导读:这是一个用PPT做的年会倒计时片头。刚年会结束,表示全场一起倒数的赶脚简直就是爽爆了!今天的教程,教你一分钟就能拥有美到爆的年会倒计时PPT!
说在前面:这是一个用PPT做的年会倒计时片头。刚年会结束,表示全场一起倒数的赶脚简直就是爽爆了!今天的教程,教你一分钟就能拥有美到爆的年会倒计时PPT!
时至今日,又是年终,年会进行时...相信又是很多人的痛!又要做年会PPT了!一点头绪没有。即便有了头绪,PPT动画实现,也是让人愁断肠有木有!
PPT其实真不难,难就难在开头,起步。没有难做的PPT,只有不懂,和不愿意了解PPT的人,PPT是数所有设计软件里面最傻瓜最易懂的软件了(其实Powerpoint是办公软件啦,哈哈)(真心有点站着说话不腰疼有没有)。
做PPT最重要的是先理清逻辑思路,做动画的时候尤其如此。想的过程可能需要80%的时间,而实际执行可能只需要20%。此时,想,比动手更为重要。
为什么不让PPT成为你的左右手,成为你最得力的工具?方法对了,一切都显得那么水到渠成,那么乐在其中。
今天就年会倒计时PPT制作,也是各位在PPTfans QQ群问得最多的问题,做一个详细的教程,大家都不要再问了,stop!stop!
倒计时制作思路:
倒计时的制作,我们一般都会想到,使用数字进入结合数字退出动画来实现。如10的倒计时,就需要把从1到10的数字,每个数字均添加进入退出动画来实现。但今天的教程,不需要这么繁琐,我们只使用一个文本框,一个进入动画和一个退出动画,一分钟,来完成60秒的倒计时PPT动画。我们用到的是动画设置中,动画文本的“按字/词”设置
教程开始:
插入文本框,文本框一行一个数字,分60行,输入61个倒计时数字(从60倒数到00,从66开始输入),因为文字较多,建议先把字体设置为足够小。为达到更好的效果,可以在最后10S倒计时加入不同的色彩(建议使用红色,创造紧张感),表示马上就要倒计时结束了,到了这个时候,大家一定异常兴奋。(各种背景修饰元素,标题元素不多做阐述)效果如图。
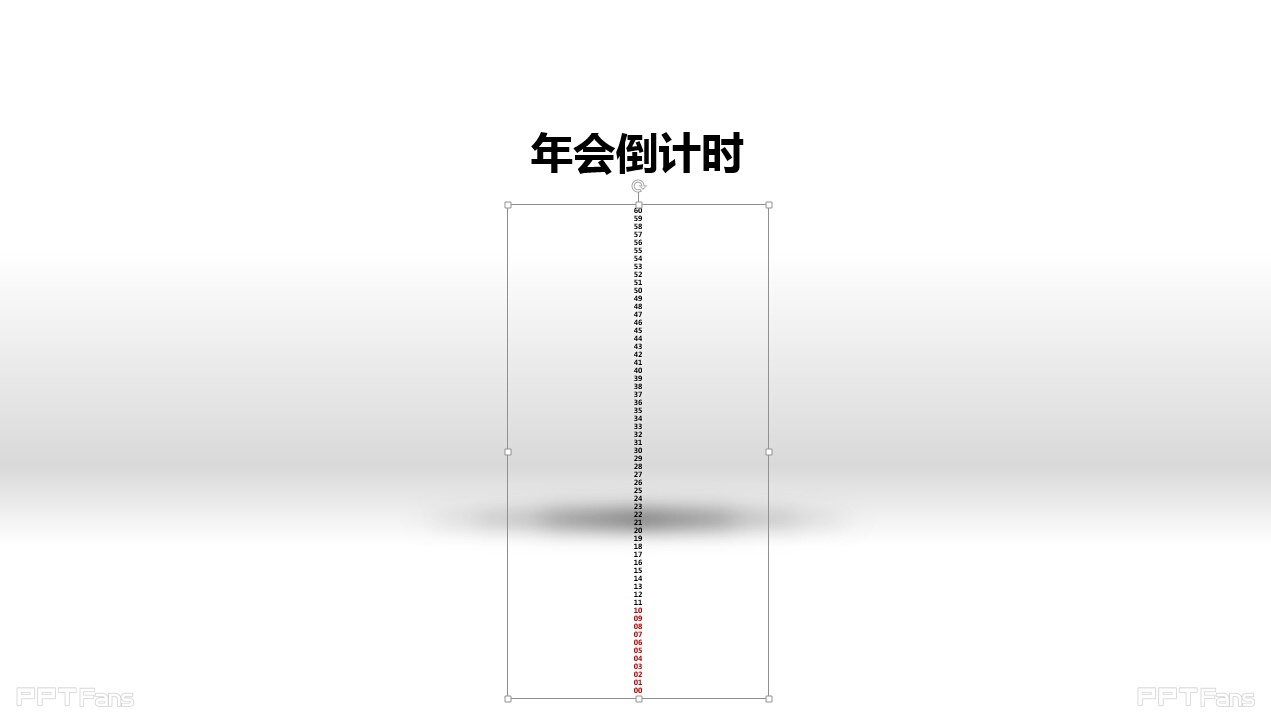
我们需要把这一堆倒数数字折叠为一行,以便于后面的动画实现做准备。设置行距为“固定值”,“设置值”设置为0,(注意,不要设置为“多倍行距”,并设置为“0”,这样虽然感觉是OK的,但实践中告诉我们,文字会有上下浮动,不能对齐在一条水平线上)。
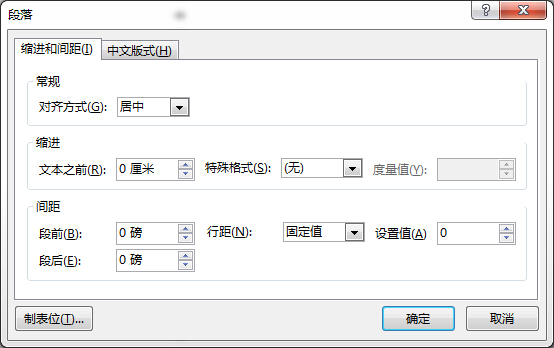
文字设置0行距之后,不要忘记把字号调整大一点,建议字号调整为150,微软雅黑字体。效果如下图。

进入动画我们使用浮入动画,方向向下,持续时间为1s,“上一动画之后”播放,并设置动画文本为“按字/词”,“100”“字/词之间延迟百分比”。如下图: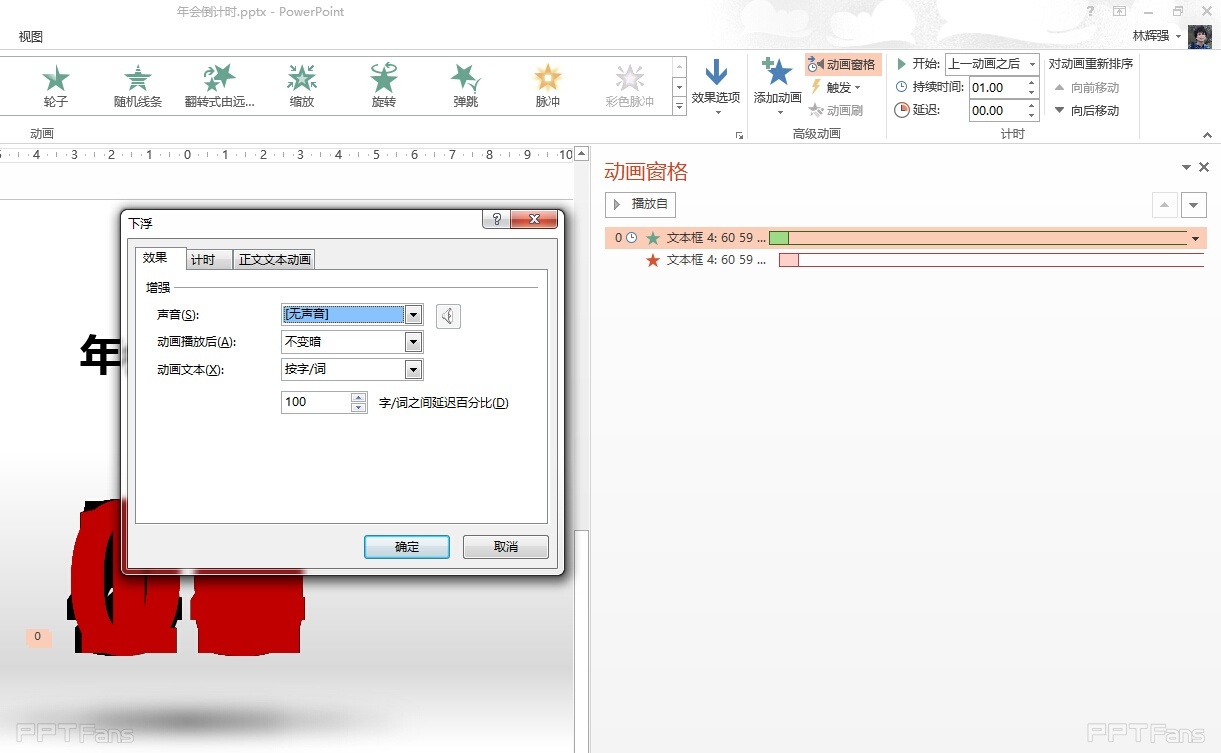
退出动画我们使用浮出动画,方向也是向下,持续时间为1s,延迟0.5s,“与上一动画同时”播放,并设置动画文本为“按字/词”,“100”“字/词之间延迟百分比”。如下图:
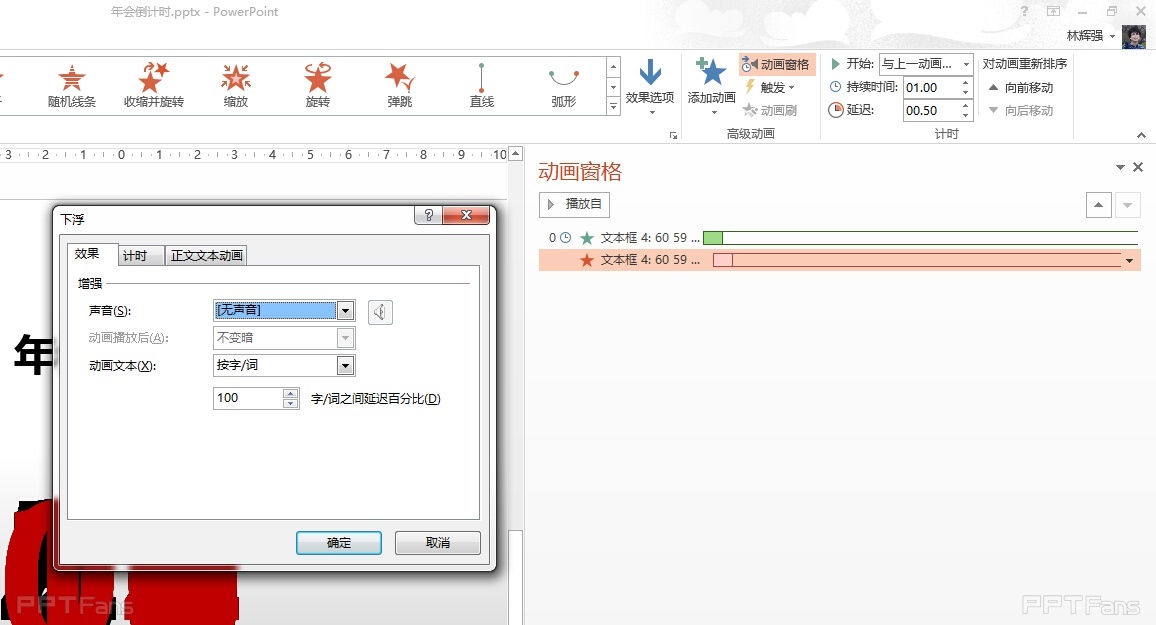
然后,然后就欧了!!
如果你实在太忙10分钟之后就要开年会了,或者是你实在太懒,那你就购买吧。不然我还是建议你自己把PPT做出来,不枉费我一堆口水。
3
学到了,666!0
一脸懵逼3
看傻了,神仙操作3
不学我也会!3
一派胡言~~~
PPT教程
2020-06-11 15:56:52

PPT教程
2020-06-09 12:31:00

PPT教程
2020-08-06 11:46:29
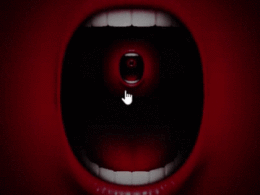
PPT教程
2020-06-17 09:24:32

PPT教程
2020-07-03 15:06:27
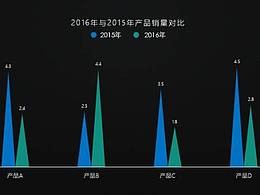
PPT教程
2020-08-19 11:25:42

发布于:2020-12-02 14:08:29
浏览量:1285
发布于:2020-12-02 14:08:22
浏览量:1555
发布于:2020-12-02 14:08:08
浏览量:1903
发布于:2020-12-02 14:07:59
浏览量:2649
发布于:2020-12-02 14:07:49
浏览量:1453
发布于:2020-12-02 14:07:39
浏览量:1830

发布于:2020-06-30 14:35:07
浏览量:3000
发布于:2020-07-04 15:24:31
浏览量:2999
发布于:2020-07-06 14:28:42
浏览量:2977
发布于:2020-07-08 11:41:14
浏览量:2973
发布于:2020-07-14 11:50:04
浏览量:2972
发布于:2020-06-11 12:25:25
浏览量:2959