导读:浇水字教程,主要分享如何通过类似PPT双色字的效果,把文字用水波分隔,造成上下分隔的效果,制作过程中,需要用到office2013的新功能,合并形状功能

浇水字教程,主要分享如何通过类似“PPT双色字”的效果,把文字用水波分隔,造成上下分隔的效果,制作过程中,需要用到office2013的新功能,合并形状功能。
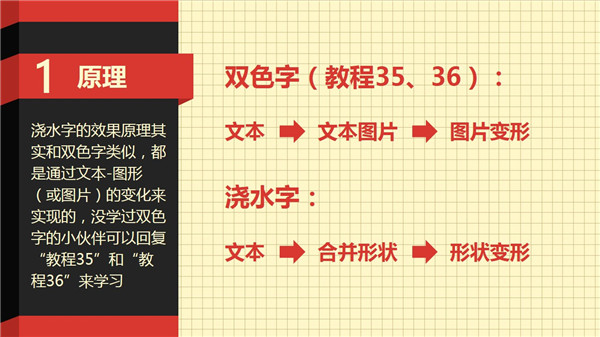
浇水字的效果原理其实和双色字效果类似,都是通过文本-图形(或图片)的变化来实现的,没学过双色字的小伙伴可以看看“双色字效果的两种制作方法”学习。
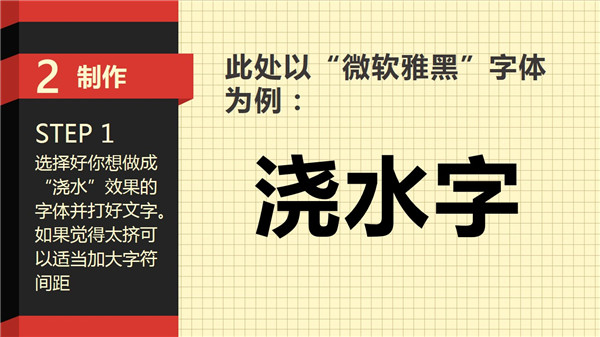
选择好你想做成“浇水”效果的文字并打好文字。如果觉得太挤可以适当加大字符间距。

将文本复制一份, 然后对原文本进行边线及填充色的设置。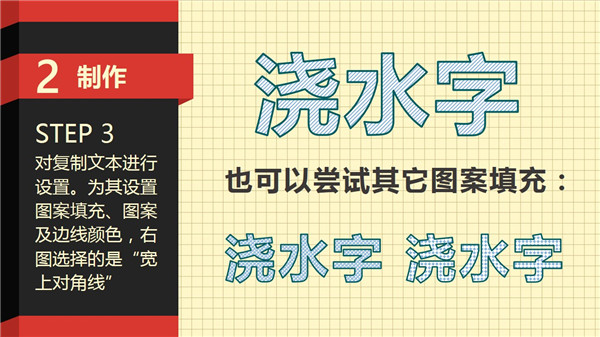
对复制文本进行设置。为其设置图案填充、图案及边线颜色,右图选择的是“宽上对角线”。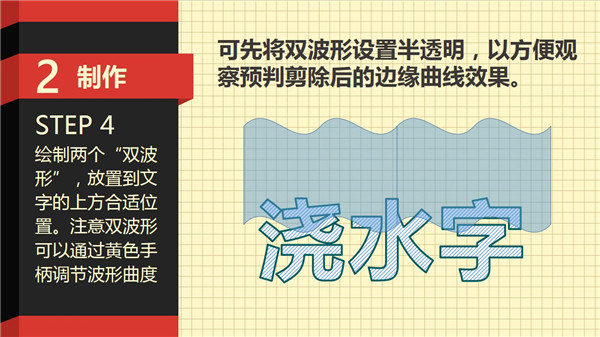
绘制两个“双波形”,放置到文字的上方合适位置。注意双波形可以通过黄色手柄调节波形曲度。
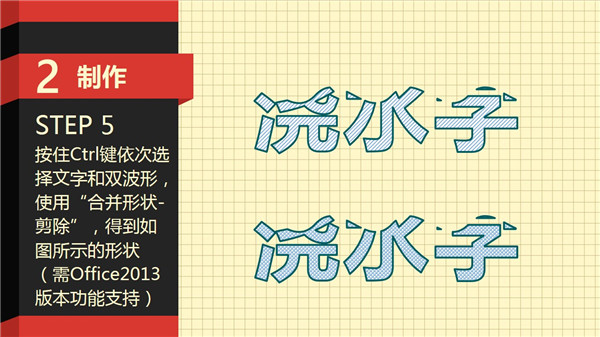
按住ctrl键一次选择文字和双波形, 使用“合并形状-剪除”,得到如图所示的形状(需要Office2013版本功能支持)
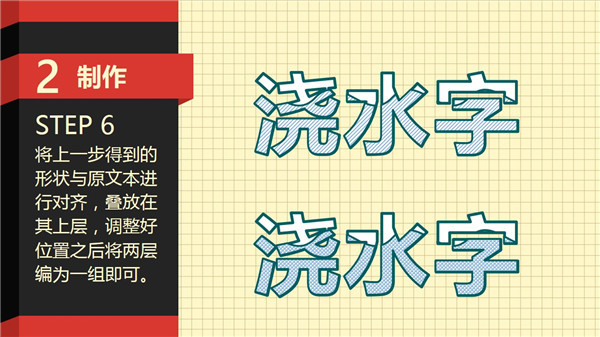
将上一步得到的形状与原文本进行对齐,叠放在其上层,调整好位置之后将两层编为一组即可。
3
学到了,666!0
一脸懵逼3
看傻了,神仙操作3
不学我也会!3
一派胡言~~~
发布于:2020-12-02 14:08:29
浏览量:1285
发布于:2020-12-02 14:08:22
浏览量:1555
发布于:2020-12-02 14:08:08
浏览量:1903
发布于:2020-12-02 14:07:59
浏览量:2649
发布于:2020-12-02 14:07:49
浏览量:1453
发布于:2020-12-02 14:07:39
浏览量:1830

发布于:2020-06-30 14:35:07
浏览量:3000
发布于:2020-07-04 15:24:31
浏览量:2999
发布于:2020-07-06 14:28:42
浏览量:2977
发布于:2020-07-08 11:41:14
浏览量:2973
发布于:2020-07-14 11:50:04
浏览量:2972
发布于:2020-06-11 12:25:25
浏览量:2959