导读:做PPT总忍不住放几个小图标,好处在于:从简单的PPT立马变精致不说,把图标直接拿过来,替换成模板的主色,一下子就和PPT融为一体了!不像图片,有时候颜色太跳,还需要另外用PS调整。
做PPT总忍不住放几个小图标,好处在于:从简单的PPT立马变精致不说,把图标直接拿过来,替换成模板的主色,一下子就和PPT融为一体了!不像图片,有时候颜色太跳,还需要另外用PS调整。
那问题来了,直接能在PPT中使用的图标不多见啊!网上很多好的,都需要收费的,怎么办?如果想自定义图标,该怎么做呢?
windows自带的windings文字,都是矢量图,可以做图标用(不宜多用)插入文本框,插入符号,字符集windings 1 2 3里面全是各种各样的颜文字,都是好图标啊有木有!!!巨硬大法这么良心居然还有人骂!!!
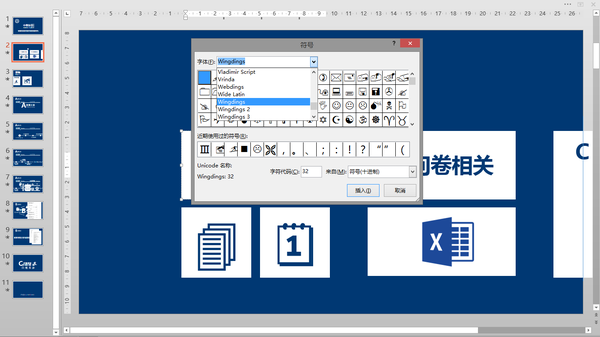
插入到文本框里,把文本框设为无边框无背景,颜文字的颜色调的和整体风格统一一些就是特别高大上的图标有木有!!!全是矢量(就这么个意思)图,爱放多大方多大,爱调什么颜色就什么颜色,爽不爽!!还不够?
哈哈,巨硬早就想到啦。
如果系统是win8及以上版本的话,任务栏上调出触摸键盘,点击表情,输出到文本框里出来的全是单色颜文字,上千个图标,够不够!!
详细如下:右键单击任务栏 → 属性
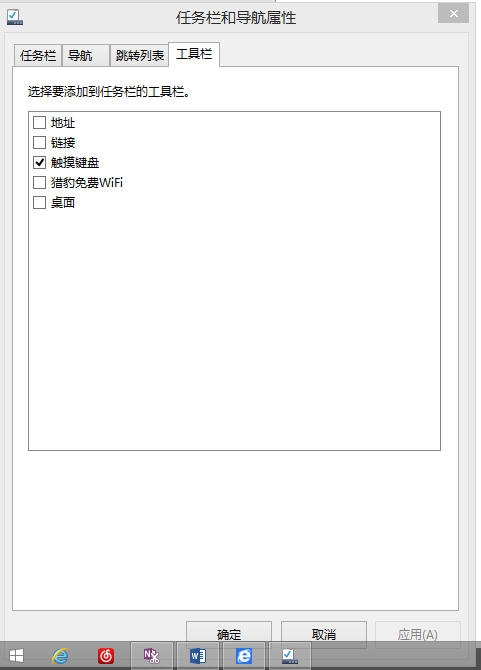
然后点这里(●"◡"●)

(你猜对了,截这张图就是为了逼死强迫症,咩哈哈哈哈。)
开始输入 ( ・ิω・ิ)
记得用鼠标戳哦。
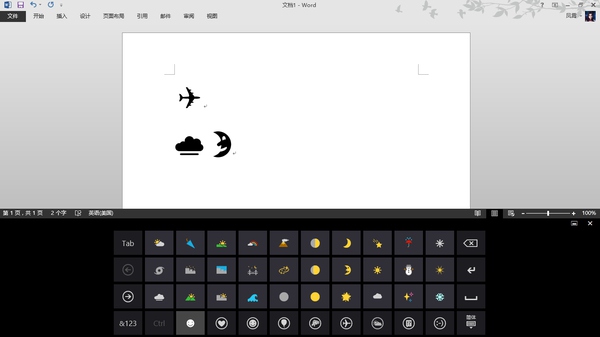
这样输入得注意一点:不要动你的实体键盘,随便按一个按键,触摸键盘就会缩回去。用surface的话最好这个时候把实体键盘背到后面去或者干脆直接撤掉……
这是最省力气的办法。但图标版权应该归大巨硬所有,商用的话还是去跟巨硬谈谈吧。
有提到不宜多用这种办法,其实主要意思是不宜为了漂亮大量套用自带图标,容易撞衫不说,稍有点阅历的人很容易看出来那些事巨硬白给的,很没有逼格(大家都认为某果的更有逼格……巨硬有多努力你们造吗!!!)。尤其触摸键盘里的颜文字是windows phone,surface用户人人都知道的,大家经常看,难免……
被当众指出会很尴尬。
已有图标风格修改以我校校徽为例

把左边网上找来的改成右边这种符合整体PPT风格的:①调色:(用光影魔术手啊,windows画图啊,美图秀秀,ps等)把素材捣鼓成黑白的,再反色。如下:

②裁剪:用office自带的裁剪→按形状裁剪

③设置透明色:把不需要的黑色背景部分设为透明,就是最右边那种效果了。(其实可以直接把外面那一圈透明掉,省掉第②步,②放这里只是告诉大家还有形状裁剪这种碉堡了的技术)
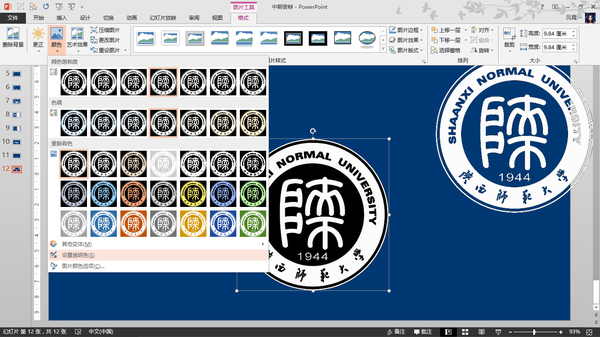
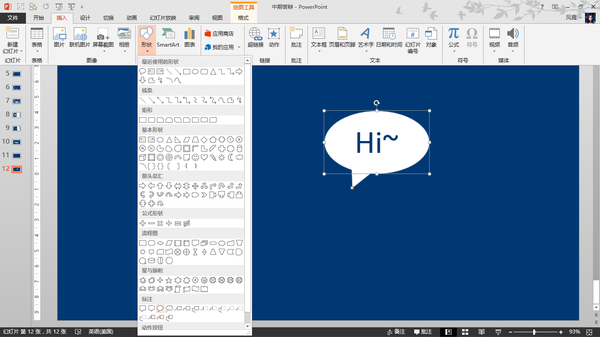
这是题主题目里的 hi~那个。
每个形状里按住黄色那个定位的点可以改变形状。再放入一个椭圆形。
按住shift,单击每个形状选上。
点击合并形状,有五个选项,题主自己点着试试。
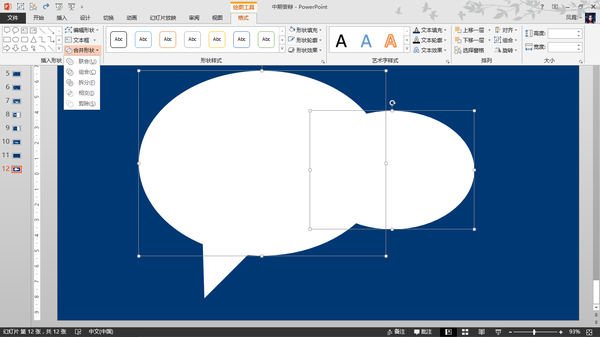
换不同的形状,放不一样的位置,用不一样的合并方法,无数种组合。
最简单的用两个圆形的组合来举例子。
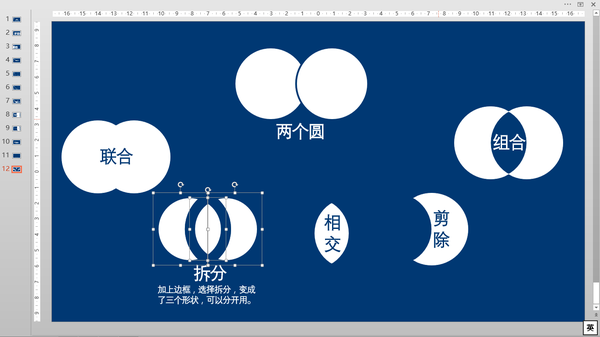
四个环拼接就是一个奥迪标志。
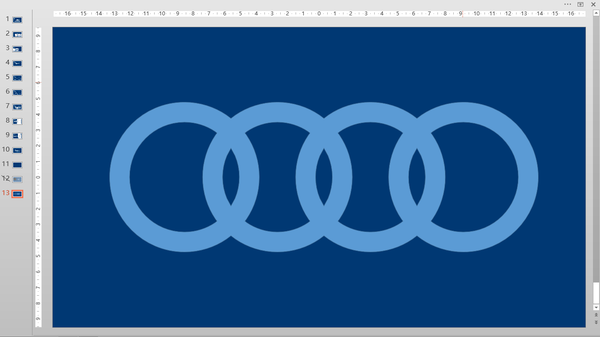
骚年,扔掉什么keynote吧,扔掉什么prize吧,office里的ppt你只学会这个,世界都是你的。
巨硬大法好!!
只举一个例子。ios指南针应用(只因为这个图标比较好说,伦家真不是在粉苹果),如下左图。
插入艺术字,竖杠。艺术字文本效果 → 转换 → 跟随路径
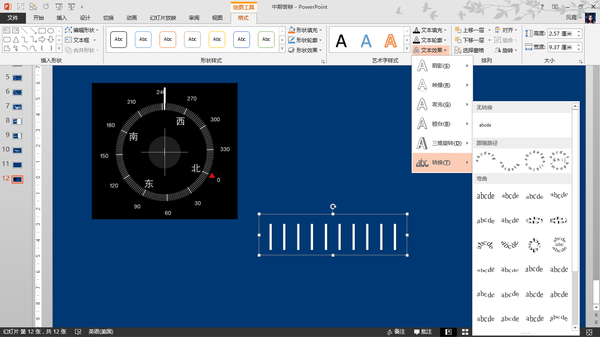
调整文本框大小,文本框其中的竖杠数量。
再插入一个圆,圆中间编辑文字,插入加号。继续用插入图象做,画出长短粗细一样的两条线,一横一竖。都选定,得到选定的四个元素。
(画线时可以用格式里的大小项目,直接设定长度宽度,不用慢慢拉着比大小。)
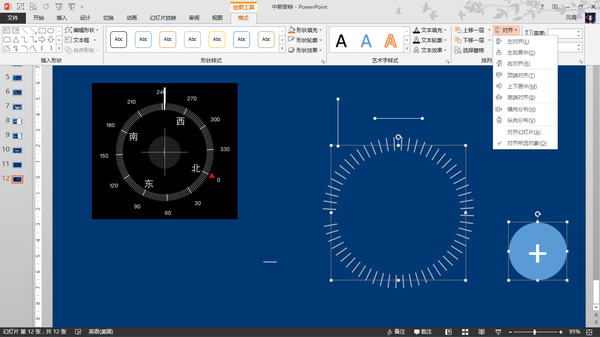
祭出神器,对齐!
所有都点选上,左右,上下居中,就会把两个对象的中心迭合在一块。(如果只选一个对象的话,会关于当前幻灯片页面对齐,自己试试。)
酱紫:
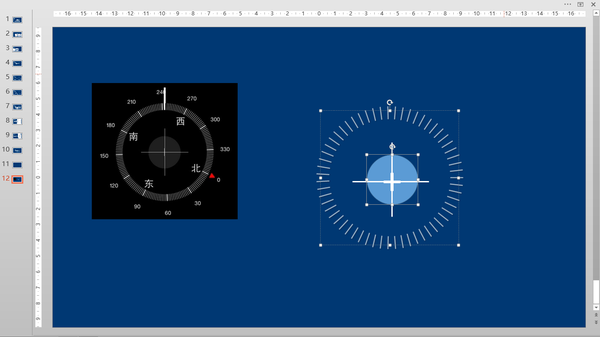
做东南西北四个字。先文本框写北,调整好字体、大小颜色。同时按住shift和ctrl,鼠标按住拖动就是复制。再做红色箭头。都排好位置。
组合。
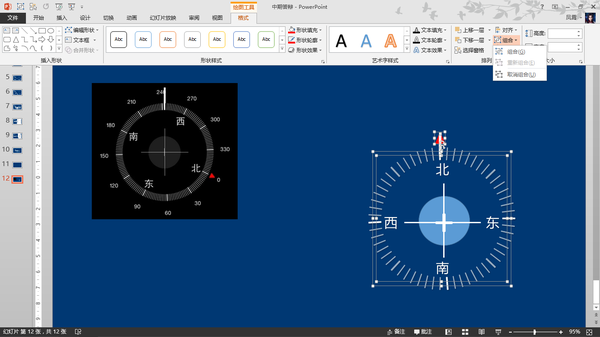
然后就变成一个图标了,最好复制一下,再粘贴成图像
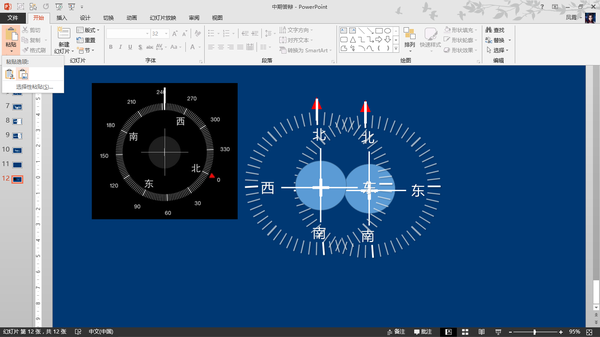
当当当当~~~,
周围那个数字答主实在懒得做了…………
好吧,不做完你们不会放过我的……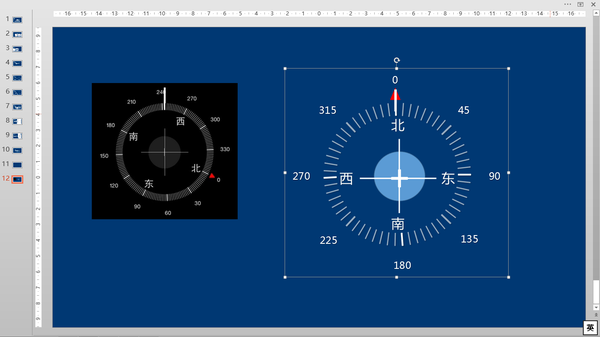
很像了。再修一修就好。
以上几种办法组合做出来的:
office完全可以当photoshop去用嘛。
我校今年迎新晚会入场券初稿,因某些原因被pass掉了。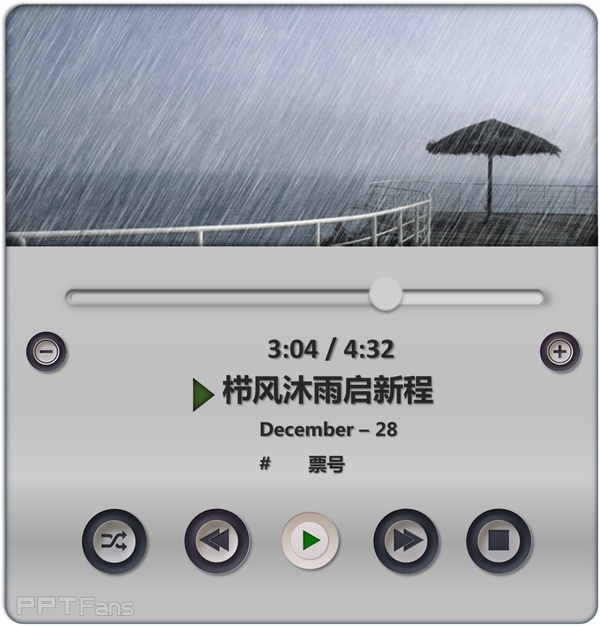
我校去年迎新晚会入场券正面。

图标下载,ICON(PNG/ICO/ICNS)图标搜索下载
好图网_图标素材下载
Icon Search Engine
不需要梯子。商用的话请看各网站版权声明。
延伸阅读:PPT如何制作矢量图标(来自阿文的无节操教程)
本教程开源于知乎 @凤霄
二次编辑优化:pptfans网
3
学到了,666!0
一脸懵逼3
看傻了,神仙操作3
不学我也会!3
一派胡言~~~
发布于:2020-12-02 14:08:29
浏览量:1285
发布于:2020-12-02 14:08:22
浏览量:1555
发布于:2020-12-02 14:08:08
浏览量:1903
发布于:2020-12-02 14:07:59
浏览量:2649
发布于:2020-12-02 14:07:49
浏览量:1453
发布于:2020-12-02 14:07:39
浏览量:1830

发布于:2020-06-30 14:35:07
浏览量:3000
发布于:2020-07-04 15:24:31
浏览量:2999
发布于:2020-07-06 14:28:42
浏览量:2977
发布于:2020-07-08 11:41:14
浏览量:2973
发布于:2020-07-14 11:50:04
浏览量:2972
发布于:2020-06-11 12:25:25
浏览量:2959