导读:人人PPT网《动画大师之路》系列PPT动画教程更新,主要由网友投稿,质量极高,对PPT动画提高学习,有极大的作用。本节教程为PPT动画大师之路(06):移形换位

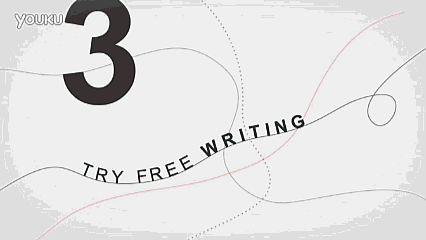
如果各位童鞋认真学习过前面5期的教程,那么今天的这个“get away from the computer"的动画效果应该很轻松的完成了。
老规矩,先来分解一下动画效果。
1、“3”从下到上飞出,“4”飞入,
2、“电脑”从下飞入,挤出“4”以后,“红叉”出现
3、电脑和红叉变小,“from the computer”擦除出现。
用到的动画效果分别为飞入、飞出、缩小、擦除几个动画的组合。我想,就把这个作为今天的作业留给大家吧。
不过,这样就混过去,实在对不起大家的三分钟。那么,我们今天就来拓展一下思维,尝试着用另外一种方式来实现这个动画的切换效果,要知道,很多问题并不只有一种解决方式。
打开下载的素材(点击本文最下方的“阅读原文”下载本次的素材),在【动画】菜单的旁边,我们可以看到一个【切换】的菜单,
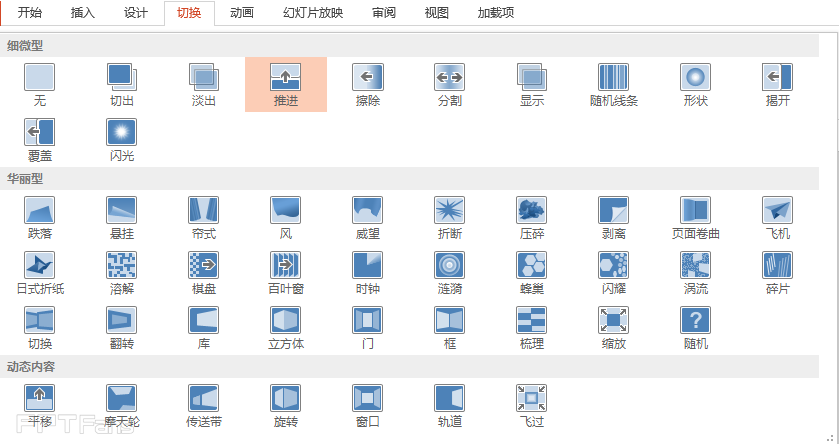
二、操作流程:
1、在上次的“try free writing”下插入新的一个空白页,插入文字框,输入“4”,字体选择“Utsaah”,字号“600”
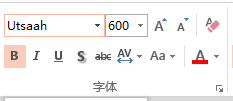
2、选择【切换】选项下的【推进】切换效果,效果选项选择【自底部】,持续时间0.25秒,别忘了把换片方式改为【设置自动换片时间:0】
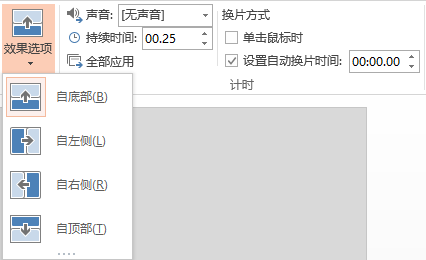
3、再插入一页新的空白页,把电脑页的素材贴进去。同样选择【推进】切换,效果选项选择【自底部】,持续时间0.5秒,别忘了把换片方式改为【设置自动换片时间:3秒】
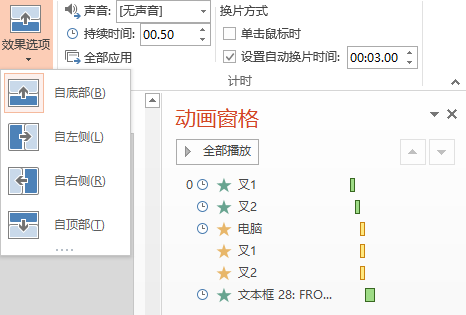
4、最后为其他的素材添加动画效果。如果你还记得上几个教程里的关于不同的动画效果的颜色提示(绿色是【进入】,黄色是【强调】),动画窗格中的提示一看就明白了。如果实在不明白,打开素材中中操作视频看一看吧。
三、课程回顾
鉴于本课的动画比较简单,所以来了一次扩展思维训练。在很多时候,问题并不只有一种解决方式。尽管其他的解决方式可能并不是最优解法,但是如果换一种环境,换一种解法也许会效果更好。另外问一句,直接通过动画设定的方式来完成本课程动画效果,你做出来了么?如果反复尝试了3次以上还没有成功的话,点击最下方的【阅读原文】看看我们的难点操作视频吧。
第一期动画教程素材包中包括一个小巧的GIF录屏软件,欢迎大家把自己的动画创意在微博上与我们分享。
另外大家如果觉得这个使用不太顺手的话,可以看“如何将PPT动画转为GIF”,我们已经为你提供了非常详细的PPT动画转为GIF的教程,还有一点点相关的小福利,那个啥,你懂的!
阅读原文
本文来自秋叶语录的微信公众平台,版权归秋叶语录所有。若网页版不便于你学习,你可以用微信添加秋叶语录关注,微信号:ppt100
返回“PPT动画大师之路”教程目录列表
3
学到了,666!0
一脸懵逼3
看傻了,神仙操作3
不学我也会!3
一派胡言~~~
发布于:2020-12-02 14:08:29
浏览量:1285
发布于:2020-12-02 14:08:22
浏览量:1555
发布于:2020-12-02 14:08:08
浏览量:1903
发布于:2020-12-02 14:07:59
浏览量:2649
发布于:2020-12-02 14:07:49
浏览量:1453
发布于:2020-12-02 14:07:39
浏览量:1830

发布于:2020-06-30 14:35:07
浏览量:3000
发布于:2020-07-04 15:24:31
浏览量:2999
发布于:2020-07-06 14:28:42
浏览量:2977
发布于:2020-07-08 11:41:14
浏览量:2973
发布于:2020-07-14 11:50:04
浏览量:2972
发布于:2020-06-11 12:25:25
浏览量:2959