导读:人人PPT网《动画大师之路》系列PPT动画教程更新,主要由网友投稿,质量极高,对PPT动画提高学习,有极大的作用。本节教程为ppt动画制作教程:长镜头怎么制作

保持创意的第九种方式:listen to new music。拿出秒表,童鞋们,掐一下整个动画场景的时间,居然长达————4秒!不小的挑战啊。打起精神来,今天,这个BOSS虽然血条很长,但是如果综合运用前面我们学到的技巧,稍稍加以组合,还是能够将其秒杀的!总共四秒,不是秒杀是啥?
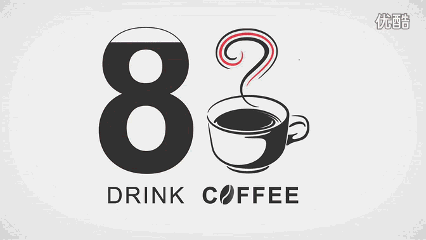
一、动画分解
1、在一个Ipod上,9出现,然后轻按播放键,屏幕上音符闪现。
2、音符顺着蔓延生长的耳机线传到一个人的耳朵里。
3、listen to new music 分别以从上至下和从左到右的擦除方式出现,同时listen 的上方浮现出三个音符叠加到一起。
二、难点剖析。
回想一下今天这个动画场景和以前的有什么不同?我们发现,今天的动画如果用摄影术语来讲的话,可以称得上是我们目前为止要面对的第一个长镜头——没错,一个4秒钟的长镜头。
先不忙讨论实现这个动画场景需要什么样的技巧。我们来看一下总体的动画结构,可以分为三个部分,两头是放音乐部分和听音乐部分,中间用耳机线的蔓延生长联系起来。先搞清楚了这三部分的动画结构,才方便我们下面的具体的动画设置。
搞清楚了整体的结构,下面再来探讨一些细节性的问题。在今天的动画场景中,Ipod播放键变色、音符闪烁和最后音符浮现的效果,我们都可以在动画中找到相应的效果,这个对于已经学习过前面8个动画场景的童鞋们来说,应该不是什么难题。真正的难点在于:耳机线蔓延生长的效果如何实现。
因为在这个动画效果中,耳机线除了生长的效果外,还伴随的镜头视角的移动,这对于非专业视频处理的PPT来说,是个不小的挑战。但是仔细考虑一下,似乎也不是那么无从下手。依照我们一贯的思路,来将这个复杂的动画效果进行进一步的分解。
首先考虑耳机线生长的这个效果。按照耳机线造型,生长效果形成了从下往上,从左向右再到后来从下向上的轨迹。而麻烦的是,PPT动画中并没有这样的按轨迹擦出出现的动画效果。怎么办?其实回想一下上一个动画场景中的咖啡热气的效果如何实现,我们心中就了然了。不就是将这段耳机线切成三段,按序从不同角度擦除出现就可以了么!
再来考虑镜头移动的效果。这个镜头的移动是追随着耳机线的生长端点轨迹,PPT动画中没有镜头移动的设置,那么只好换个角度,从相对移动的角度来考虑,如果镜头是固定的,那么移动背景不也可以实现这个效果么?那么,请下载我们准备好的“动画素材09”素材,试一试吧!
三、制作流程
1、对于比较复杂的动画,我们一直建议先将基本动画效果设置好,计时上全部选择与上一动画同时,然后再根据具体的细节进行其他方面的设置。我们先来完成第一部分——放音乐部分的动画。
素材“9”【淡出】出现,计时效果如下图。
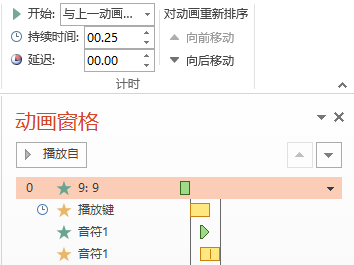
素材“播放键”由黑色变成红色,这里有两种实现方式。一种是直接复制一个播放键放在原位,改为红色,然后设置【淡出】出现的效果。第二种方式,直接设定为【强调】—【对象颜色】的动画,将变色设定为红色即可。计时效果如下图

素材“音符1”闪烁出现直接添加【进入】—【出现】,然后添加【强调】—【脉冲】。将【脉冲】的重复次数设定为两次。
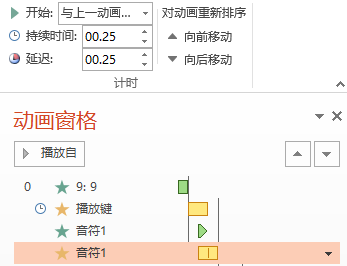
最后为以上Ipod/播放键/9/音符1 添加【路径】—【直线】向下的动画。按住shift拖动每个路径的红色端点,保证每个素材移动到页面以外。
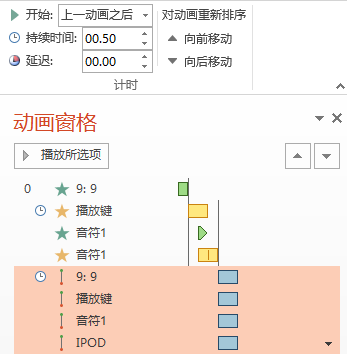
大家也可以自己尝试设定一下计时效果,如果不太清楚的可以在下载的原文件中查看。
2、第二部分是耳机线的蔓延生长的效果。首先我们要将完整的耳机线按照生长的轨迹分解为三段。
首先按照前面难点解析,将三段用不同方向的擦除效果连接起来。擦除的方向分别为向上、向右和向上。
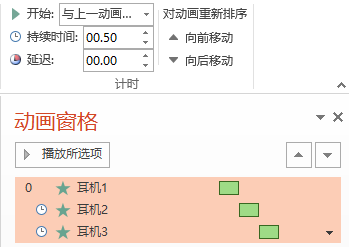
下面开始考虑镜头移动的效果。根据相对移动的原理,镜头如果固定不动,则背景应该向相反的方向移动才能达到这个效果。所以背景移动的方向应该是下、左、下,恰好和三段耳机线擦除的方向相反。
大家可以在源文件中关闭其他的素材,只留下耳机1、2、3,可以发现这三段的摆放位置是不连贯的。为什么要这样放置?
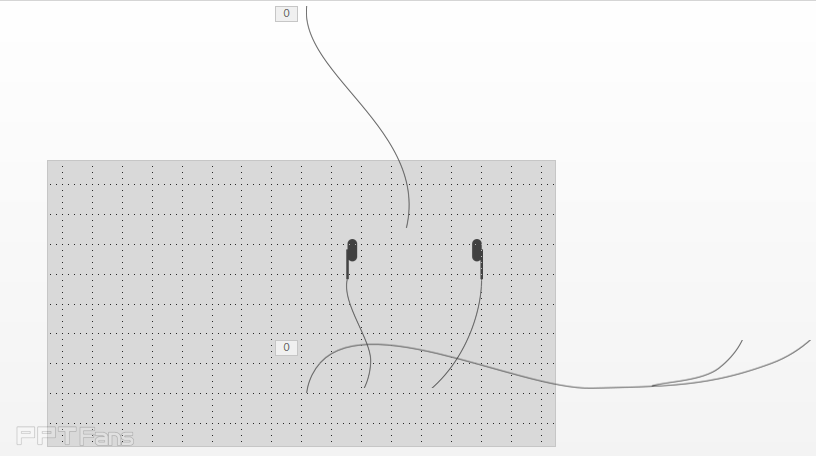
因为现在耳机线被砍成了三段分段擦除出现,同时还有位移的动画,也就是说,第二段开始的位置,应该接上第一段移动以后的结束位置,第三段出现的位置也要接上第二段移动以后结束的位置!好在第三段的位置是固定不动的,所以只要设定第一段和第二段的移动路径即可。
首先为素材“耳机1”添加向下的路径,按住SHIFT键,拖动路径红色顶点到合适的位置。在2013版本中有路径预览功能,这个请各位童鞋打开【视图】—【网格线】功能,记下第一段结束的位置。
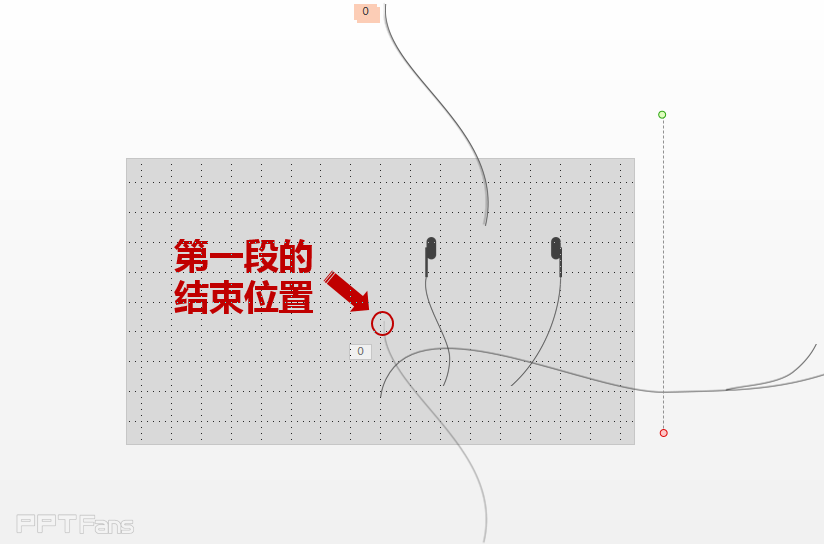
将“耳机2”移动到第一段的结束位置,可以放大视图,用上下左右键进行微调,直到结合点圆滑为止。
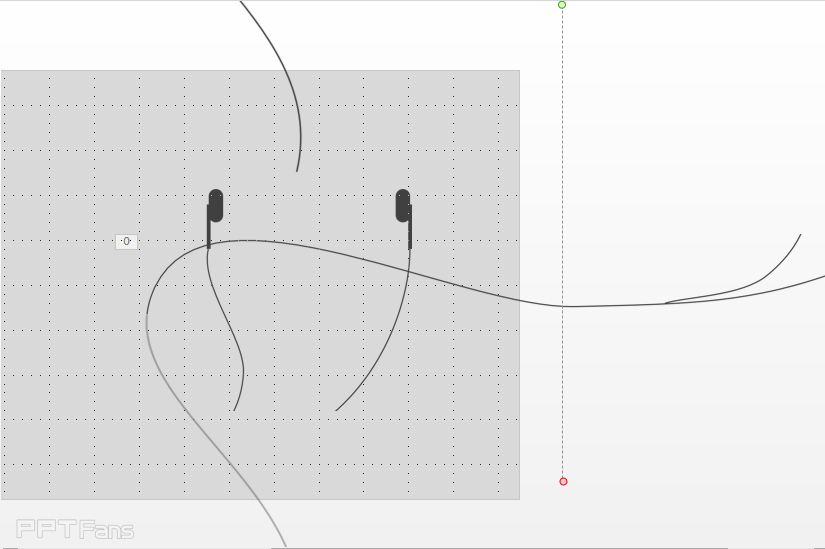
为“耳机2”添加直线移动路径,因为第三段耳机线的位置是固定的,所以只要拖动路径的红色终点,将结束位置和两段耳机线接上就可以了。最后的路径应该是一段斜向下的直线。

现在可以点击动画窗格上的全部播放预览一下效果了。嗯,忘了第一段耳机线也要和第二段一起移动才对。赶紧再为第一段耳机线添加一个和“耳机2”平行等长的移动路径。先为“耳机1”添加直线移动路径。然后拖动绿色的起点接上刚刚下移的终点,接着拖动红色终点使得这段路径和“耳机2”的路径平行等长。如果不会画的话,可以在这里添加一个平行四边形,保证两条路径的平行等长。最后效果如下。
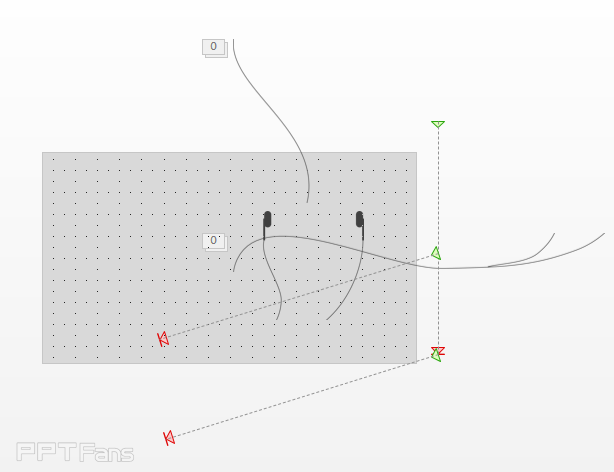
最后还有一步别忘记了,选中三个路径动画,打开效果选项的详细设置,将默认的【平滑开始】和【平滑结束】全设置为0,保证整个移动过程的速度一致。最后动画窗格中应该是这样的。
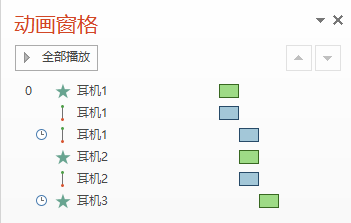
3、第三部分听音乐的动画效果应该非常简单了。这里就留给大家自行完成。简单提示一下,最后三个音符出现的效果可以用【进入】—【浮入】,向下。而且因为个元素之间的出现时间上有重合,所以应该用“同时+延时”的方式来设定计时效果。也算是对前面课程的一次小小的复习吧。
四、课程回顾
相信大家如果认真完成今天的动画的话,都会长舒一口气,“艹!”以下略去5000字。4秒钟的动画,花了40分钟都不止!然后反复一遍又一遍地反复播放着自己的作品。心中洋洋得意:我居然用如此简陋的动画设置做出了专业级视频软件中才有的镜头移动的效果,太牛逼了我!好吧,这最后一句话其实是我夸自己的。但是付出后的成就感,往往也是对我们努力的最好的褒奖。
进击吧巨人!奋斗吧骚年!大师之路,就在脚下!
3
学到了,666!0
一脸懵逼3
看傻了,神仙操作3
不学我也会!3
一派胡言~~~
发布于:2020-12-02 14:08:29
浏览量:1285
发布于:2020-12-02 14:08:22
浏览量:1555
发布于:2020-12-02 14:08:08
浏览量:1903
发布于:2020-12-02 14:07:59
浏览量:2649
发布于:2020-12-02 14:07:49
浏览量:1453
发布于:2020-12-02 14:07:39
浏览量:1830

发布于:2020-06-30 14:35:07
浏览量:3000
发布于:2020-07-04 15:24:31
浏览量:2999
发布于:2020-07-06 14:28:42
浏览量:2977
发布于:2020-07-08 11:41:14
浏览量:2973
发布于:2020-07-14 11:50:04
浏览量:2972
发布于:2020-06-11 12:25:25
浏览量:2959