导读:提起PPT的逼格,很多人可能会想到酷炫的动画效果,但PPT中并不是只有动画很酷炫的。今天利兄就教大家一个技巧,学会这招,你的PPT的逼格可以提升数倍。
提起PPT的逼格,很多人可能会想到酷炫的动画效果,但PPT中并不是只有动画很酷炫的。今天利兄就教大家一个技巧,学会这招,你的PPT的逼格可以提升数倍。
废话不多说,直接进入正题,大家先来看几个具体的案例!

(案例一)

(案例二)

(案例三)
是不是感觉到逼格满满,非常酷炫,今天我要教大家的小技巧就是幻灯片的各式填充,其中案例一用到的是幻灯片背景填充,案例二用到的是文字的图片填充,案例三用到的是形状填充。
1、幻灯片的背景填充
幻灯片的背景填充是PPT中的一个重要技巧,用它可以将文字做“掏空”处理。比如案例中的TIPS就做了一个“掏空”处理。

(案例一最终效果)
接下来,教大家如何制作出案例一的效果。
第一步,设置幻灯片的背景格式,我们选择背景的填充类型为图片填充。
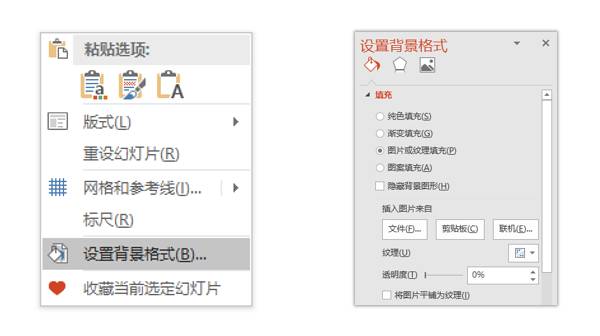
第二步,输入文本“TIPS”,然后在文字上方插入一个矩形色块盖住中间部分。
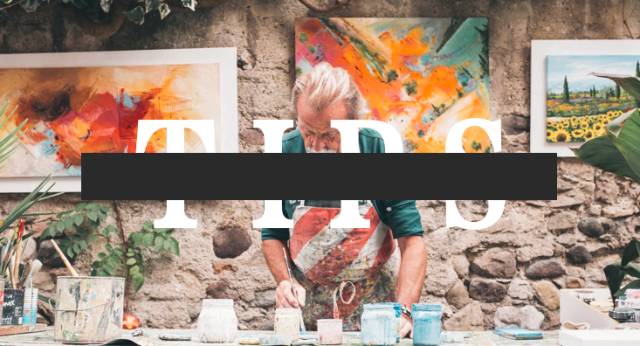
第三步就是最为关键的一步,我们选中矩形色块,右键【设置形状格式】,选择色块的填充方式为【幻灯片背景填充】。
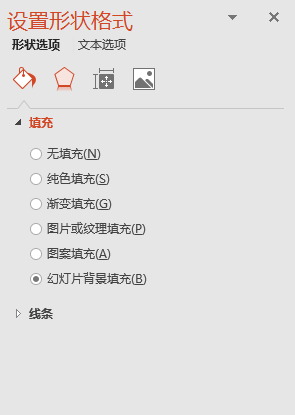
就可以得到被“掏空”文字

之前封底设计中的“完”字设计,也是通过这种方法实现的,有兴趣的可以去试试。
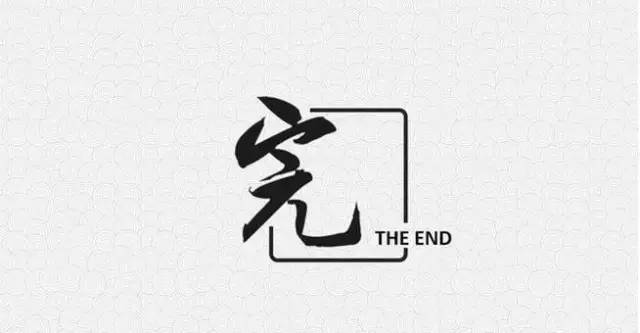
2、文本填充为图片
文本填充是文字效果选项的重要技巧,它可以让无趣的文字变的更加的形象。
比如案例四,我们就将金木水火四个字分别填充了四张对应的图片。

(案例四)
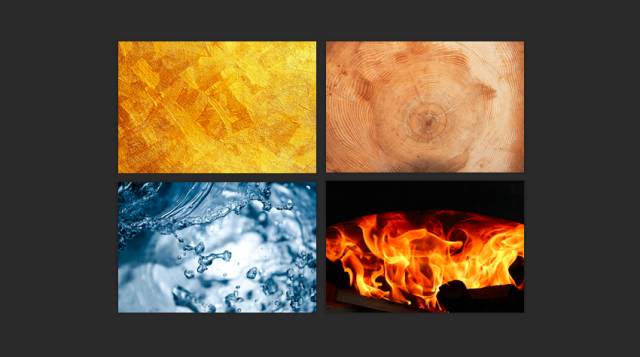
(与文字对应的图片)
制作起来也非常简单,我们选中文字之后,右键,选择【设置文字效果】选项,然后选择文本的填充方式为【图片或者文理填充】。
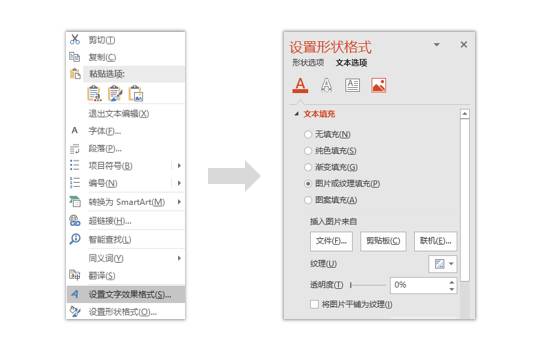
如果我们脑洞足够大,还可以制作出案例二这样的文字填充效果,先用布尔运算,将文字进行一个拆分处理,然后对拆分出来的形状进行一个图片填充。方法和上面的类似(具体大家可以开一下脑洞,发散一下思维)

(案例二)
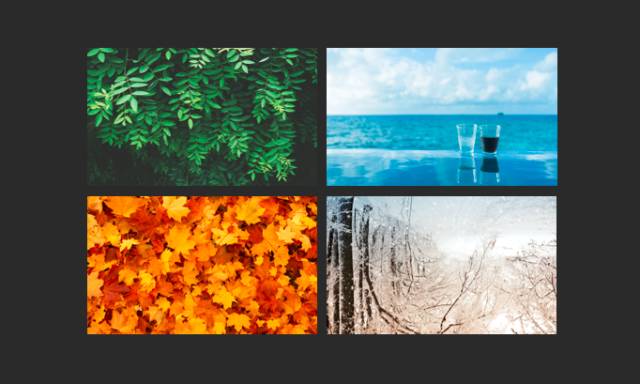
(与文字对应的图片)
3、形状填充为图片
第三种填充方式是形状填充为图片,这类案例在实际运用中特别多,它可以让我们的幻灯片变得更加的大气和美观。
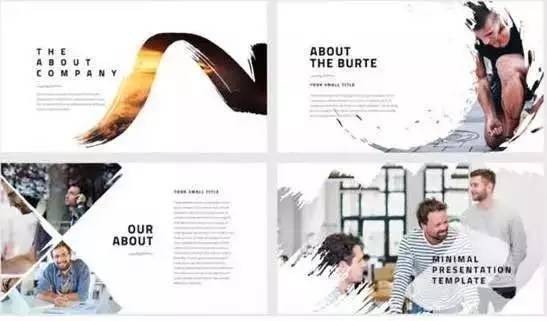

制作方法也很简单,直接选中形状,右键【设置形状格式】选项,然后在对话框中设置填充方式为【图片或纹理填充】。
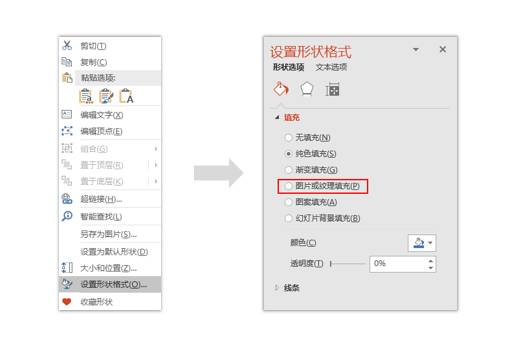
通过这种方法,然后配合着一些笔刷的形状,就可以设置出各种高逼格PPT。
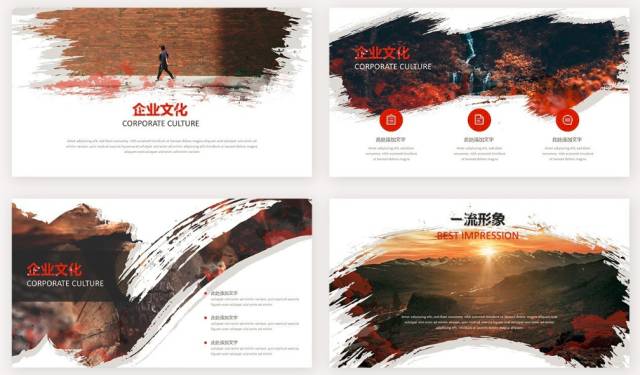
如果觉得还有不懂的,可以在文章最后留下你的评论,就可以下载以上PPT源文件。
温馨提示:资源内容需要评论本文后,并刷新页面才会显示看哦。
如果评论刷新后依然没有看到,您可能账号还没绑定邮箱导致,绑定一下邮箱再试。
今天的内容就是这样,希望你喜欢。
- END -
原标题:学会这个小技巧,PPT的逼格可以提升数倍!
原作者:利兄日志 微信号:yingxiaoxinren 自媒体大咖进驻3
学到了,666!0
一脸懵逼3
看傻了,神仙操作3
不学我也会!3
一派胡言~~~
发布于:2020-12-02 14:08:29
浏览量:1285
发布于:2020-12-02 14:08:22
浏览量:1555
发布于:2020-12-02 14:08:08
浏览量:1903
发布于:2020-12-02 14:07:59
浏览量:2649
发布于:2020-12-02 14:07:49
浏览量:1453
发布于:2020-12-02 14:07:39
浏览量:1830

发布于:2020-06-30 14:35:07
浏览量:3000
发布于:2020-07-04 15:24:31
浏览量:2999
发布于:2020-07-06 14:28:42
浏览量:2977
发布于:2020-07-08 11:41:14
浏览量:2973
发布于:2020-07-14 11:50:04
浏览量:2972
发布于:2020-06-11 12:25:25
浏览量:2959