导读:@暄竹2015 很用心,把教程写成了word文档,把她对原教程的思考、改进的思路都写了进来,我未做删减转给大家学习。大家不妨看一看,她是怎么面对问题、思考问题和处理问题的,再结合自己的情况想想自己哪些地方还做得不够好,我相信这个过程收获会比学会一个PPT教程要更加有益。

因为本教程中一些描述语句有和原教程对应的关系,所以如果有还没有看过该教程的,推荐先去阅读原教程《三分钟教程(114):做一个中国风折扇效果》,这样理解更到位一些。
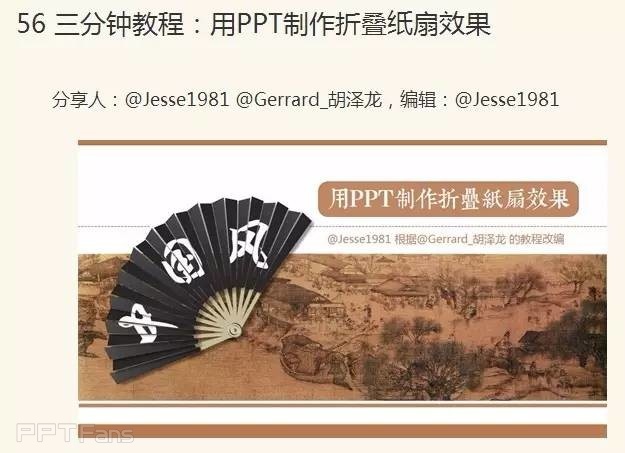
我通过《秋叶PPT-三分钟教程-003期》,学习了《56 三分钟教程:用PPT制作折叠纸扇效果》这一课,做出的扇子很漂亮,但是,也从其中发现了问题。通过不断尝试后,我对原教程进行了修改,用新的方法解决了问题。下面将详细介绍出现的问题和新教程。
按照原教程的步骤,完成到步骤12时,发现形状A和B两部虽然由同一直角矩形复制得到,但经过三维旋转后不一样长了。

问题1:扇面形状A和形状B经过三维旋转后大小不一样。
这个问题比较简单,只要调整形状B的长度(后面的新教程会详细介绍步骤),就可以解决了,可是这样一来形状A和B的实际大小就不同了。在此调整的基础上继续按照原教程制作,当按照原教程步骤13对扇面形状进行填充后,得到下图1。这时将上图1和扇面原图片(下图2)比较后发现,填充以后褶皱处出现了图片内容对不上的情况,也就是图片失真了,出现了新的的问题。
问题2:扇面填充图片后,图片出现失真。
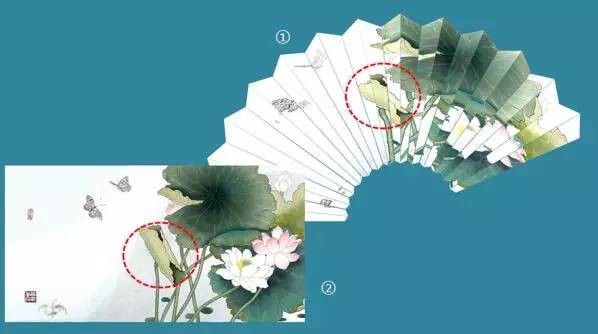
接下来,我将用新的方法来解决这两个问题。
1、我们从原教程的步骤10开始。和原教程一样,首先我们画一个细长的矩形,然后点击格式→编辑形状中选择顶点编辑,把它拉成一个直角梯形。
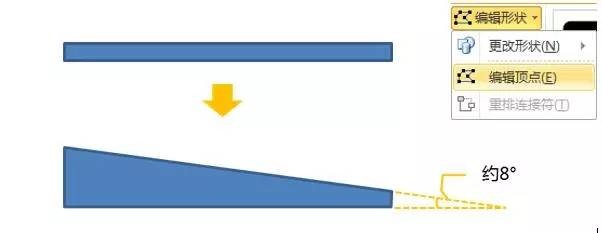
Tips:为了方便顶点编辑,可以先多画一个矩形2,作为顶点编辑的参照。点击格式→旋转→其他旋转选项,按下图设置参数,旋转矩形2。
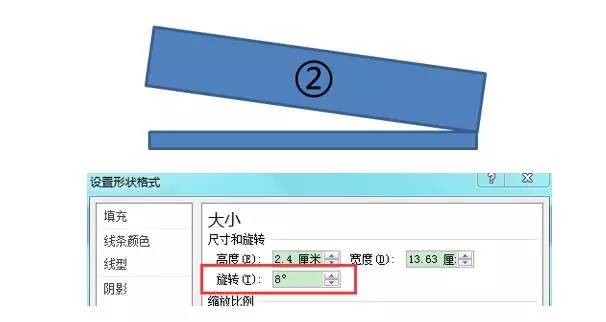
2、将画好的直角梯形如下图填充为灰色。
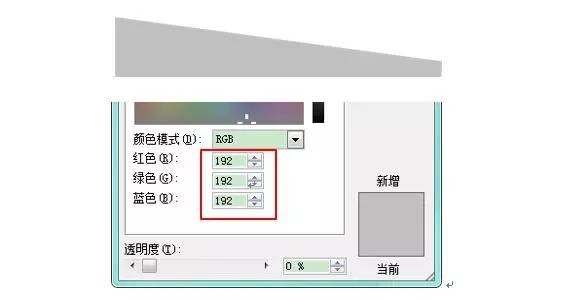
3、和原教程步骤11一样,将2的结果复制两份,设置格式→形状效果→三维旋转→前透视,再按下图参数设置好三维旋转选项,生成形状A和B。
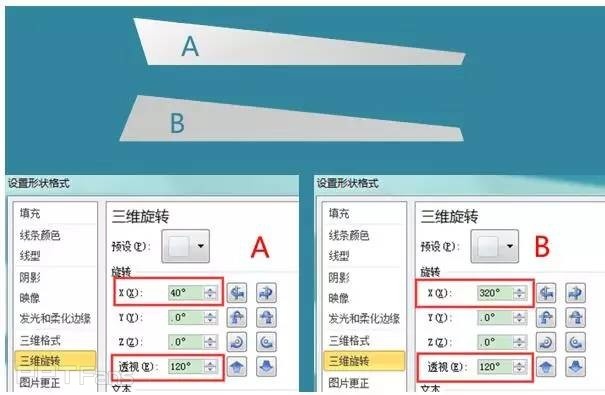
4、以A为基准,移动B至A旁边,一边用Ctrl+方向键调整B的位置;一边右键点击B,选择设置形状格式→大小,调整旋转角度(下图中数值仅作参考),使A和B紧贴,但不重叠。
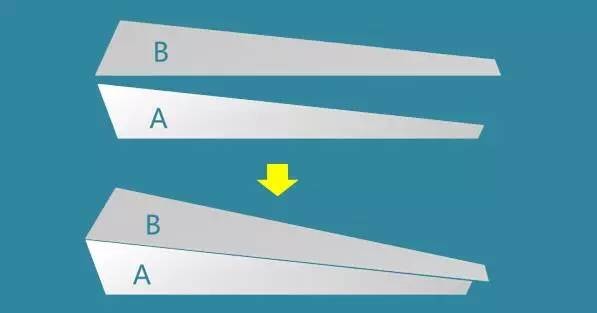
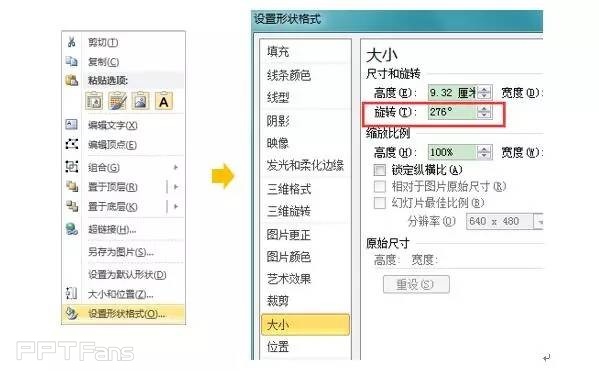
这时我们发现扇叶的A和B两部分经过三维旋转后不一样长了,出现了问题1。
5、再次右键点击B,选择设置形状格式→大小,如下图调整其宽度,让A和B看上去一样大。这样,我们就解决了第一个问题——大小不一样。
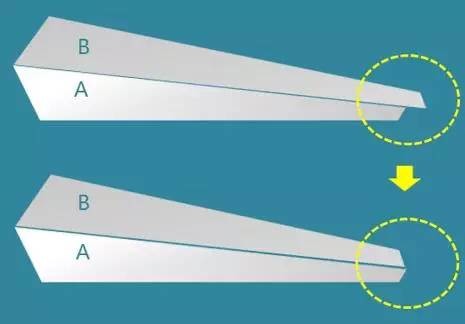
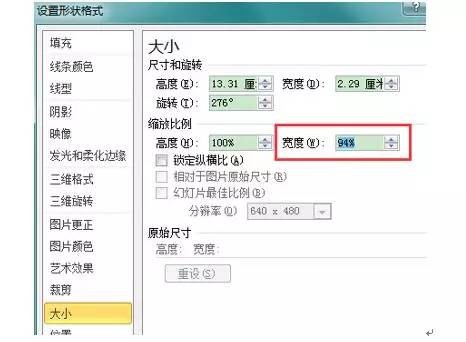
Tips:如果你做出来的形状A和形状B经过三维旋转以后和我做的一样,比较尖,那么可以用前面的方法,对形状A和B再次进行顶点编辑,直到满意为止。下图作为参考。
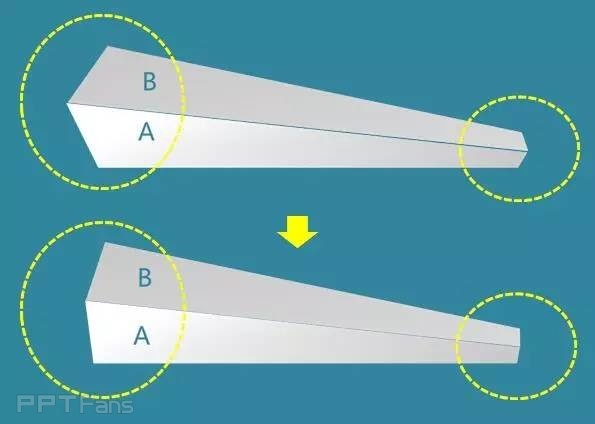
6、与原教程步骤12相似,选中A和B,点击格式→组合→组合,将A和B编为一组,复制,按步骤4的方法进行微调,得到图2,解组,然后将这4个形状再组合,按步骤4的方法进行微调,如此重复,直到得到图3,A和B一共是26片,最后将图3中的全部形状组合。
到这里,就能看到扇面的大概形状了。因为形状A和B经过了三维旋转,自然呈现出折扇的立体效果,不需要另行设置。
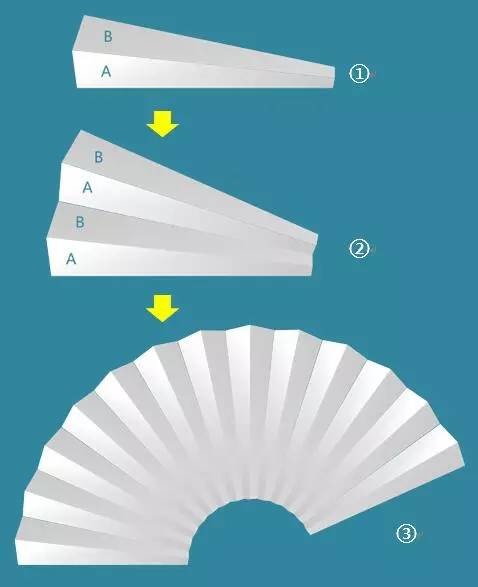
7、将做好的扇面复制,选择性粘贴为图片。注意原来的形状要留底,后面的步骤还会用到。
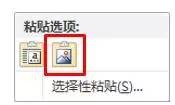

找一张图片作为扇面填充图片,它可以是网上下载的图片、你自己制作的图片等,我找的是一张荷花图(如上图),然后将图片插入,选中它点击右键→设置图片格式→大小,按之前调整形状的方法调整图片的大小和角度。
Tips:为了方便调整,如下图把它放在了底层。将你需要的画面用扇面覆盖。

8、按住Ctrl键同时选择上图中的图片1和图片2,用OK插件的图片混合工具合成。点击OneKey5标签→图片混合,选择正片叠底,出现下图效果。注意操作之前的叠放次序,图1在上,图2在下,不可错,否则插入的图片和最终做出的扇面就分不开了。

Tips:OK插件不是PPT自带的插件,需要自行下载安装。上周的火焰字教程也用到了这款很强大的插件。
9、合成完成后,会生成一张新的图片,这时将原来用于合成的图1和图2删掉,就得到立体感合适的扇面效果了。
是不是边缘整齐、图片连续?第二个问题——图片失真也解决了。

Tips:可点击开始→选择→选择窗格,在右边弹出的窗口中选择需要删除的图片。
10、扇面制作完成,下面来做扇骨。插入一个细长的圆角矩形,把它的圆角拉到最大,做成像冰棒棍那样,长度根据扇面大小进行调整。
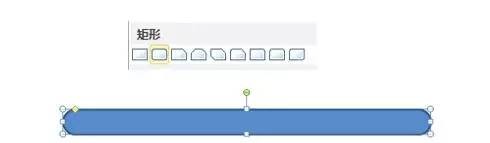
Tips:扇骨的长度要比扇面所在圆的圆心到扇面窄端的距离长一些,因为它需要藏在扇面下一部分、重叠一部分。具体长度可参照最后的完成图来确定。
11、用百度图片或用其他图片搜索器搜索“木纹”,下载一张合适的木纹素材图片。

选择刚才的圆角矩形,点击格式→形状填充→图片…,在弹窗中选择刚才下载的木纹图片进行填充。可以右键点击扇骨形状,选择设置形状格式→填充,在弹窗中微调填充图片的各种参数。最后将形状轮廓设置为无轮廓,得到下图的样子。
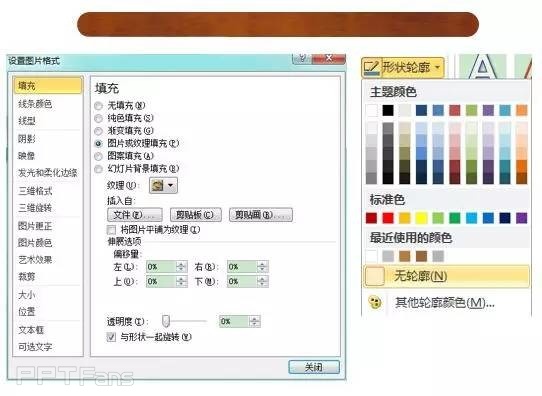
Tips:你也可以不下载素材图,直接用纹理填充扇骨,选择合适的木纹纹理。但为了细节美观,图片填充的效果会更好些。
12、继续右键点击扇骨形状,选择设置形状格式→三维格式,设置形状的顶端棱台为“角度”,调整合适的参数(图中数据仅供参考),得到下图。
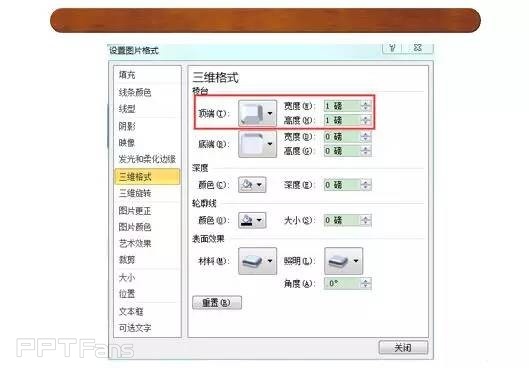
13、复制步骤12的结果12份,做成13根扇骨。根据之前做好的扇面,用前述方法调整扇骨的位置如下图所示,并叠放在扇面下层。

Tips:每2片扇面下有一根扇骨,扇骨的位于形状A的下面,如下图所示。为了方便调整扇骨的位置,你也可以像我一样画圆形进行辅助,如下图所示。(下图为了方便看清楚,修改了填充的颜色,并把扇骨置于顶层)
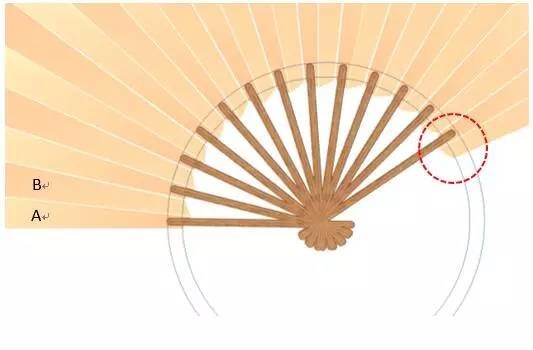
这时我们发现右侧第一根扇骨旁边的扇面很不自然,别急,下面我们来做最后一根扇骨——扇骨14。
14、首先我们将整个扇面右侧的第一片扇面(形状B)单独复制出来(可用前述选择窗格功能找到它),按前述方法进行顶点编辑,把它拉长,形状大小可参照步骤13获得的结果,以能够盖住最后一片扇面,长度与其它扇骨相匹配为标准。
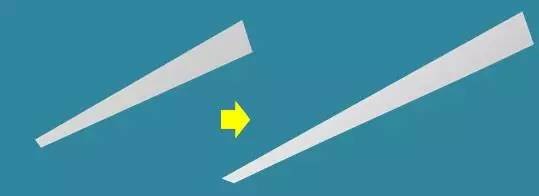
最终结果可参照下图:

15、选中步骤14的结果并单击右键,选择设置形状格式→三维旋转,将之前设置的三维旋转“前透视”改为无旋转,其他三维旋转参数全部改为0。
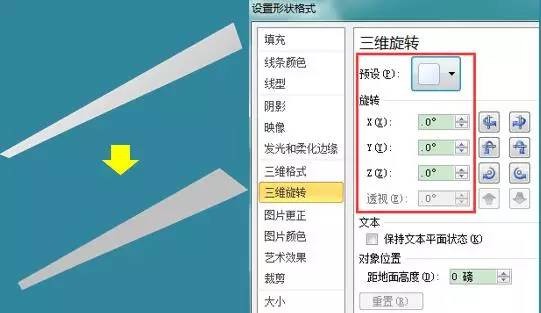
16、按住shift键,画一个适当大小的圆形,按住Ctrl键选中它和步骤15的结果,进行形状联合,完成扇骨底部的弧度造型。
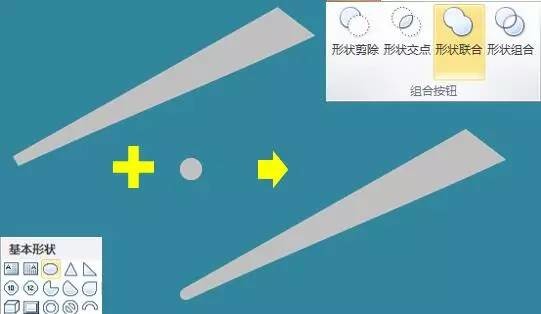
17、将步骤16的结果再一次进行三维旋转设置,设置方法和参数与之前的形状B相同。
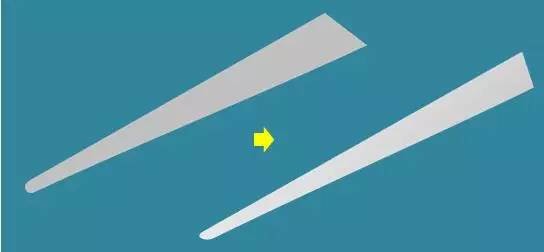
18、将步骤17的结果按照前述扇骨的制作方法进行木纹图片填充,轮廓线为无轮廓,设置三维棱台,调整参数得到下图结果(图中参数仅供参考),扇骨14完成。

19、按住shift键,画一个适当大小的圆形,作为扇骨的螺丝帽,按照前述扇骨的制作方法进行木纹图片填充,轮廓线为无轮廓,设置三维棱台为圆,调整参数得到下图结果(图中参数仅供参考)。

20、按照扇骨14的方法,将扇面的第一片形状A复制后做成一片隐形的长扇骨,步骤如下:
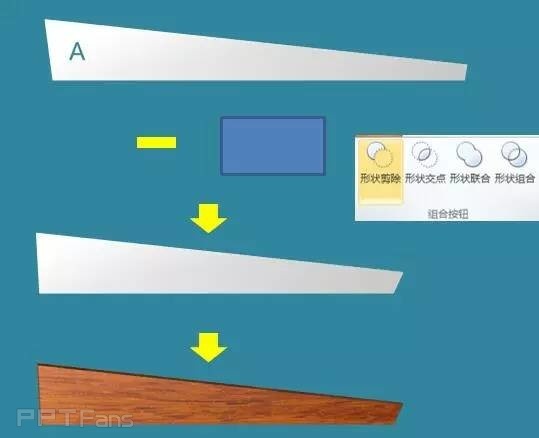
做好后把它叠放在扇面下方,只露出一点点,就像下图一样。这样,另一根长扇骨也制作完成了。

21、将之前做好的扇面、扇骨、螺丝帽调整位置并组合,加上阴影制造效果,折扇就完成了。

Tips:我用的是阴影→透视→右上对角透视。如果你有兴趣,还可以继续为扇子画出扇坠。
本文来自秋叶语录的微信公众平台,版权归秋叶语录所有。若网页版不便于你学习,你可以用微信添加秋叶语录关注,微信号:ppt100
返回“三分钟教程”教程目录列表
3
学到了,666!0
一脸懵逼3
看傻了,神仙操作3
不学我也会!3
一派胡言~~~
发布于:2020-12-02 14:08:29
浏览量:1285
发布于:2020-12-02 14:08:22
浏览量:1555
发布于:2020-12-02 14:08:08
浏览量:1903
发布于:2020-12-02 14:07:59
浏览量:2649
发布于:2020-12-02 14:07:49
浏览量:1453
发布于:2020-12-02 14:07:39
浏览量:1830

发布于:2020-06-30 14:35:07
浏览量:3000
发布于:2020-07-04 15:24:31
浏览量:2999
发布于:2020-07-06 14:28:42
浏览量:2977
发布于:2020-07-08 11:41:14
浏览量:2973
发布于:2020-07-14 11:50:04
浏览量:2972
发布于:2020-06-11 12:25:25
浏览量:2959