导读:《三分钟色彩速成班》第十七讲,调颜色是不是总觉得没感觉?总觉得无从下手?不用怕,我们还有色彩好软件,能辅助你做好配色工作!
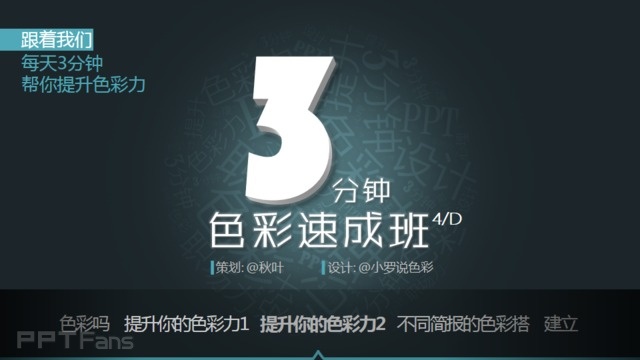
《三分钟色彩速成班》第十七讲,调颜色是不是总觉得没感觉?总觉得无从下手?不用怕,我们还有色彩好软件,能辅助你做好配色工作!
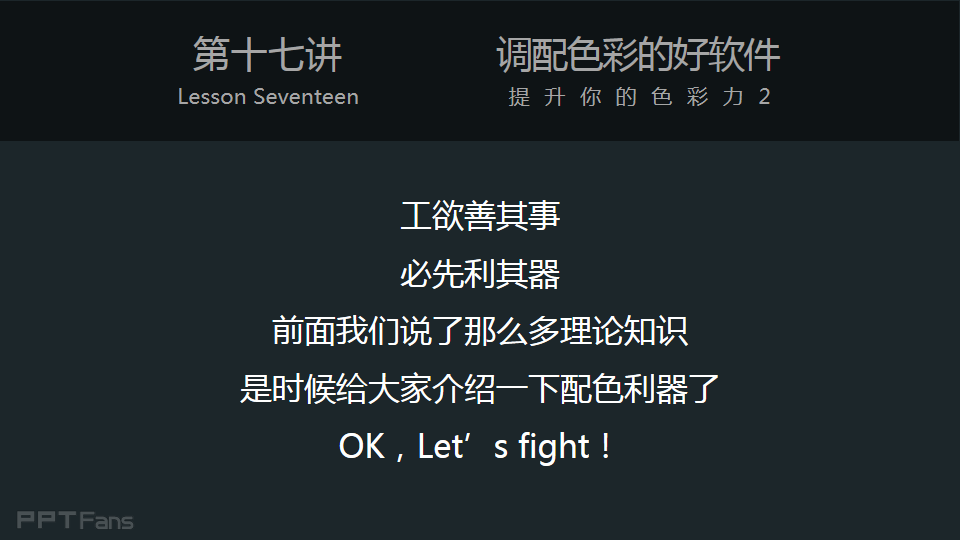
工欲善其事,必先利其器。前面我们说了那么多理论知识,是时候给大家介绍一下配色利器了,OK,Let‘s fight。
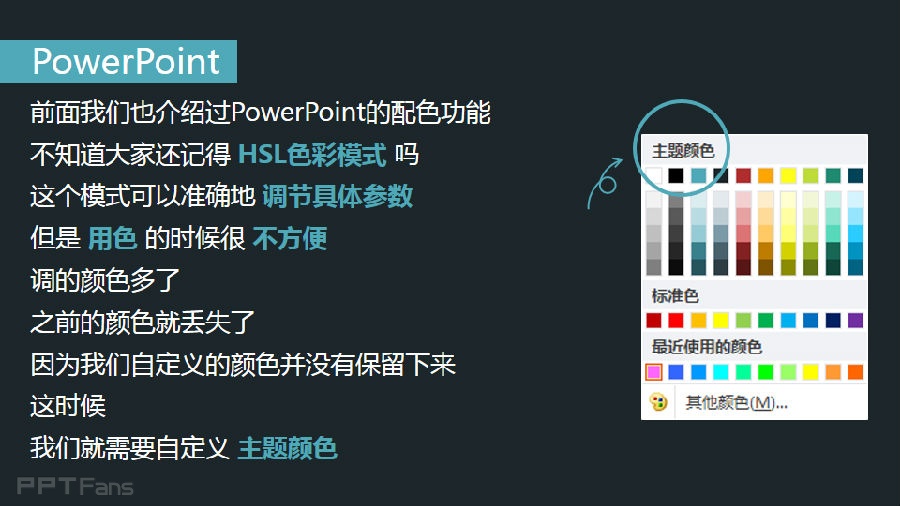
前面我们也介绍过PowerPoint 的配色功能,不知道大家还记得HSL色彩模式吗?这个模式可以准确地调节具体参数;但是用色的时候很不方便,调的颜色多了,之前的颜色就丢了,因为我们自定义的颜色并没有保留下来,这时候,我们就需要自定义主题颜色。
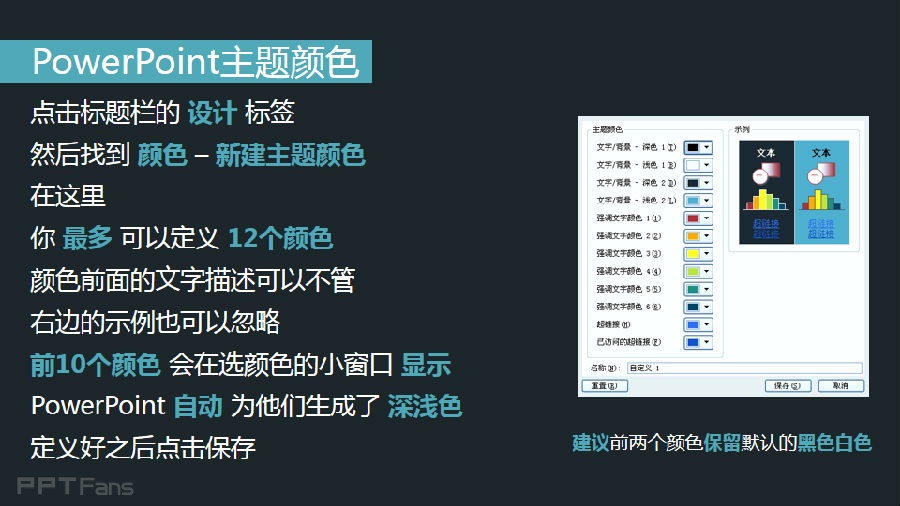
点击标题栏的设计标签,然后找到颜色-新建主题颜色,在这里,你最多可以定义12个颜色,颜色前面的文字描述可以不管,右边的示例也可以忽略,前10个颜色会在选颜色的小窗口显示,PowerPoint 自动为他们生成了深浅色,定义好之后点击保存。
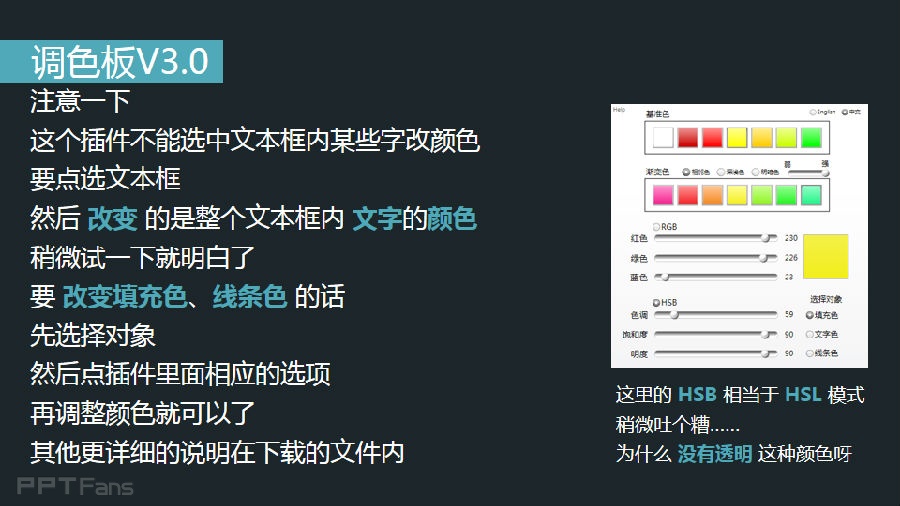
注意一下,这个插件不能选中文本框内某些字改颜色,要点选文本框,然后改变的是整个文本框内文字的颜色,稍微试一下就明白了,要改变填充色、线条色的话,先选择对象,然后点插件里面相应的选项,再调整颜色就可以了,其他更详细的说明在下载的文件内。
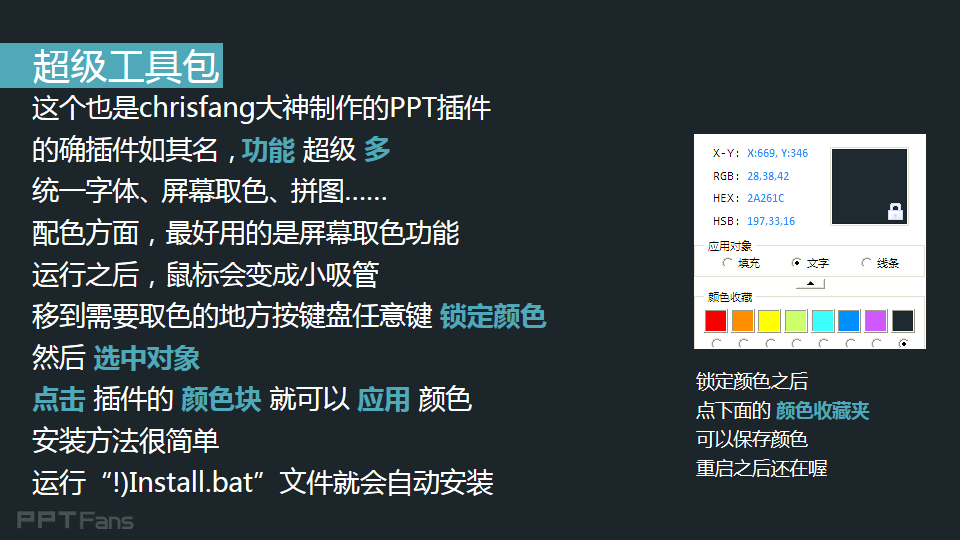
这个也是chrisfang大神制作的PPT 插件,的确插件如其名,功能超级多,统一字体、屏幕取色、拼图......配色方面,最好用的是屏幕取色功能,运行之后,鼠标会变成小吸管,移到需要取色的地方按键盘任意键锁定颜色,然后选中对象,点击插件的颜色块就可以应用颜色,安装方法很简单,运行“!)Install.bat”文件就会自动安装。
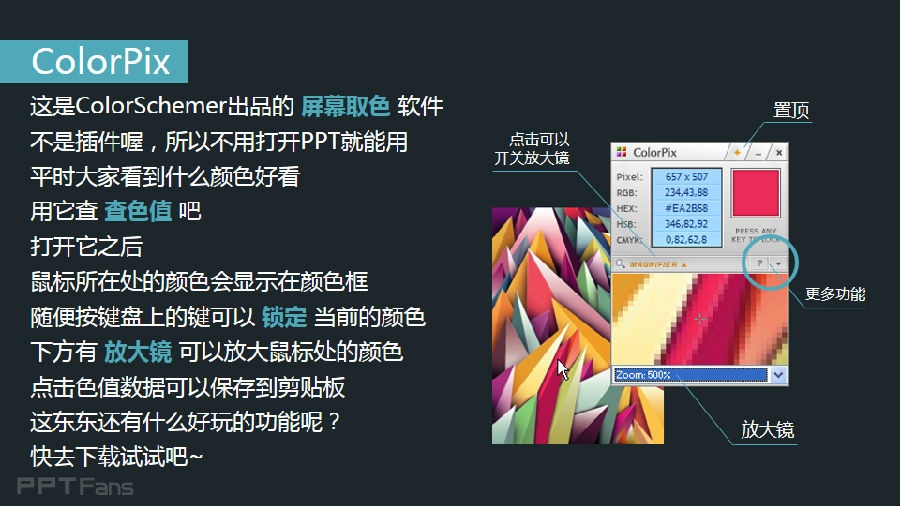
这是ColorSchemer出品的屏幕取色软件,不是插件喔,所以不用打开PPT就能用,平时大家看到什么颜色好看,用它查查色值吧,打开它之后,鼠标所在处的颜色会显示在颜色框,随便按键盘上的键可以锁定当前的颜色,下方有放大镜可以放大鼠标处的颜色,点击色值数据可以保存到剪贴板,这东东还有什么好玩的功能呢?快去下载试试吧~
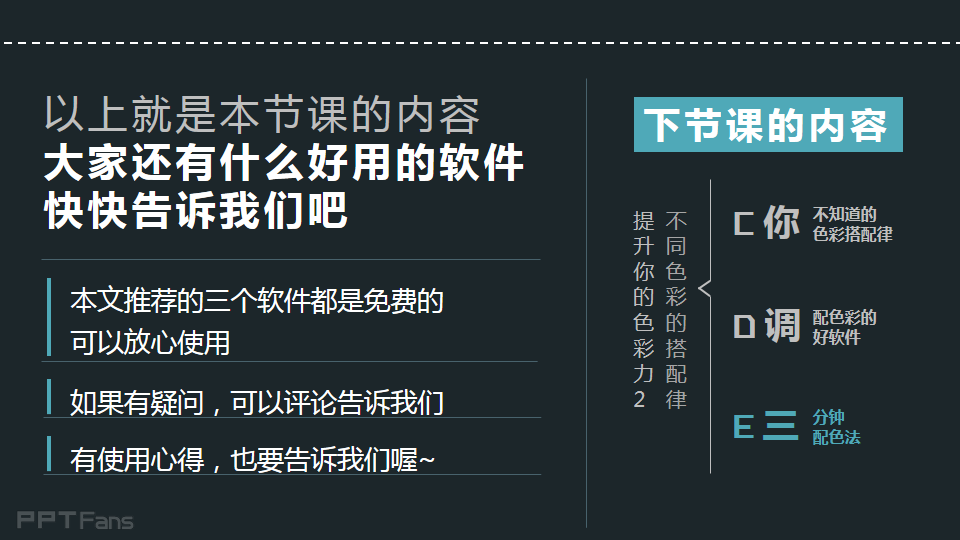
以上就是本节课的内容,大家还有什么好用的软件,快快告诉我们吧。
本文推荐的三个软件都是免费的,可以放心使用
如果有疑问,可以评论告诉我们
有使用心得,也要告诉我们喔~
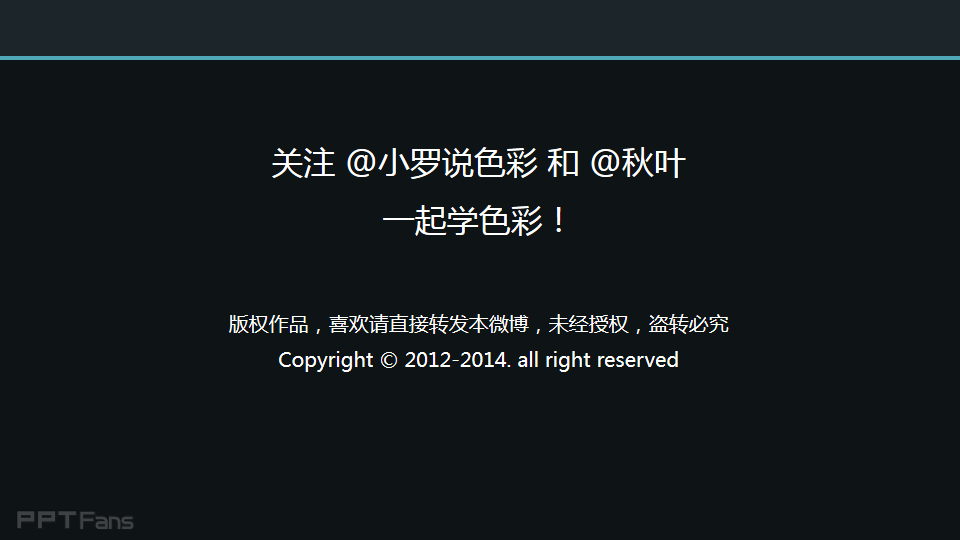
3
学到了,666!0
一脸懵逼3
看傻了,神仙操作3
不学我也会!3
一派胡言~~~
发布于:2020-12-02 14:08:29
浏览量:1285
发布于:2020-12-02 14:08:22
浏览量:1555
发布于:2020-12-02 14:08:08
浏览量:1903
发布于:2020-12-02 14:07:59
浏览量:2649
发布于:2020-12-02 14:07:49
浏览量:1453
发布于:2020-12-02 14:07:39
浏览量:1830

发布于:2020-06-30 14:35:07
浏览量:3000
发布于:2020-07-04 15:24:31
浏览量:2999
发布于:2020-07-06 14:28:42
浏览量:2977
发布于:2020-07-08 11:41:14
浏览量:2973
发布于:2020-07-14 11:50:04
浏览量:2972
发布于:2020-06-11 12:25:25
浏览量:2959