导读:今天我们来讲一个大家非常熟悉但似乎又不太懂的问题——PPT中文本框的使用!你可能会说,插入文本框,谁不会?是的,文本框是PPT中使用频率最高的功能。
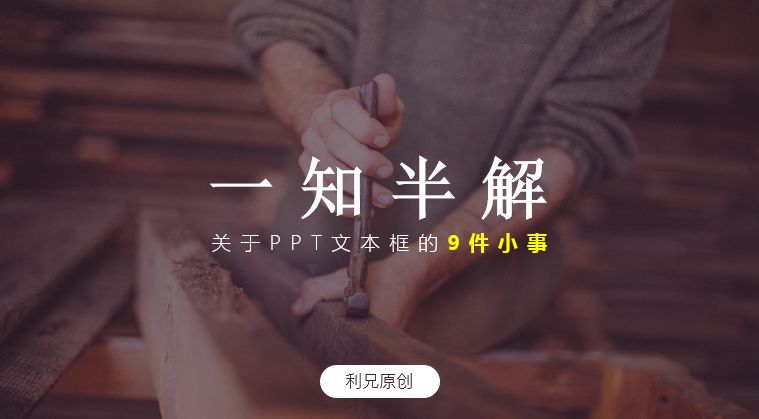
今天我们来讲一个大家非常熟悉但似乎又不太懂的问题——PPT中文本框的使用!
你可能会说,插入文本框,谁不会?是的,文本框是PPT中使用频率最高的功能。
我们说我们会做PPT,首先就得会插入文本框、插入图片,这简直是就是小白都掌握的技能。
那么PPT中的文本框真的就那么简单吗?
举个例子
你肯定遇到过下面这种情况吧,你在一个文本框上面打字,字打的越多,字号却变得越来越小,非常难受。
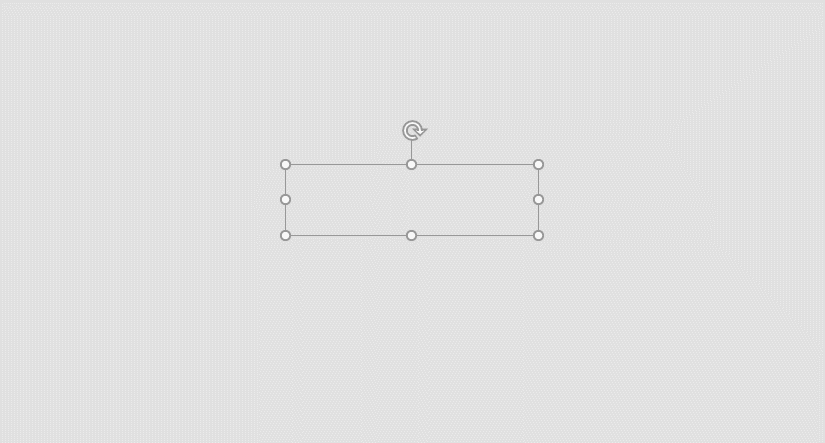
想知道这是什么原因吗?去文章中找答案吧。
其实关于PPT文本框,我们大多数人都是一知半解,很多功能我们都没有掌握 。今天我就带大家揭晓《关于PPT中文本框的9件小事》,都是小技巧,但关键时刻都有大作用。
先解决上面讲的这个问题,文本框中的文本,之所以会随着文字增多而字号变小,是因为我们设置了文本框缩排文字。
其实就是当我们固定了文本框的长和宽之后,往里面添加文字,它自动回出现缩排。
解决办法
就是取消文本框缩排文字的设置。
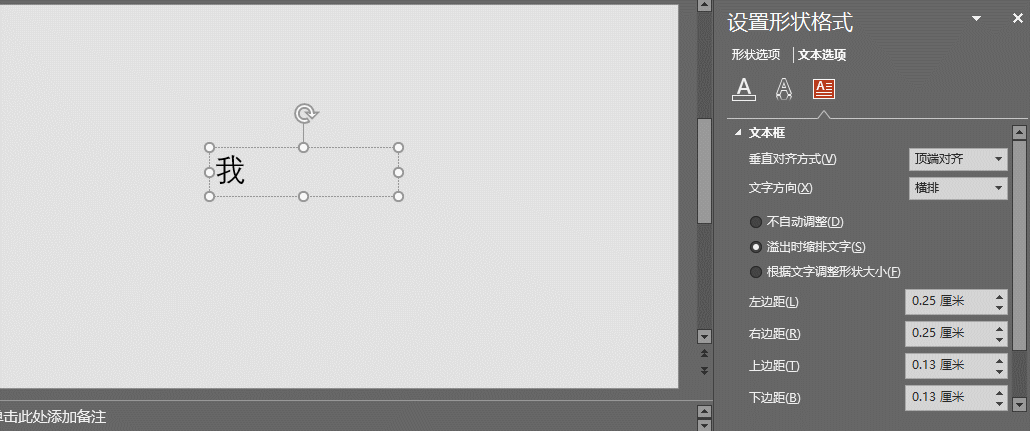
具体操作:选中文本,右键点击【设置形状格式】,在弹出的窗口中,我们点击文本框选项,取消勾选【溢出时缩进排版】,改为【根据文字调整形状大小】。
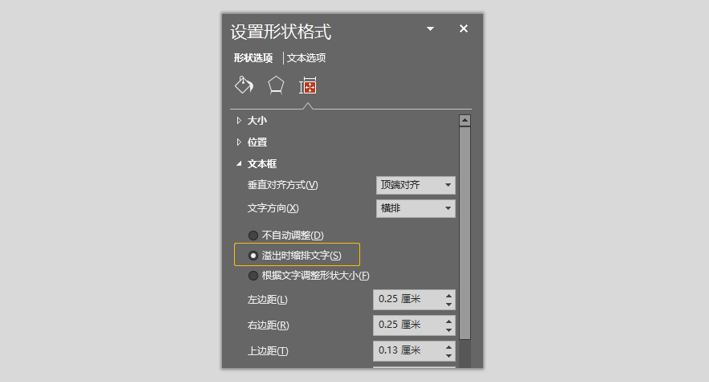
文本框路径指的是在PPT中,文本框中的文本可以根据一定的路径进行弯曲,相信大家都见过。
比如下面的案例,中间圆环内的文字就是使用了文本框路径,让幻灯片看起来更融合!
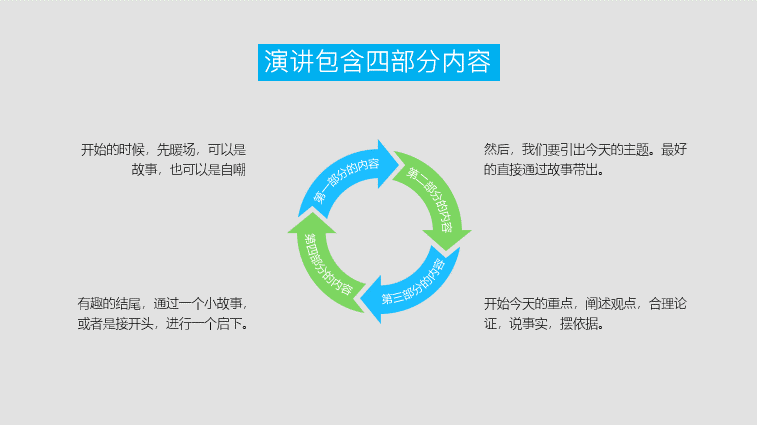
操作办法
就是使用文本效果中的转化效果。
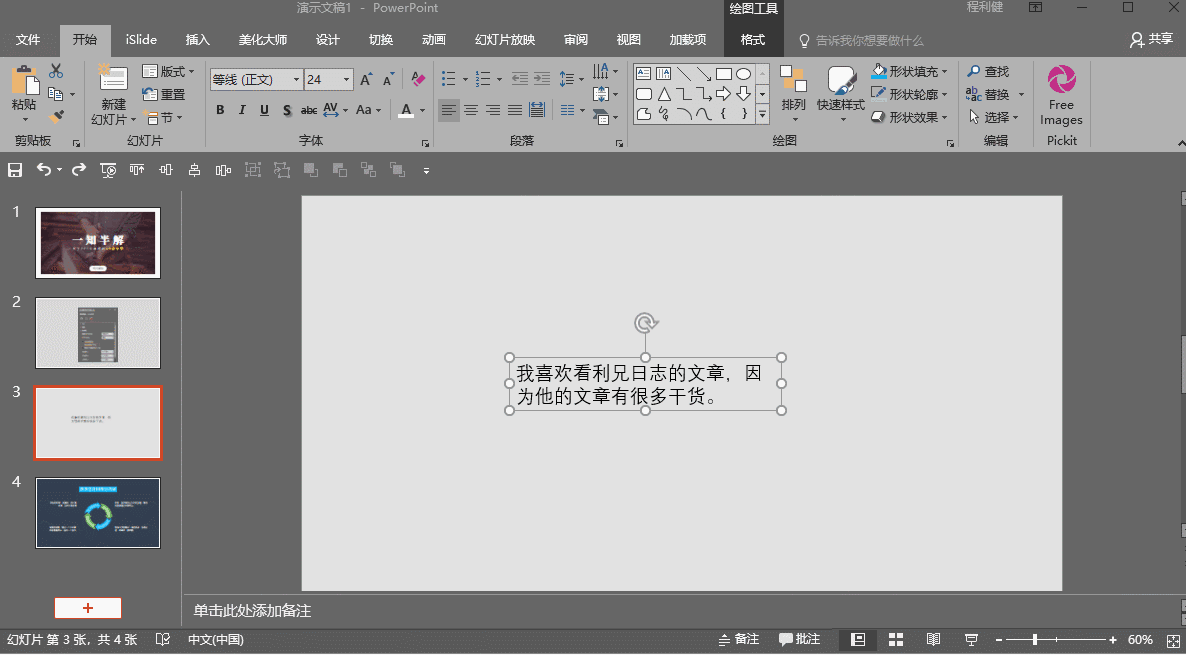
具体操作:选中文本,在格式菜单下找到文本效果,文本效果里面有一个【转化】,里面就可以进行文本框路径的设置。
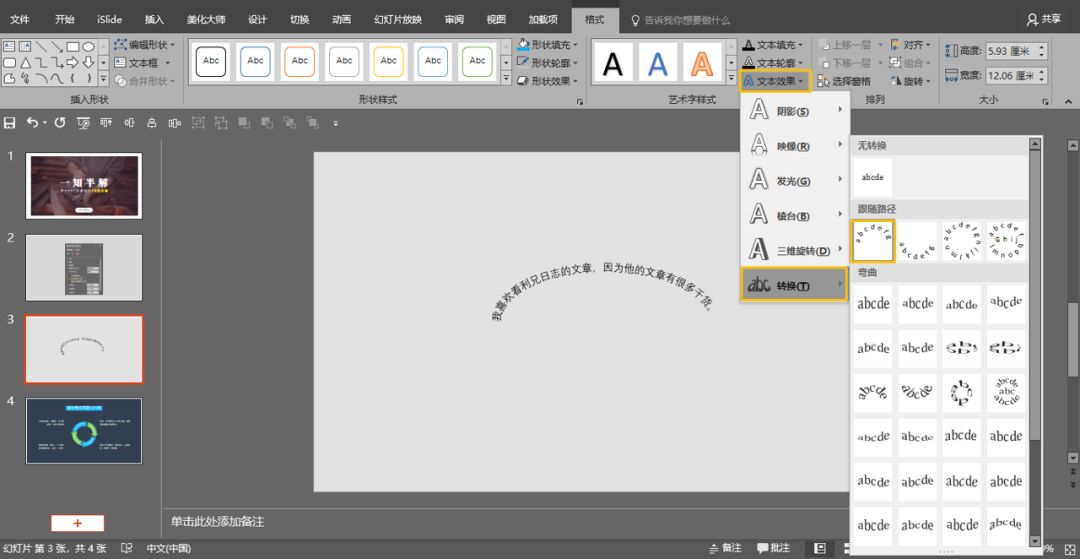
文本框在排版中具有非常关键的作用。
我们要想让一段文字看起来舒服,除了用对字体之外,还需要注意两件事,一个是文本的对齐,一个是文本的间距。
行距指的是文本线段之间的距离,所以也称之为线段空间。
这个线段空间不能太宽,太宽了显得文本很散;太窄了也不行,显得太压抑。一般来说,行间距为1.2-1.3榜,文本看起来是比较舒服的。
对齐就更好理解,有它会产生一种秩序美。

比如上图这个案例,我们不管内容,在文本框的排版上就有两点小问题,一个是行间距太小了,一个是右侧没对齐。

这就需要我们对文本框进行设置了
操作办法
就是设置文本框的段落
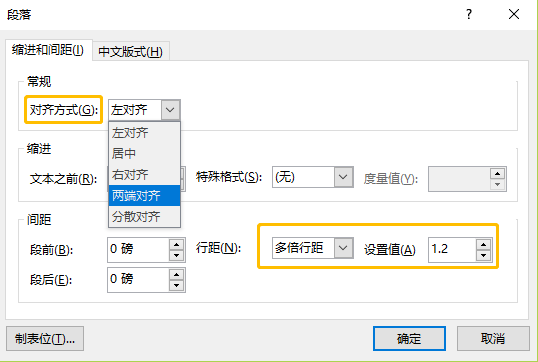
具体操作:选中文本,鼠标右键,点击段落选项,在弹出的窗口中,设置对齐方式和行间距。
对齐方式选择两端对齐,行间距设置为1.2-1.3榜,这样看上去就会舒服很多。

设置默认文本框可以节约我们很多时间。
之前有一个朋友问了我一个问题:“怎么把一个字体设置为默认字体,就是每次插入文本的时候,不要是宋体,想每次都是微软雅黑”。
其实这就可以通过设置默认文本框来实现。
设置默认文本框,就是我们可以将文本框的字体、字号、效果等都进行设置,这样以后插入的文本框都是设置好的效果。
操作办法
可以看一下GIF动图。
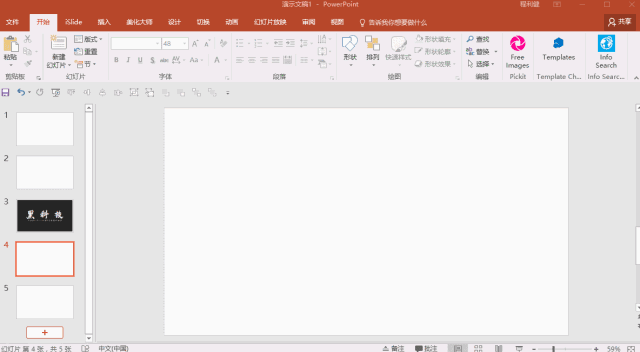
其实就是设置好文本的效果之后,然后右键,点击【设置为默认文本框】,然后每次插入的文本框都是默认的效果。
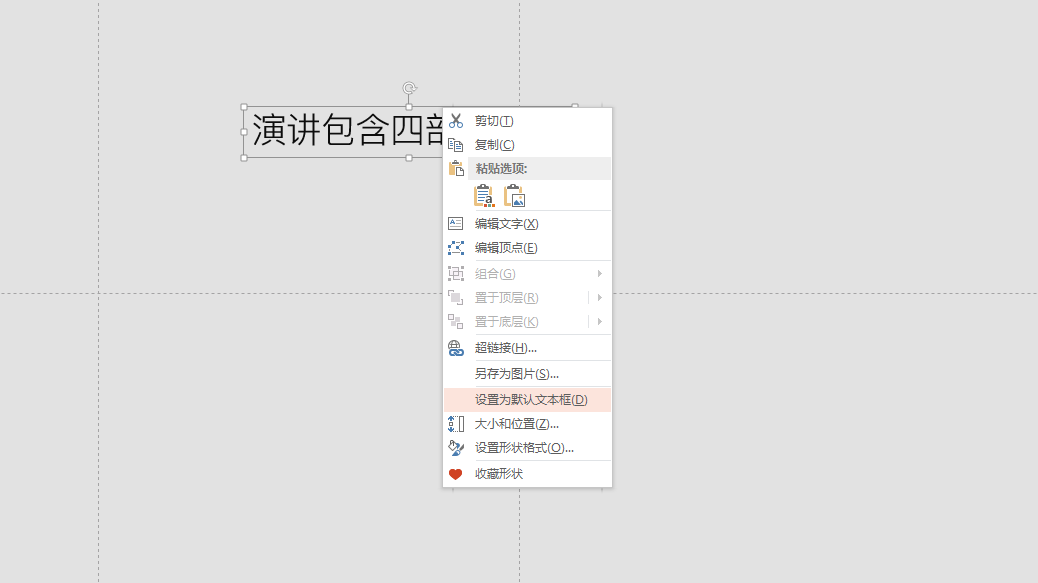
横排文字秒变竖排
有一些PPT可能竖起来排看起来比横排更好看,比如一些古风的PPT就喜欢竖排,这也是和我们古人的书写习惯相关。

在PPT中,我们可以对文本框进行横排变竖排的转换。
操作办法
选中文本框,在开始菜单下的段落区有一个文字方向,在里面我们可以调节文本框中文字的方向。
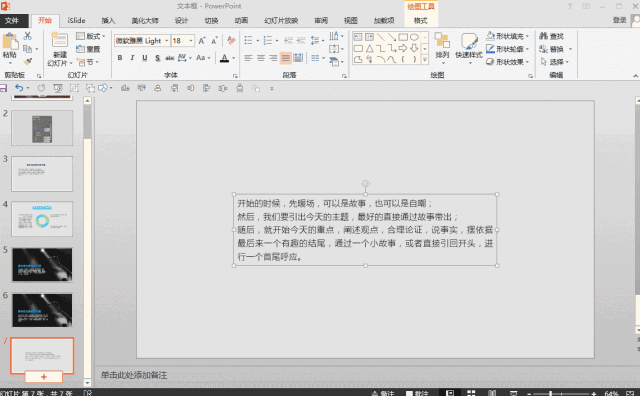
但一个文本框中的文本很多,要点不止一个的时候,我们就需要对文本进行分组。
其中文本框内分组有一个非常简便的方法,就是实用项目符号或者编号。

操作办法
选中文本框后,点击鼠标右键,选择项目符号,在里面有很多符号类型,选中一个自己喜欢的即可。
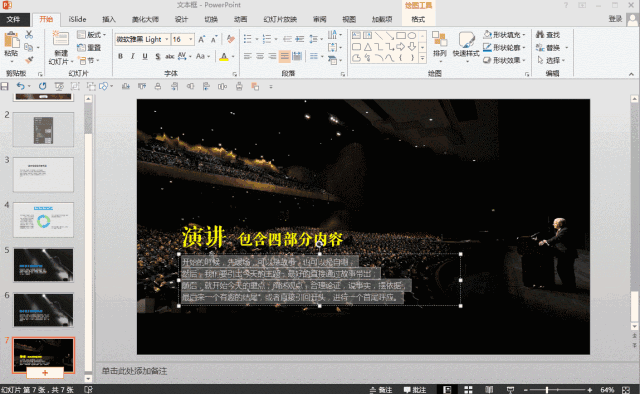
如果里面的符号没有你喜欢的,你还可以自定义,里面有更加丰富的符号。
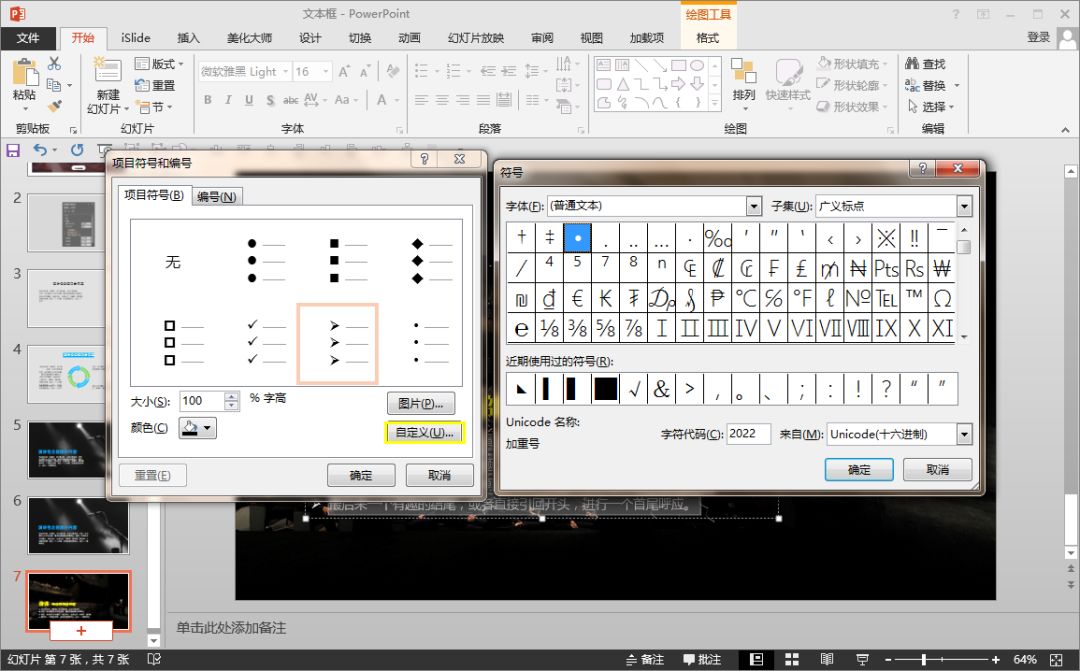
文本框转图示是PPT中的一大神奇的功能。它可以大大提高我们制作PPT的效率。
在PPT中,我们进行需要对文本进行图形化的设计,这样可以提高观众阅读的兴趣,加深观众对于文本的理解。
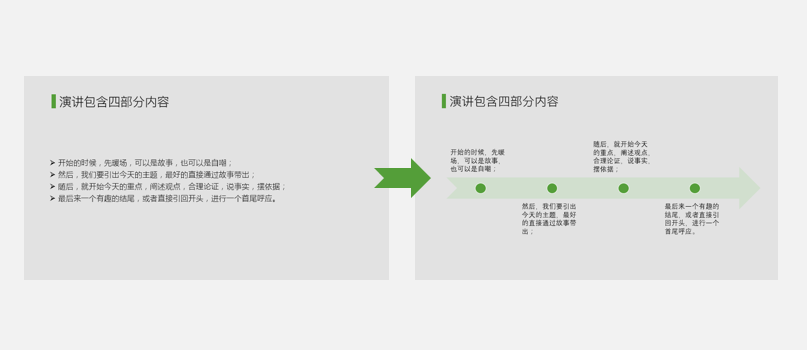
操作办法
使用文本框转SmartArt图形
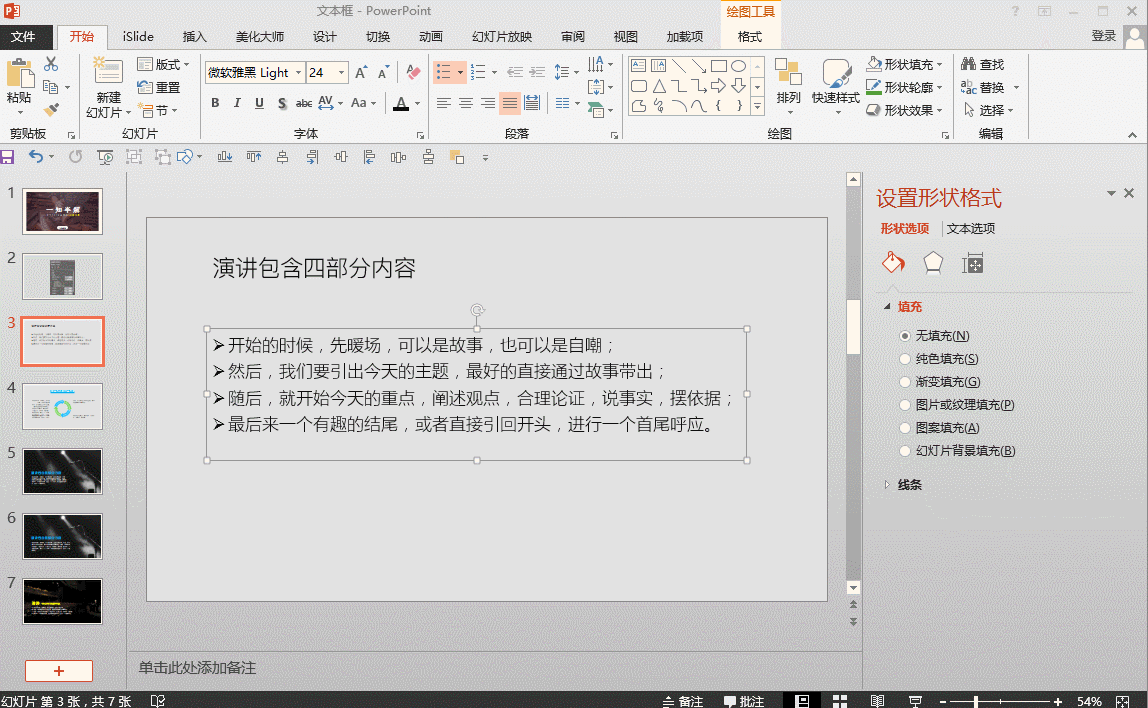
选中文本框,在开始菜单下的段落区有一个SmartArt的符号,在里面我们可以将文本框转化成SmartArt图形,比如流程图,循环图等。
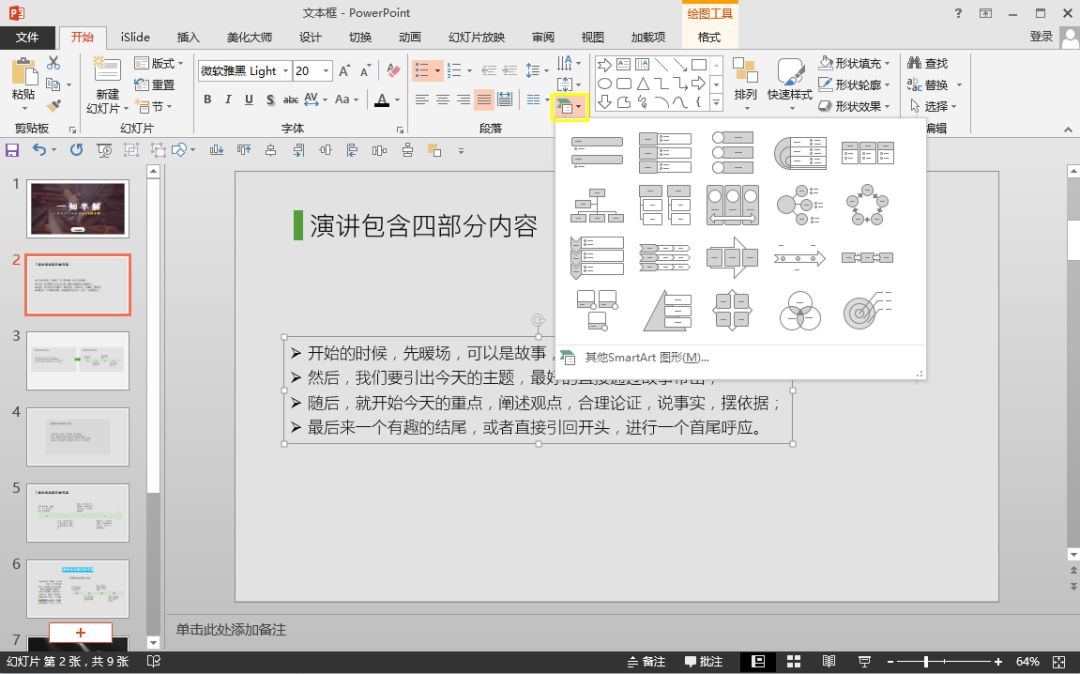
帮别人修改PPT,经常会遇到一种情况,就是PPT中用的字体不能很好匹配整个PPT,导致幻灯片的美观度大大下降。
这个时候,我们需要给PPT换一种字体,但通常PPT都有几十页,如果一页一页的去更改字体的话,将会特别的麻烦,这个时候就可以使用PPT中的神技能—一键替换字体。
比如下面这个案例,我们将文本中不太适合的宋体替换成微软雅黑。
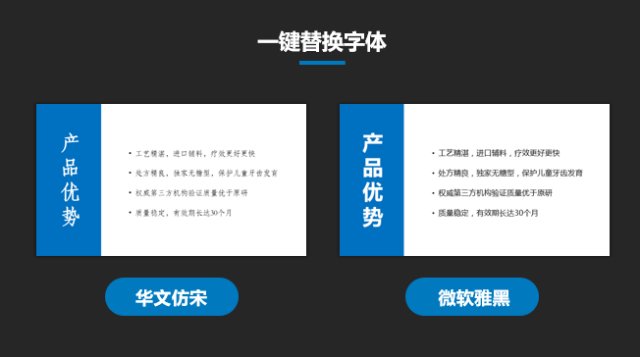
操作办法
具体操作很简单
第一步,选中开始菜单,在功能区的右侧,有一个替换的选项,我们点击下拉三角形,选择替换字体。

第二步,选择替换字体之后,就可以弹出如下图这样一个窗口。第一行是要被替换的字体,第二行是替换的字体,选择好之后,点击替换就OK了。
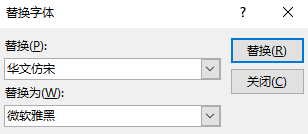
具体可以看下面的实际操作示意图。
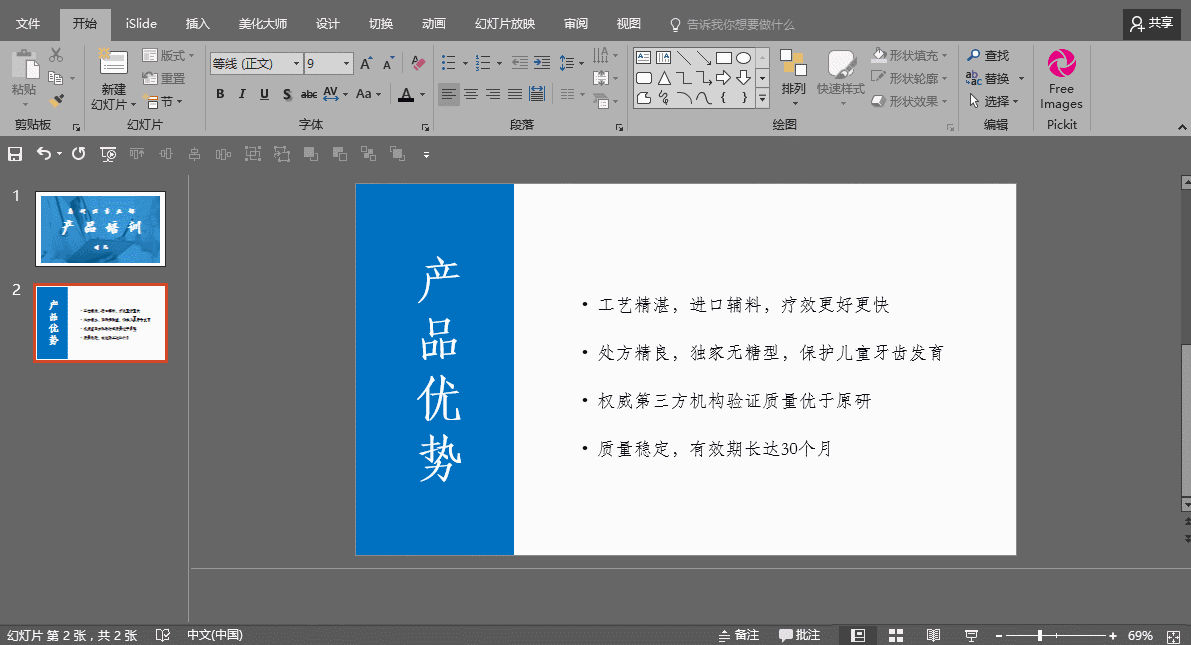
文本框的三维效果,让文本更贴近场景。
在一些特点的场景下,我们的会使用特定的文本效果,三维旋转就是其中非常好用的一个。
比如下面的案例,我们要在公路上下写字,必须将文本进行一个三维旋转。

操作办法
选中文本框,右键设置形状格式,在文本效果选项下,我们找到三维旋转,设置相应的角度和透视距离。
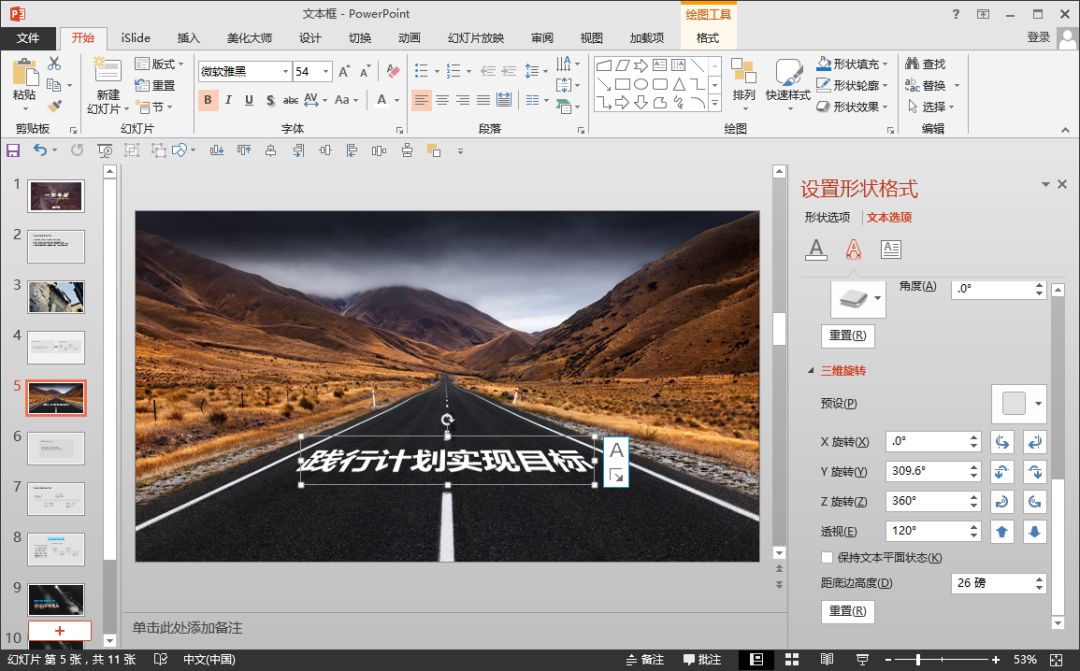
今天的内容就是这样,希望你喜欢!
原创不易,你的分享是对我的最大支持!
- END -
原标题:一知半解:PPT中的文本框,真的这么简单吗?
原作者:利兄日志 微信号:lixiongppt 自媒体大咖进驻3
学到了,666!0
一脸懵逼3
看傻了,神仙操作3
不学我也会!3
一派胡言~~~
PPT教程
2020-06-17 12:08:23

PPT教程
2020-06-09 12:43:47

PPT教程
2020-06-09 08:49:16

PPT教程
2020-06-17 12:02:15

PPT教程
2020-06-17 11:56:15
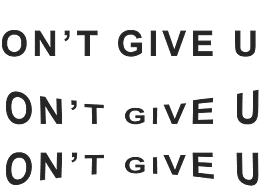
PPT教程
2020-06-09 13:06:32

发布于:2020-12-02 14:08:29
浏览量:1285
发布于:2020-12-02 14:08:22
浏览量:1555
发布于:2020-12-02 14:08:08
浏览量:1903
发布于:2020-12-02 14:07:59
浏览量:2649
发布于:2020-12-02 14:07:49
浏览量:1453
发布于:2020-12-02 14:07:39
浏览量:1830

发布于:2020-06-30 14:35:07
浏览量:3000
发布于:2020-07-04 15:24:31
浏览量:2999
发布于:2020-07-06 14:28:42
浏览量:2977
发布于:2020-07-08 11:41:14
浏览量:2973
发布于:2020-07-14 11:50:04
浏览量:2972
发布于:2020-06-11 12:25:25
浏览量:2959