导读:在PPT所有的基础形状中,有一个形状,使用场景非常广泛,但却很少有人提起。 那它是什么呢?很简单,就是曲线。今天教程主要分享绘制曲线。

在PPT所有的基础形状中,有一个形状,使用场景非常广泛,但却很少有人提起。
那它是什么呢?很简单,就是曲线。像下面的这些页面里,我们看到,它们所使用的都是曲线:
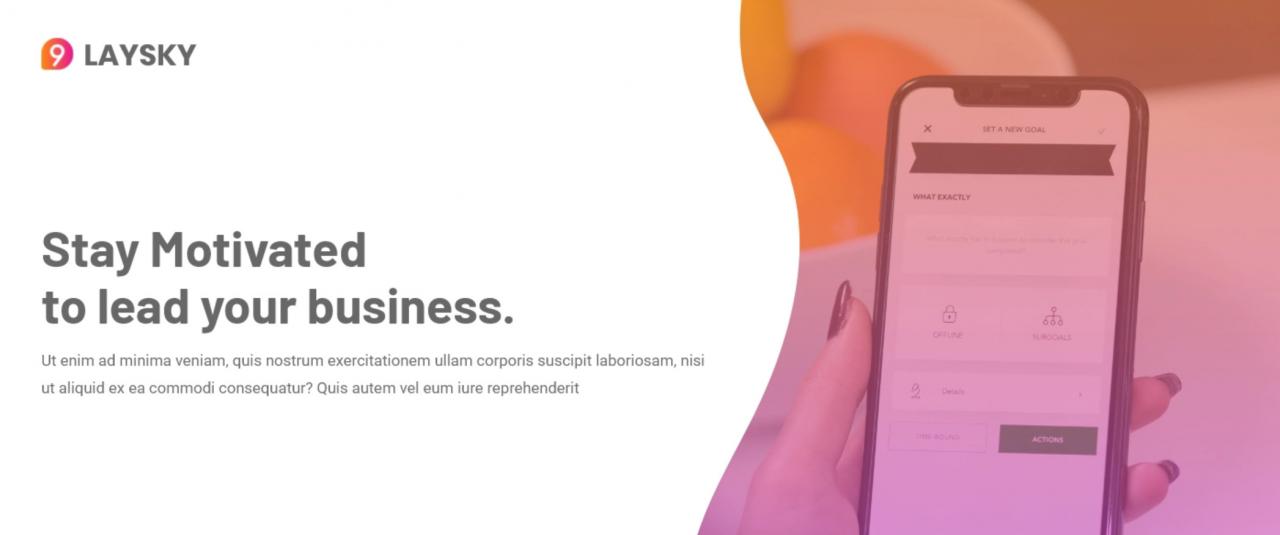
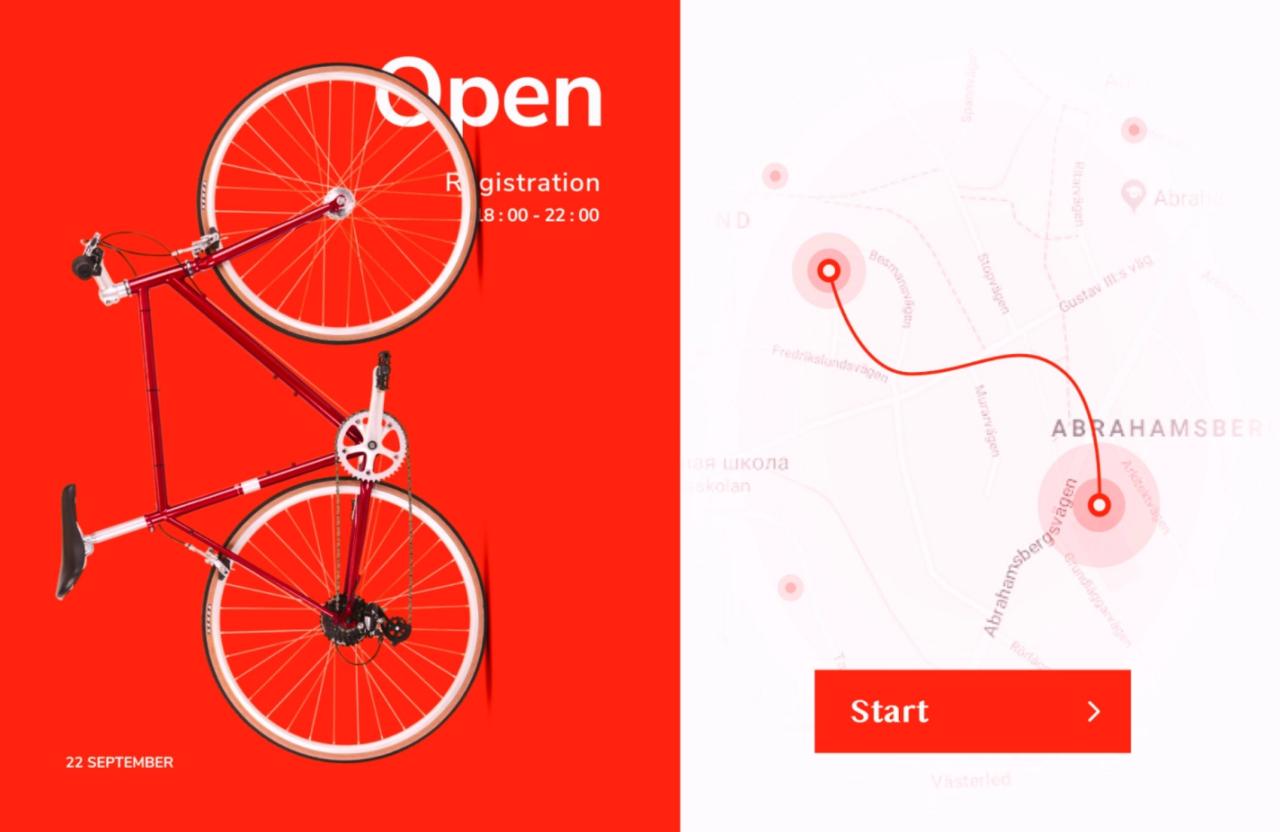
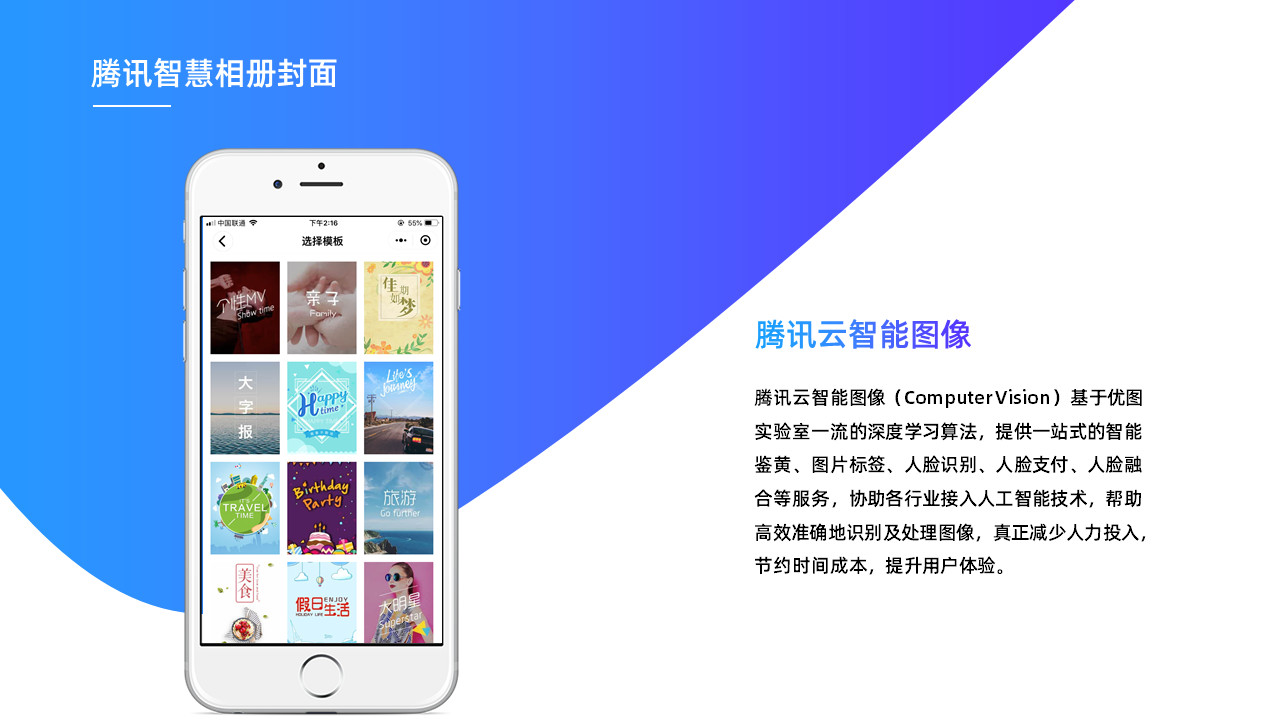
怎么样?还不错吧?
那既然曲线很重要,但很少有人提起,所以这篇文章,咱们就来好好的聊一聊曲线的使用。
先来说点基础的,在PPT中,该如何去绘制曲线呢?
很简单,我们首先在形状中找到曲线:
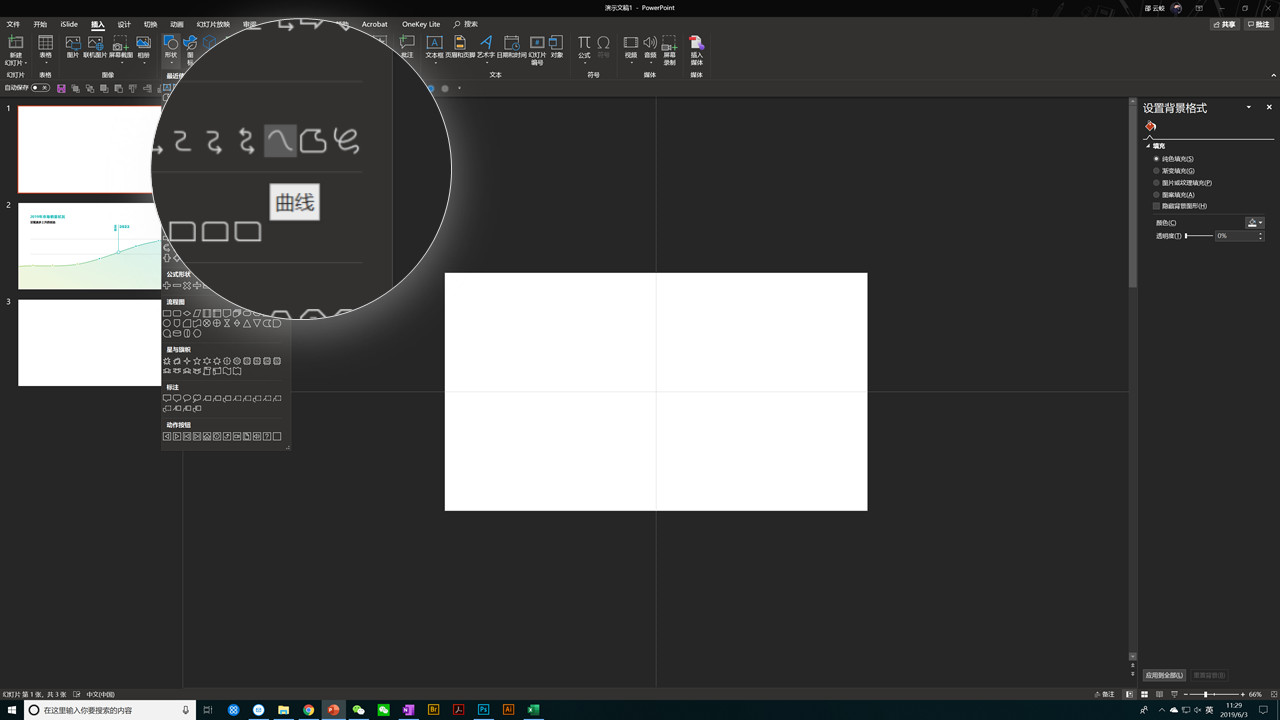
接下来,我们就可以来进行曲线的绘制,为了便于大家能够看得更加直观,我录了一个动图:
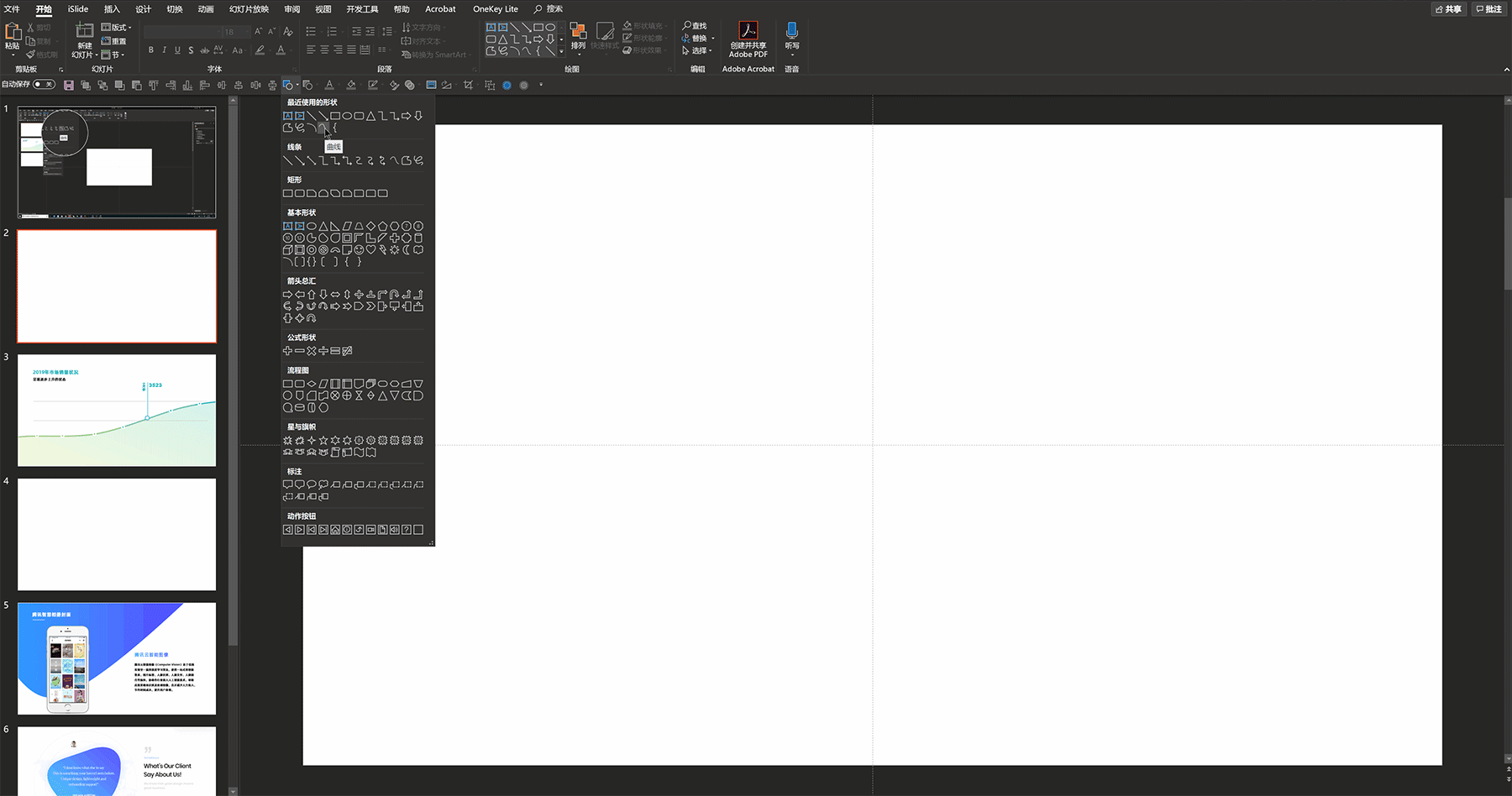
在绘制的过程中,大家要注意,当曲线相邻的两个锚点,距离越大,那么,曲线的弧度也就越大,反之越小。
什么意思呢?给大家画个图示:
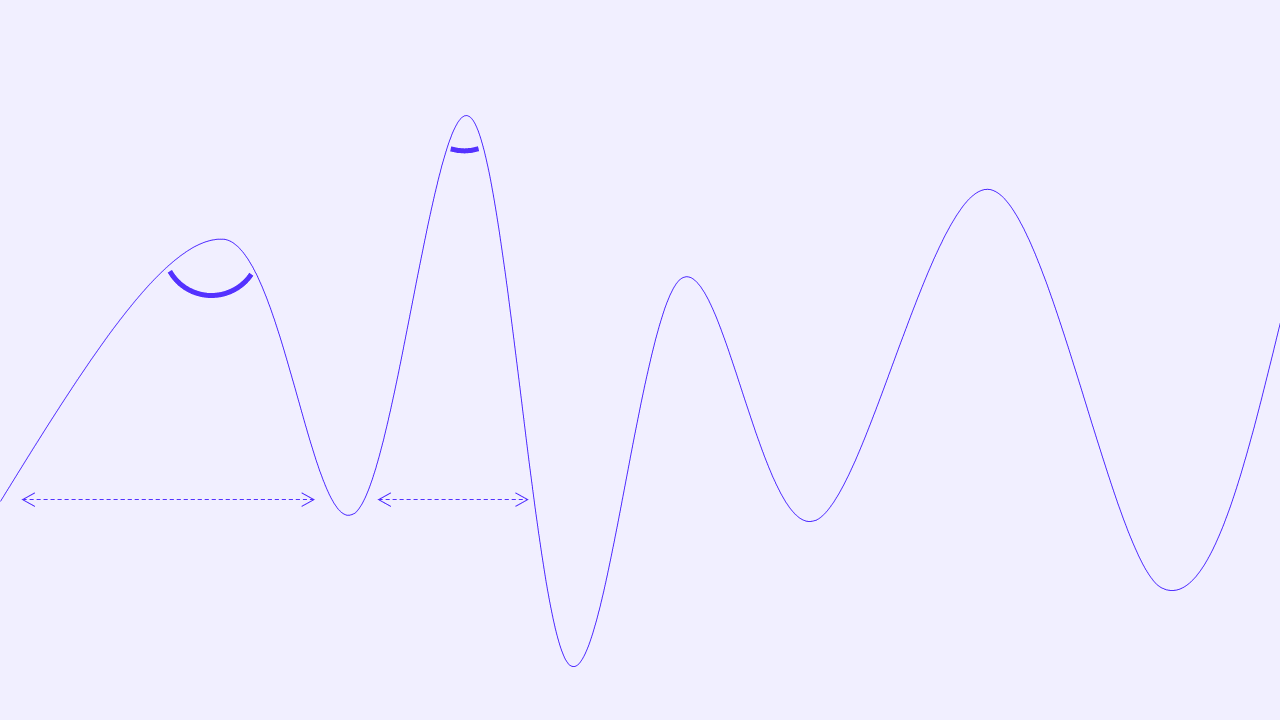
明白了吗?
好了,那学会了最基础的绘制,接下来,咱们就通过一些实例页面,来看看它到底有什么用。
当我们想要绘制一条平滑向上的数据图表,用来呈现数据增长的感觉时,使用曲线是最合适的工具。
比如说像这样的一个案例,它就是典型的使用了曲线和渐变功能的结合: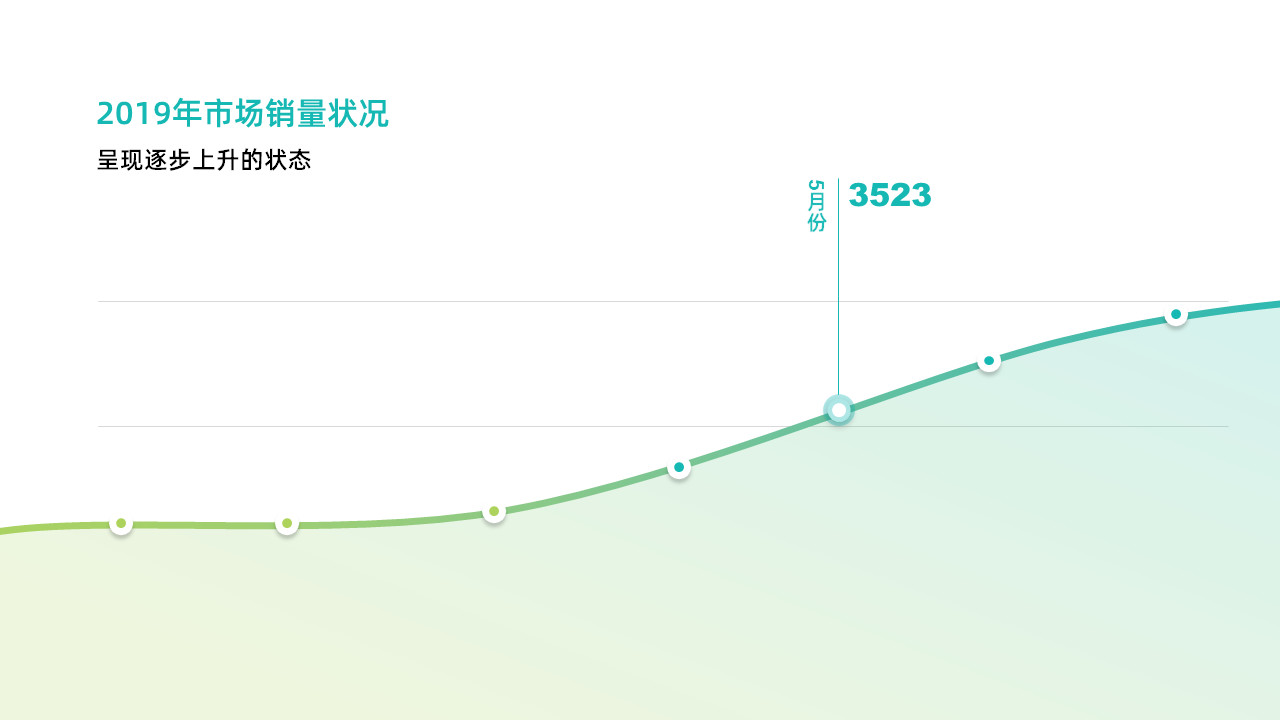
那它是怎么完成的呢?我们一起来学习一下。
我们看到,这个案例中不仅有曲线,还有一个曲面: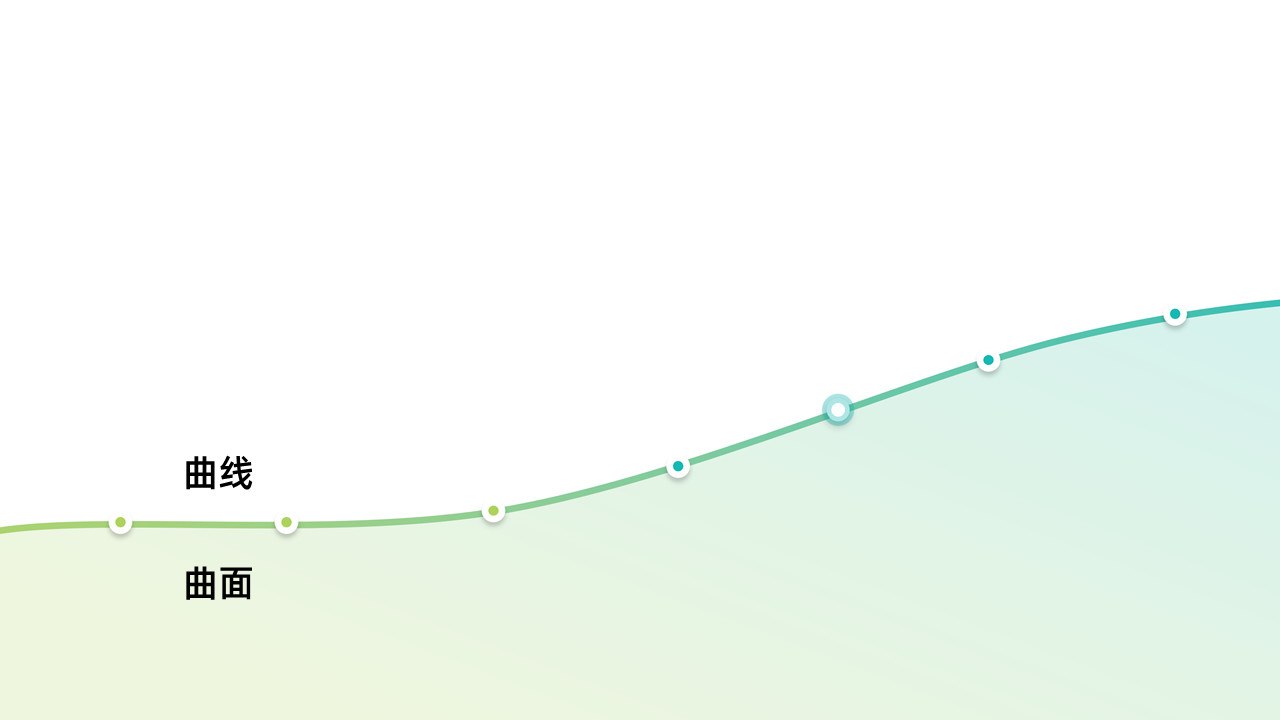
那么,如何做才能够将其创建出来呢?可以来看一下动图,会更加直观:
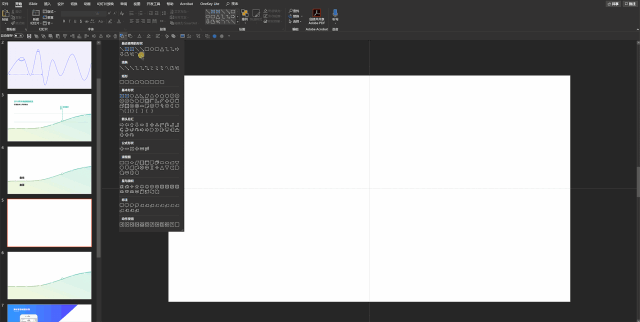
如果用文字来解释的话,就是利用曲线功能,来绘制一个超出画面尺寸的曲面,就像这样: 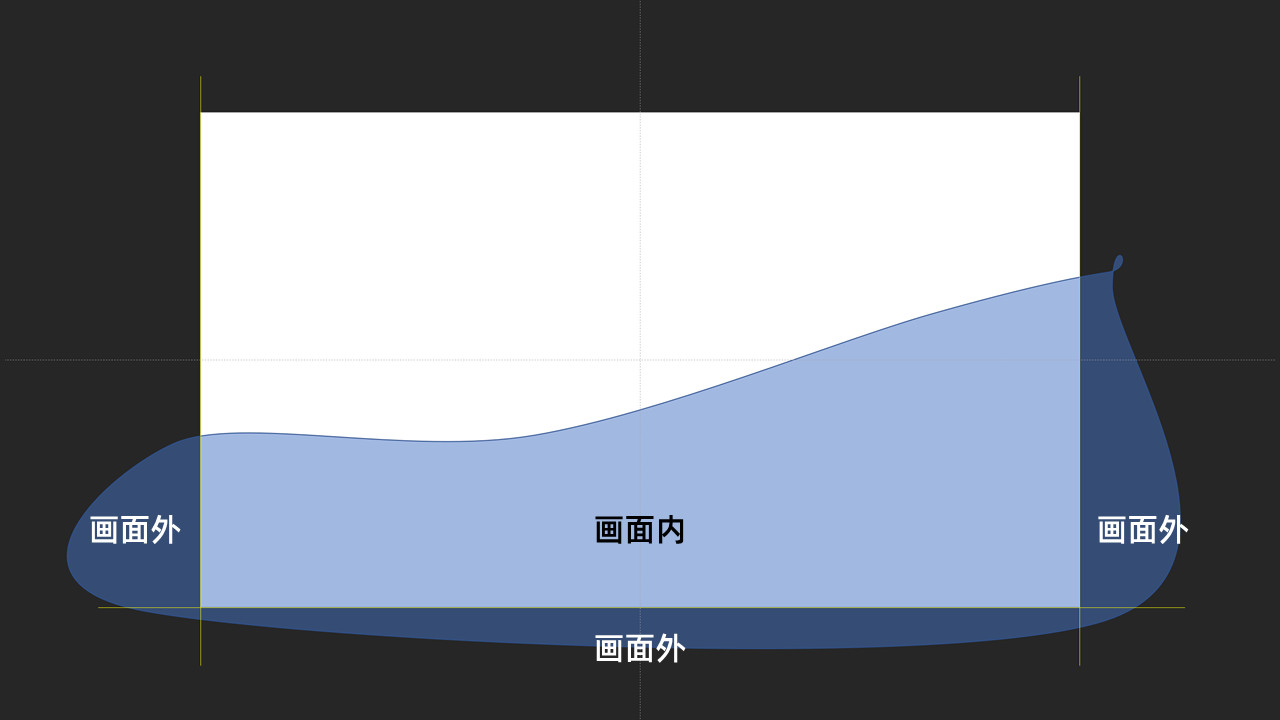
如此一来,在演示放映的时候,观众就会只看到一个平滑上升的曲面。接下来,我们只需要分别去设置形状填充和轮廓的渐变色即可:
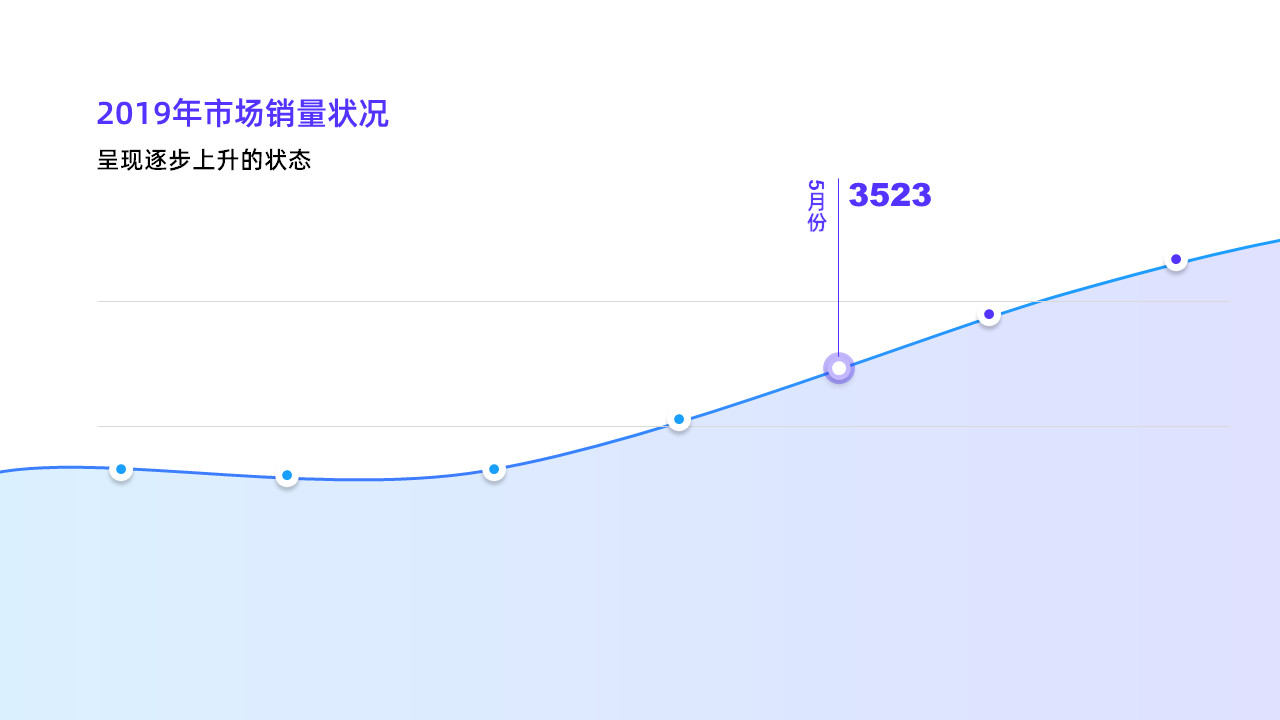
怕你不知道怎么设置,附上具体的参数:
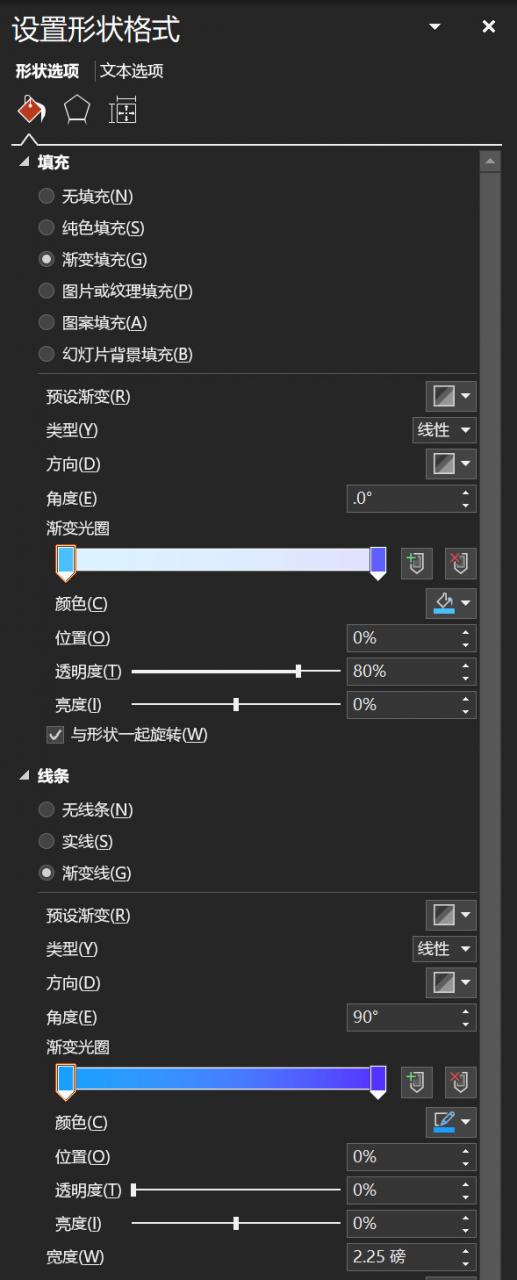
这个教程够详细了吧?
PPT中自带的形状往往都是方方正正的,缺少一些灵动园润的感觉,如果经常使用,难免会有些呆板。但如果我们能使用一些曲线形状,也许会让人眼前一亮。就像这样:
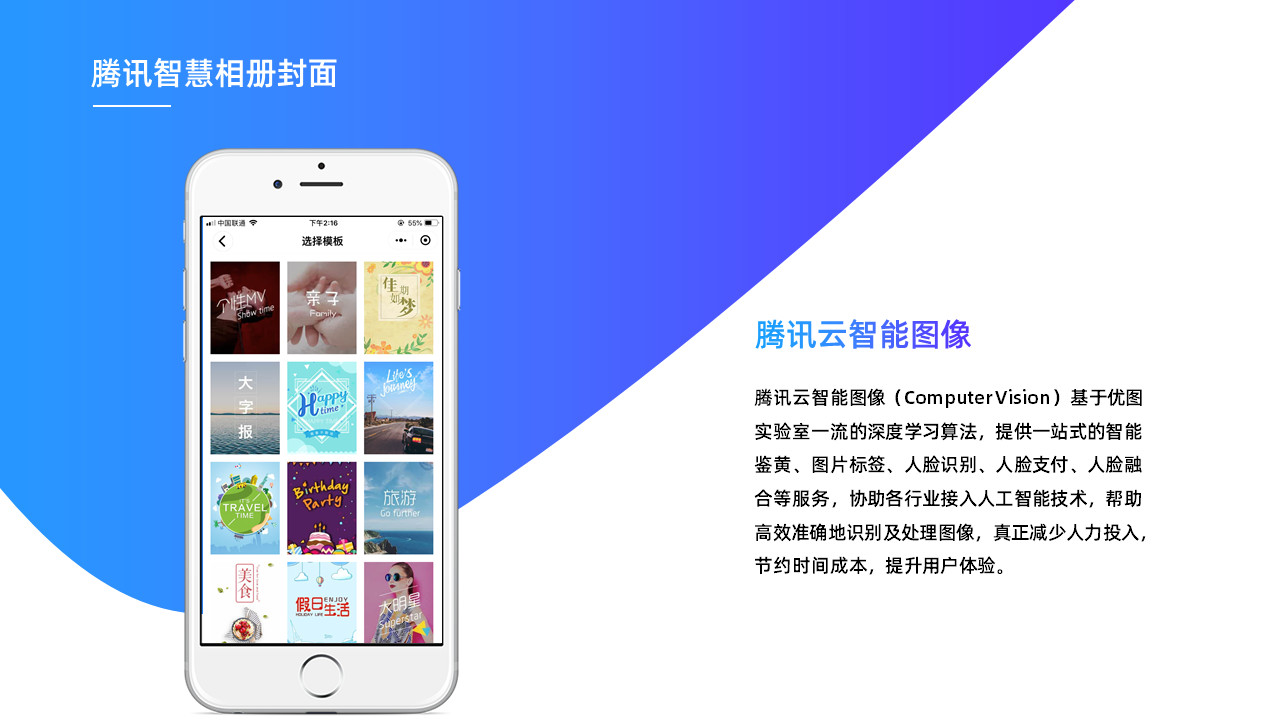
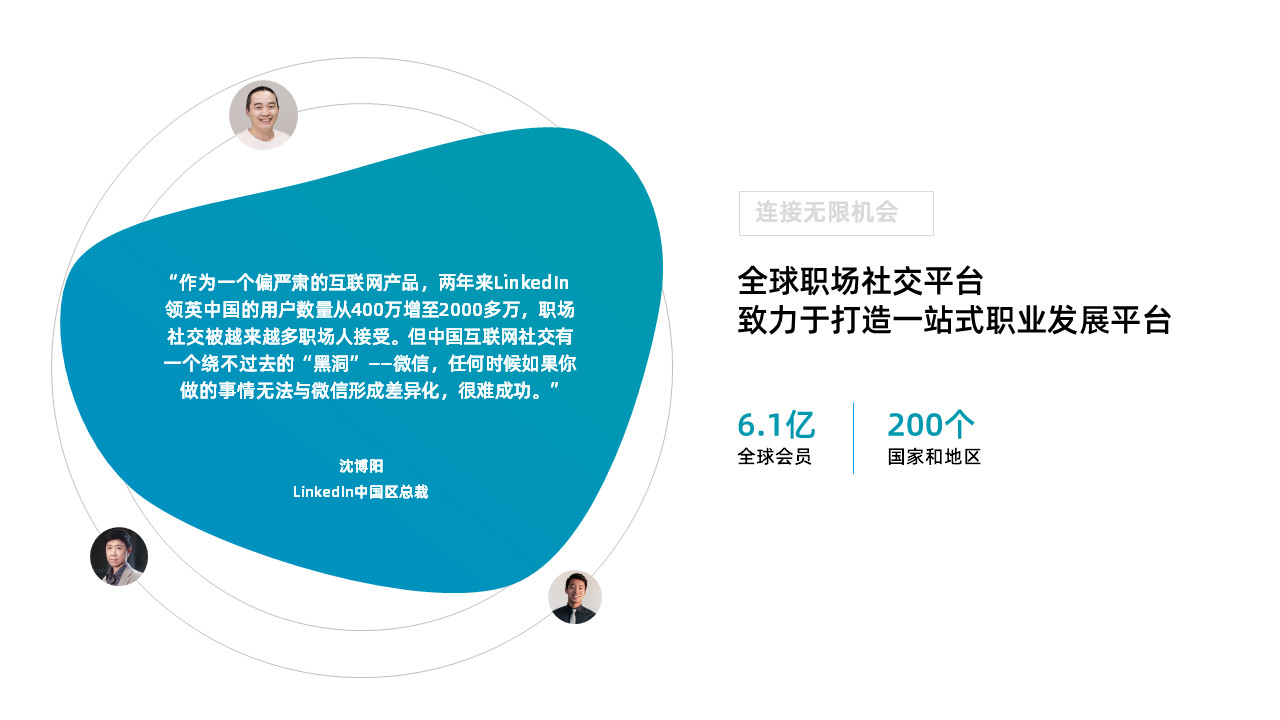
那这些形状是怎么绘制出来的呢?具体方法跟上面的一样,无非只是多拐了几个弯儿而已。
假如说咱们就拿上面这个页面为例,来具体地演示一下,我依旧录了一个动图:
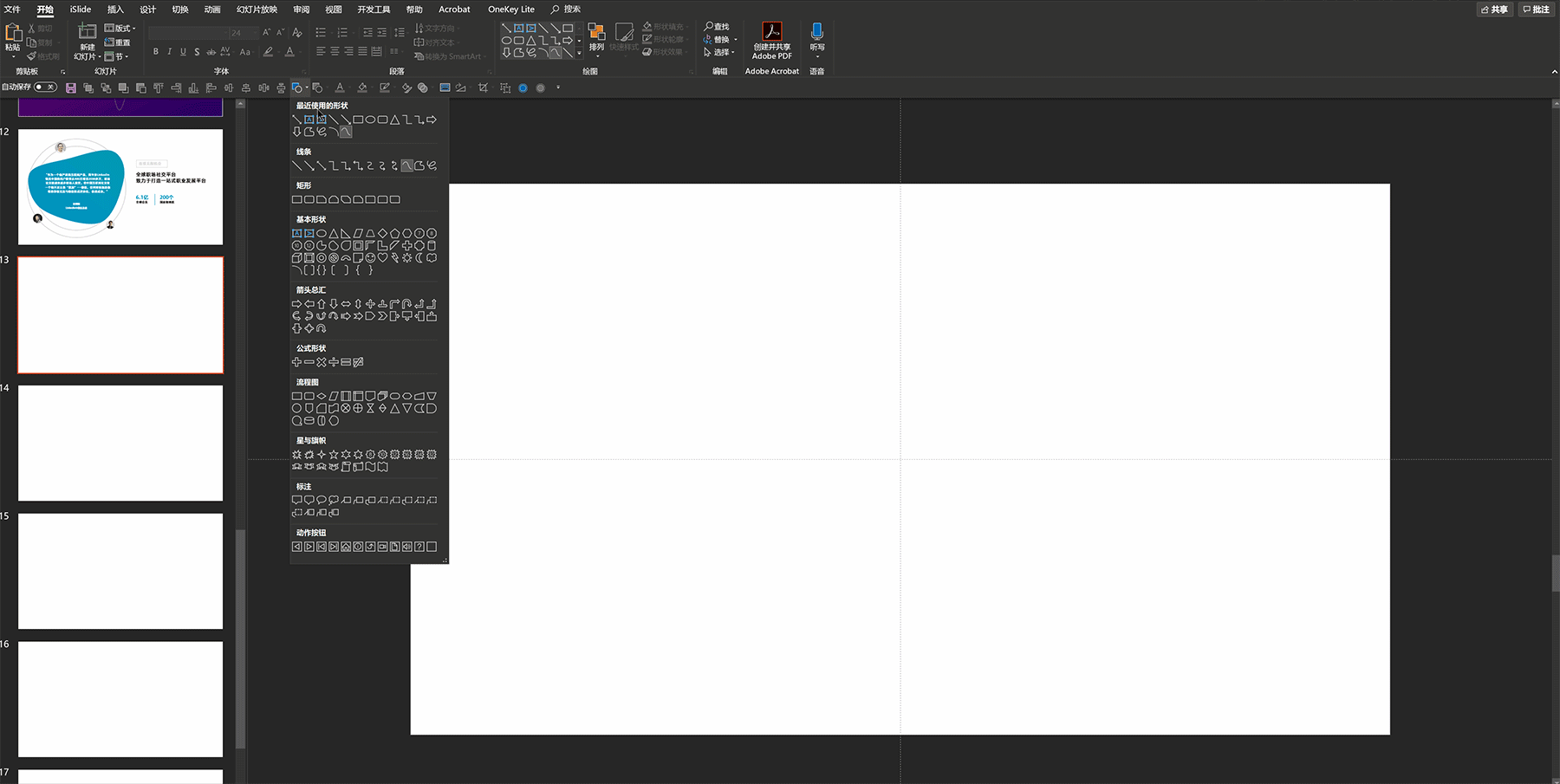
依旧是当我们绘制完成图形之后,再基于整体的视觉风格,给它添加颜色即可:
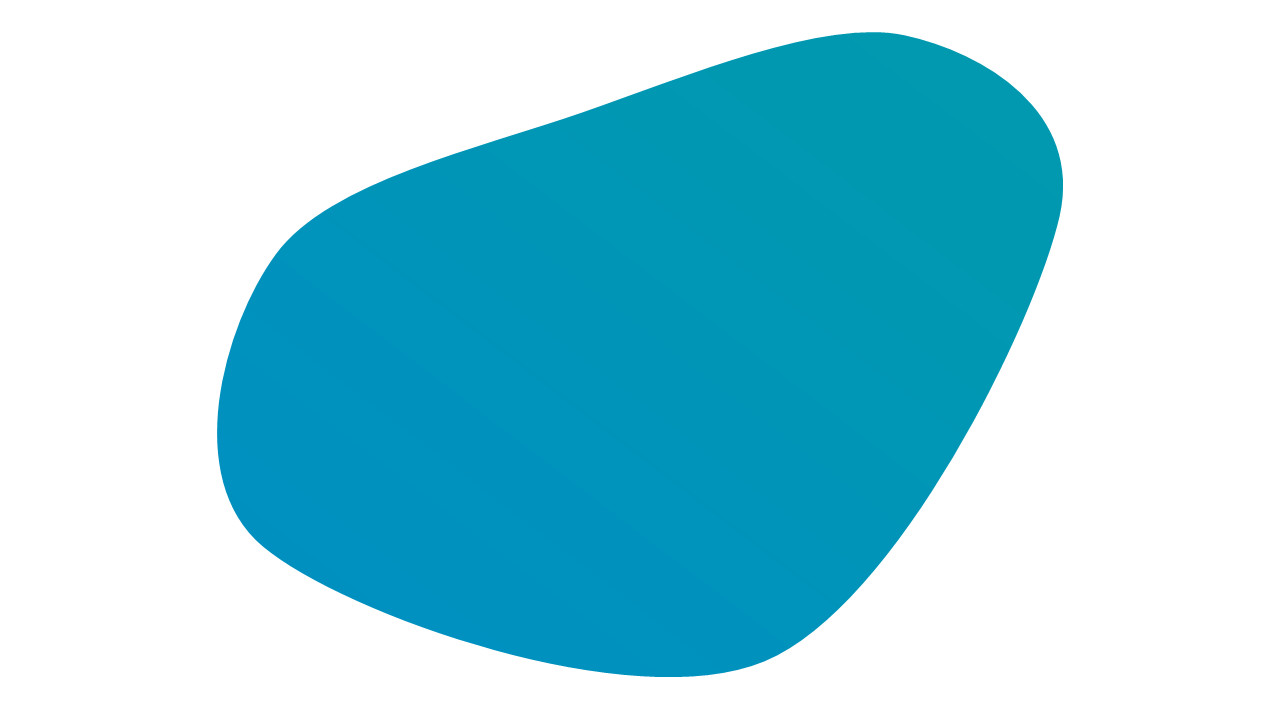
怎么样?是不是又学到一招?
我们知道,大多数的时间轴都会通过绘制一条直线来完成,然后在相应的节点添加上相应的事件。就像这样:
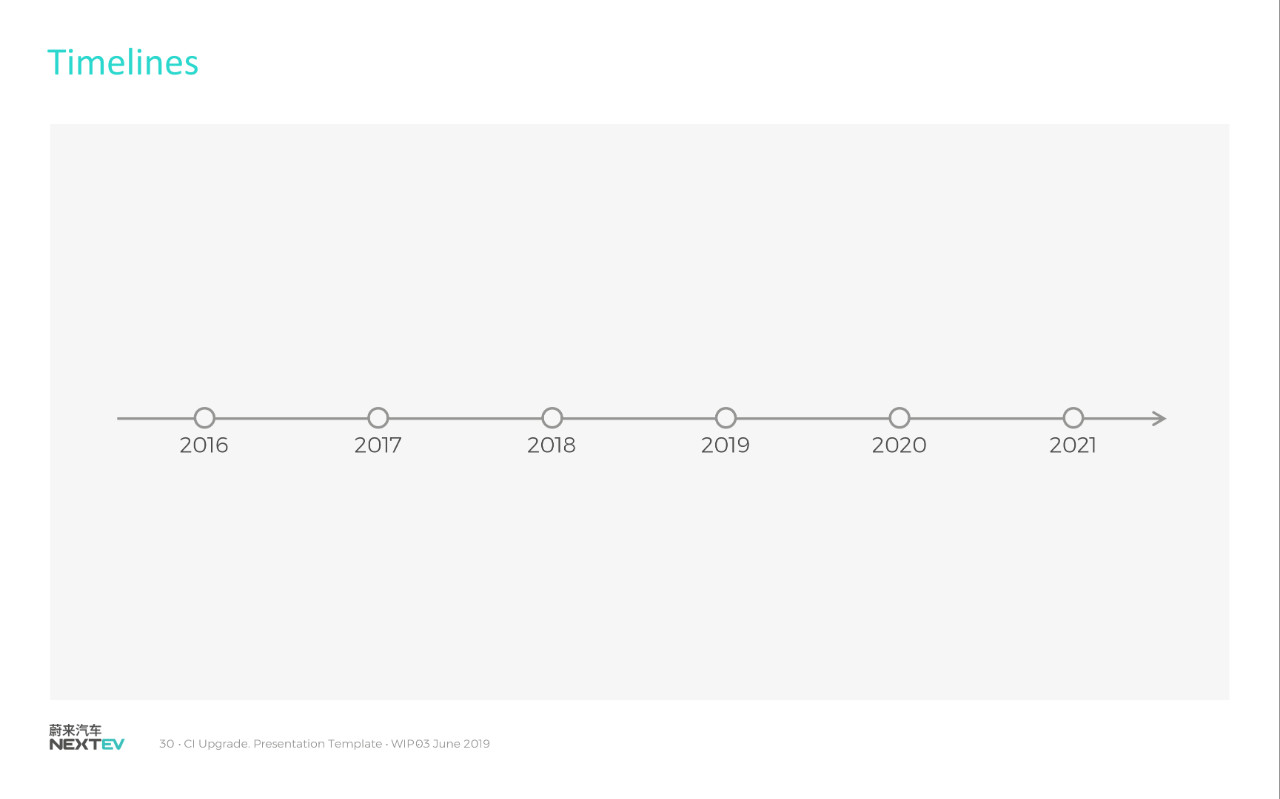
但是你是否想过?如果我们学会了曲线,其实可以把时间轴做成这样:


是不是更有创意呢?好了,问题来了,这个时间轴是怎么完成的呢?
如果你看完了前面案例的动图,相信你会觉得这个案例很容易完成,对吗?不过,照顾到有一些基础不太好的读者,我还是给大家录了一个动图:
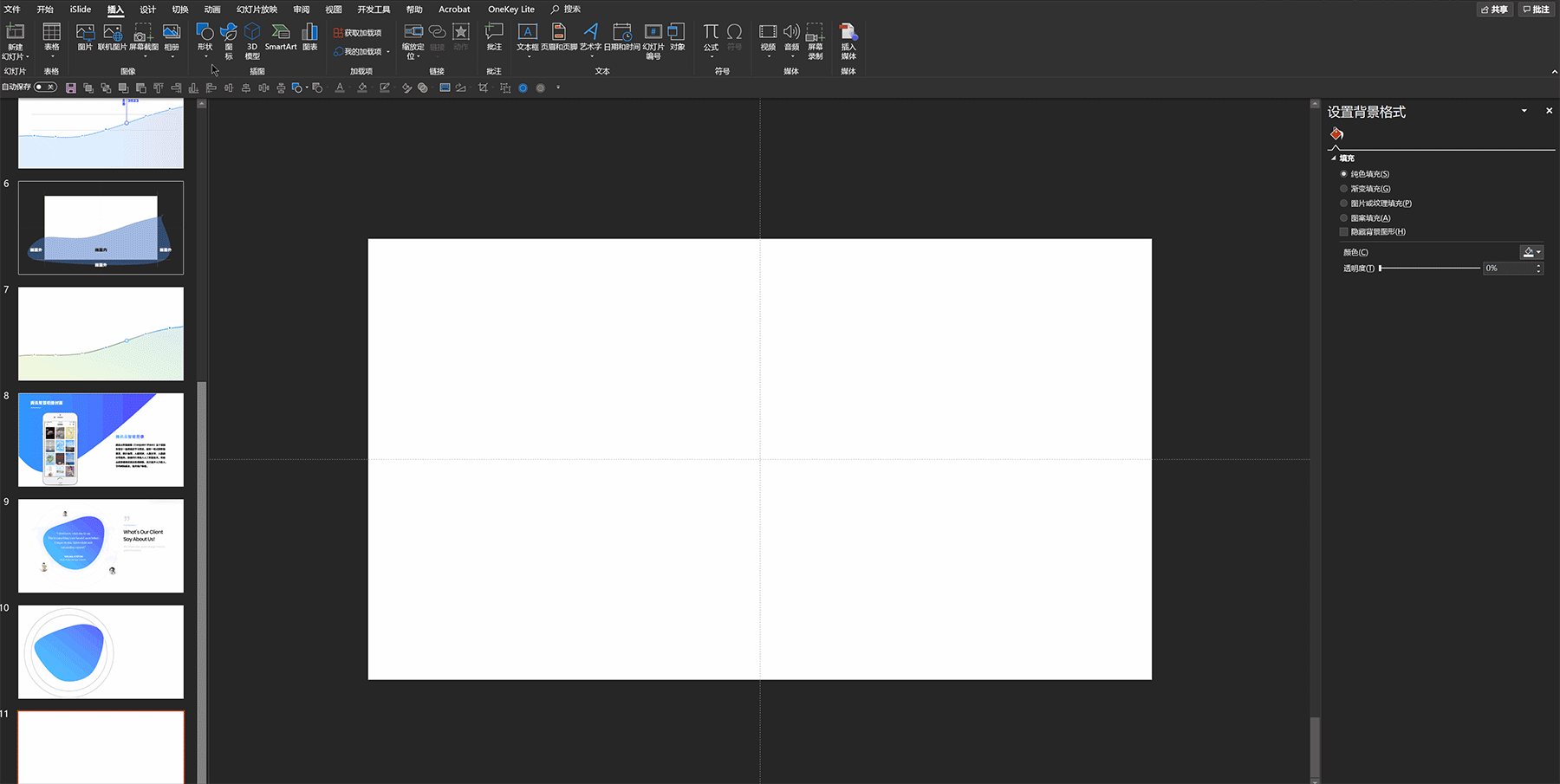
看明白了吗?这是最终绘制的曲线时间轴:
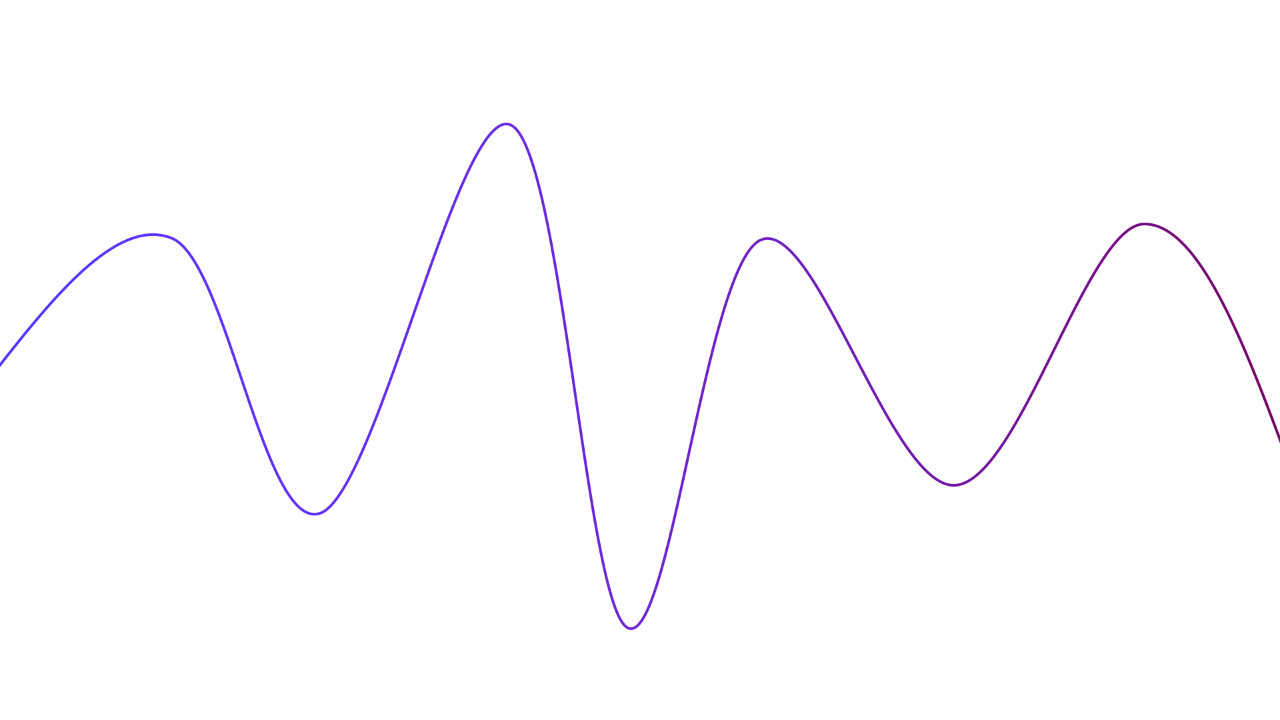
接下来,我们需要做的,无非就是把这些时间节点,填在绘制好的时间轴上就可以了,在这里,我就不具体放了。
好了,上面呢,通过三个具体的实例教程,来跟大家讲解了曲线是怎么绘制的,以及它都有哪些应用场景?
希望对各位有帮助。
3
学到了,666!0
一脸懵逼3
看傻了,神仙操作3
不学我也会!3
一派胡言~~~
发布于:2020-12-02 14:08:29
浏览量:1285
发布于:2020-12-02 14:08:22
浏览量:1555
发布于:2020-12-02 14:08:08
浏览量:1903
发布于:2020-12-02 14:07:59
浏览量:2649
发布于:2020-12-02 14:07:49
浏览量:1453
发布于:2020-12-02 14:07:39
浏览量:1830

发布于:2020-06-30 14:35:07
浏览量:3000
发布于:2020-07-04 15:24:31
浏览量:2999
发布于:2020-07-06 14:28:42
浏览量:2977
发布于:2020-07-08 11:41:14
浏览量:2973
发布于:2020-07-14 11:50:04
浏览量:2972
发布于:2020-06-11 12:25:25
浏览量:2959