导读:人人PPT网《动画大师之路》系列PPT动画教程更新,主要由网友投稿,质量极高,对PPT动画提高学习,有极大的作用。本节教程为PPT动画大师之路(05):笔走龙蛇

动画PPT动画大师之路已经出了4期了,我们也在不断地探索最佳的教学模式,不断地修改我们的教程。今天的教程我们准备在素材包中加入关键步骤的视频教程,如果本文中没有说清楚的,可以下载视频仔细揣摩。
我们先来看看原视频剪辑。
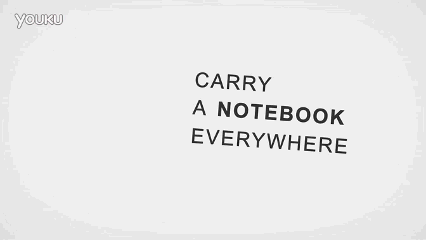
一、动画分解:
1、“3”进入页面
2、一支笔出现,画出一个线条和“try free writing”
3、几个线条同时擦除出现。
二、难点解析:
3的进入可以用(飞入)的动画效果,线条的出现显然是(擦除)的动画效果,设定擦除方向即可,时间上设置相同的持续时间,几个动画同时运行即可。
现在的难点是:那只铅笔的运行轨迹如何设定?
回忆一下我们前面的教程,已经使用过的动画效果分类包括(进入)、(强调)、(退出),而要完成这支笔的运行轨迹的动画,则要用到最后一个动画分类——(动作路径),只要将素材“笔”的运动路径按线条的轨迹设置好,和线条同时运行。就可以模拟出用笔画出线条的动画效果了。
三、制作流程:
1、选中素材3,设定飞入的动画效果。方向自左侧。
1、打开素材3,选中素材L2,复制一份,命名为“L2辅助”,将左顶点位置移动到“笔”的中部,作为马上要设定运动路径的参考线。然后在【选择窗口】中关闭暂时不用的素材,只留下材“笔”和“L2辅助”。

3、选择素材“笔”,添加动画【动作路径】—【自定义路径】,然后细心用鼠标沿着辅助线描出运动轨迹来。(操作视频已经打包在素材包中)

4、分别为其他线条和文案添加(擦除)的动画效果,为体现笔走线出的效果,这里具体设设定了0.1秒的延时,而文案部分设定了0.25秒的延时。具体设定见下图。
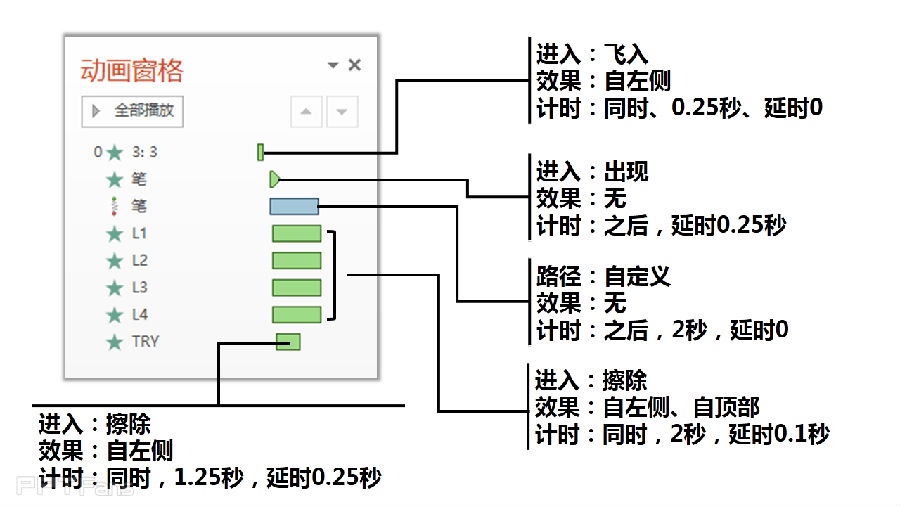
点击播放测试一下效果,如果觉得还不够逼真的话,可以在计时中进行微调。
拓展思考:
可能有细心的同学发现,在创意二和创意三的切换过程中,其实还有个过渡的效果,就像是转盘一样,“carry a note book everywhere”转出,“3”转入。如果用飞入效果的话,动画效果还不够逼真。学会了今天的自定义路径的动画以后,你有没有想到什么更好的动画效果呢?
提示:在动画路径上点击右键,可以自由添加或删除锚点,对曲线进行任意编辑。
今天的动画比较简单,如果还有什么不太明白的地方,点击下面的【阅读原文】下载本课的素材和难点的视频教程慢慢研究吧。
第一期动画教程素材包中包括一个小巧的GIF录屏软件,欢迎大家把自己的动画创意在微博上与我们分享。
另外大家如果觉得这个使用不太顺手的话,可以看“如何将PPT动画转为GIF”,我们已经为你提供了非常详细的PPT动画转为GIF的教程,还有一点点相关的小福利,那个啥,你懂的!
阅读原文
本文来自秋叶语录的微信公众平台,版权归秋叶语录所有。若网页版不便于你学习,你可以用微信添加秋叶语录关注。
返回“PPT动画大师之路”教程目录列表
3
学到了,666!0
一脸懵逼3
看傻了,神仙操作3
不学我也会!3
一派胡言~~~
发布于:2020-12-02 14:08:29
浏览量:1285
发布于:2020-12-02 14:08:22
浏览量:1555
发布于:2020-12-02 14:08:08
浏览量:1903
发布于:2020-12-02 14:07:59
浏览量:2649
发布于:2020-12-02 14:07:49
浏览量:1453
发布于:2020-12-02 14:07:39
浏览量:1830

发布于:2020-06-30 14:35:07
浏览量:3000
发布于:2020-07-04 15:24:31
浏览量:2999
发布于:2020-07-06 14:28:42
浏览量:2977
发布于:2020-07-08 11:41:14
浏览量:2973
发布于:2020-07-14 11:50:04
浏览量:2972
发布于:2020-06-11 12:25:25
浏览量:2959