导读:PPT教程之用简单图形打造钢笔图标教程。 第一步:插入梯形 插入梯形后,点击梯形出现格式工具栏,找到旋转命令,垂直翻转,得到右侧图形 第二步:插入梯形 ...
PPT教程之用简单图形打造钢笔图标教程。

插入梯形后,点击梯形出现格式工具栏,找到旋转命令,垂直翻转,得到右侧图形
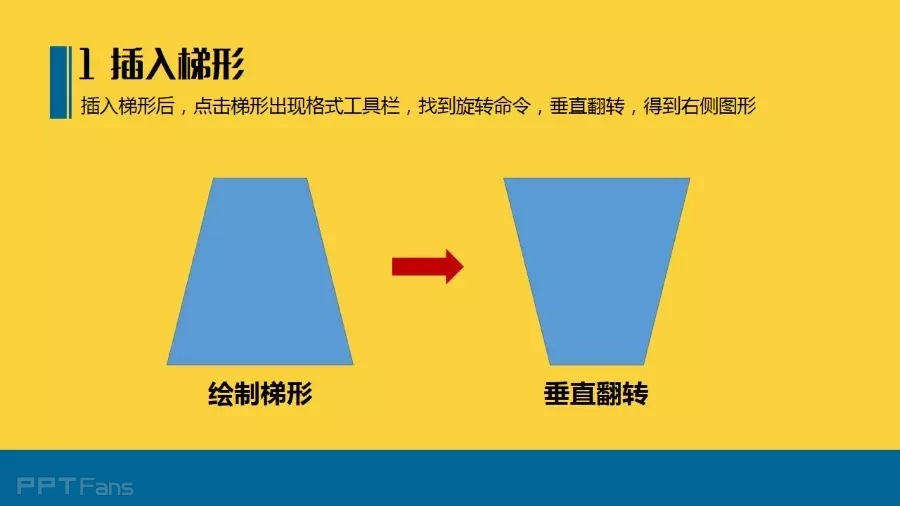
插入一个圆形,按住Ctrl+Shift横向拖动,得到两个圆,按照图示位置放置到梯形上
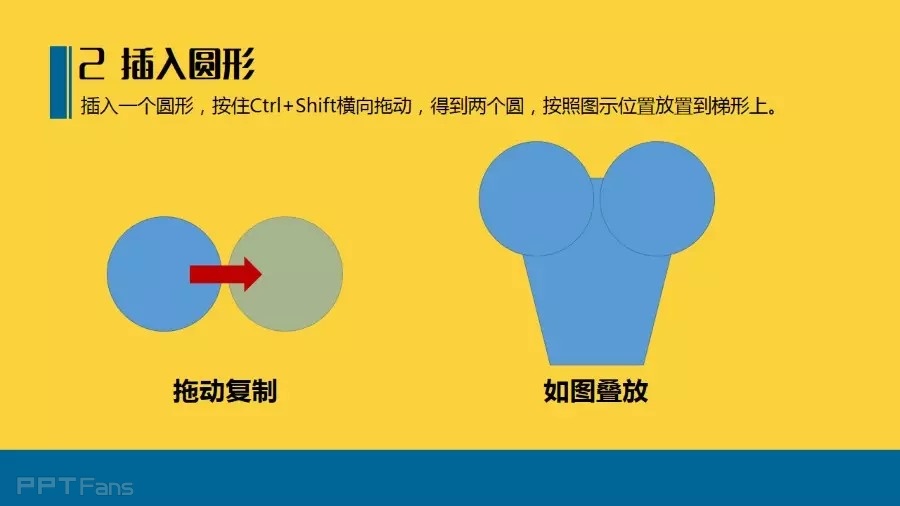
使用“合并形状-剪除”得到右侧的图形。钢笔头的形状已经基本上显现出来了。

使用矩形、椭圆等形状绘制出钢笔的细节部分,填充好颜色去掉轮廓,居中对齐即可。
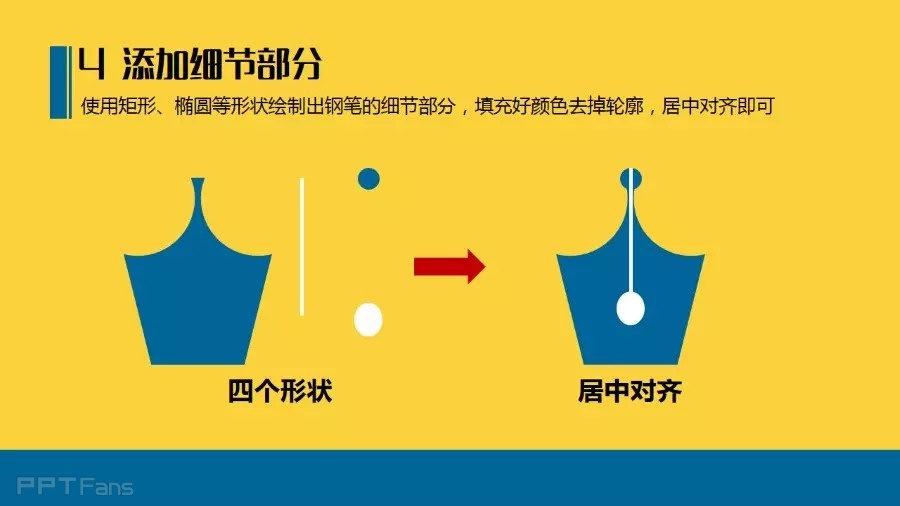
使用曲线工具绘制出墨迹,置于底层,放在钢笔的鼻尖处
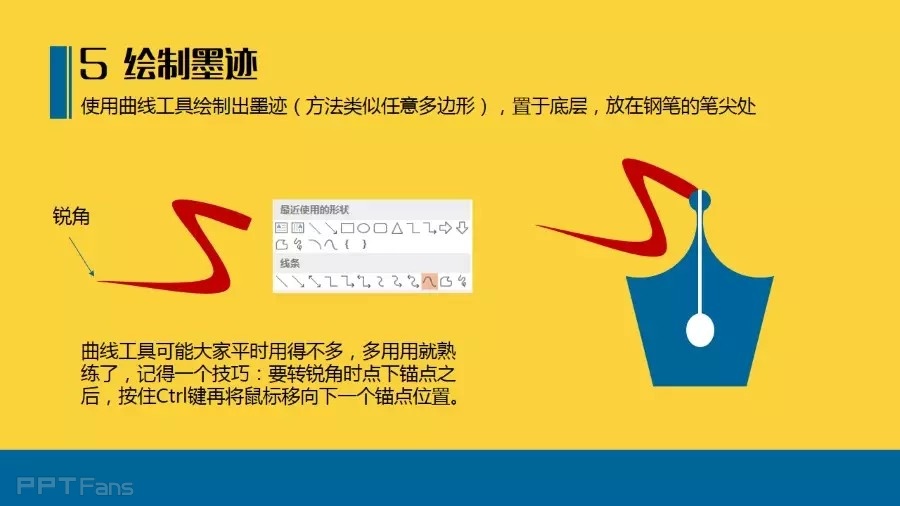
使用椭圆工具绘制底部圆形,调整好圆形和图标的大小关系,将圆形置于底层即可
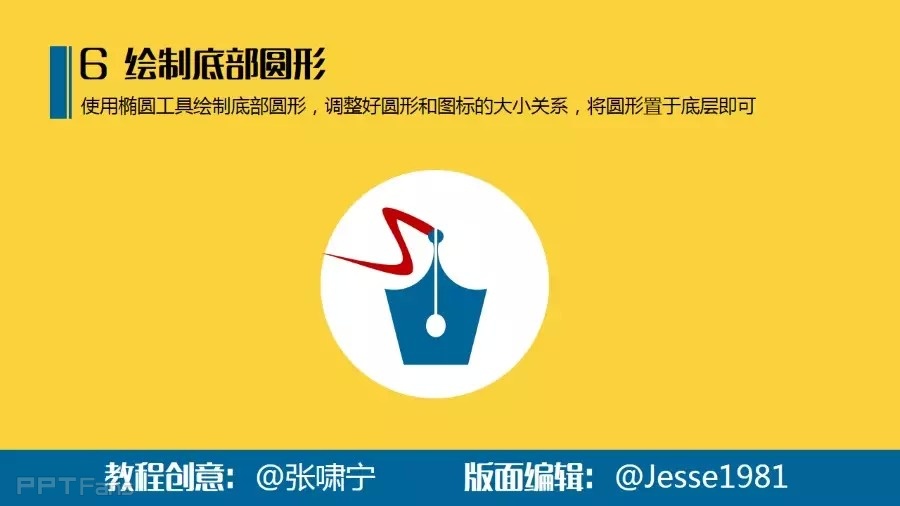
教程完,教程创意@张啸宁 版面编辑:@Jesse1981
本文来自秋叶微信公众平台。
返回“三分钟教程”教程目录列表
3
学到了,666!0
一脸懵逼3
看傻了,神仙操作3
不学我也会!3
一派胡言~~~
发布于:2020-12-02 14:08:29
浏览量:1285
发布于:2020-12-02 14:08:22
浏览量:1555
发布于:2020-12-02 14:08:08
浏览量:1903
发布于:2020-12-02 14:07:59
浏览量:2649
发布于:2020-12-02 14:07:49
浏览量:1453
发布于:2020-12-02 14:07:39
浏览量:1830

发布于:2020-06-30 14:35:07
浏览量:3000
发布于:2020-07-04 15:24:31
浏览量:2999
发布于:2020-07-06 14:28:42
浏览量:2977
发布于:2020-07-08 11:41:14
浏览量:2973
发布于:2020-07-14 11:50:04
浏览量:2972
发布于:2020-06-11 12:25:25
浏览量:2959