导读:PPT中的数据图表和Excel中的图表在操作和使用方法上几乎是完全一致的,但在PPT的使用场景中通常会有更高的视觉化和设计感需求,因此对图表的美化是PPT中用好图表的关键重点。

序言:
数据图表是PPT中常见的元素,也是增强PPT的数据生动性和数据说服力的有效工具。PPT中的数据图表和Excel中的图表在操作和使用方法上几乎是完全一致的,但在PPT的使用场景中通常会有更高的视觉化和设计感需求,因此对图表的美化是PPT中用好图表的关键重点。
这个系列将针对各种不同类型的图表为大家提供一些美化的思路和方案,具体操作环境在PowerPoint 2013版本下,但除特别说明外大部分操作也同样适用于Excel和PPT的其他版本。
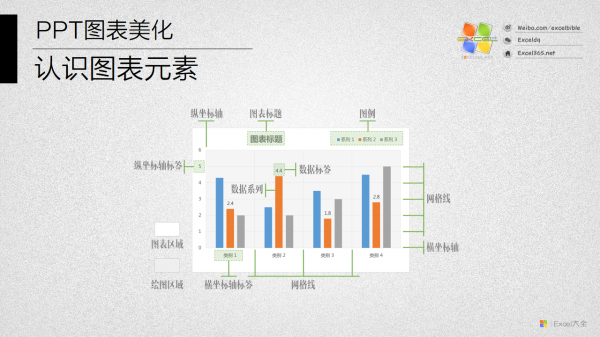
认识图表元素
下图以一个簇状柱形图为例,标明了一般图表的一些基本元素。在本文的后续内容中会多次提到这些元素的称谓,所以有必要事先对它们所指代的对象及其位置有一个比较清晰而全面的交待。
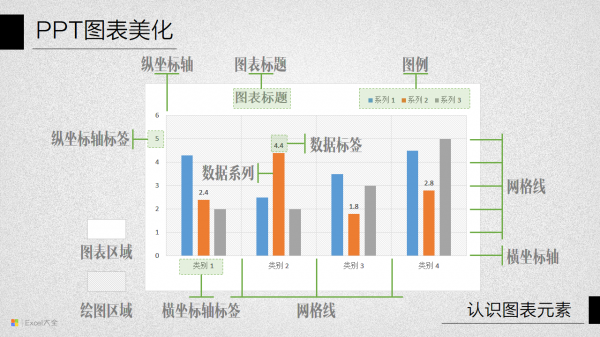
【图表区域】:图表区域就是创建图表后所生成的图表容器,与此图表有关的所有显示元素都容纳在这个容器范围之内。通过这个区域,可以整体的复制图表。图表区域可以设置背景颜色和边框颜色,如果将图表区域背景设置为无色(透明),那么就会透过此区域显示背后的图层,比如在Excel当中就会显示图表下层的单元格。
【绘图区域】:图表中放置数据系列的矩形区域,也就是在上面图中显示灰色斜线底纹的区域。绘图区域可以设置填充色和边框颜色,如果设置为无填充色(透明填充色),那么就会在此显示整个图表背景的颜色。
【横/纵坐标轴】:图表中用来标识X/Y坐标轴的轴线,可以设置线型和颜色,如果颜色设置为【无线条】的话可以隐藏坐标轴线(隐藏和删除不是同一回事)。坐标轴线并不总是和绘图区域的边框位置重叠,通过设置坐标交叉位置或坐标数值范围。
【横/纵坐标轴标签】:坐标轴上面用来标识刻度或数据类别的文本框。数值标签可以自定义数字格式,可以设置数值单位(百/千/百万等),也可以隐藏这些标签文字。坐标轴标签的位置并不总是和标签轴在一起,可以通过选项单独设置标签的显示位置。
【网格线】:网格线就是坐标轴刻度的延长显示线,以整个绘图区域为宽度或长度。网格线分成主要网格线和次要网格线,与坐标轴上的主要刻度和次要刻度分别对应。
【刻度线】:(没在上图中显示,请看下面的图)刻度线是坐标轴上标明刻度位置的小线段,它的延长线就是网格线。刻度线可以隐藏,也可以设置与坐标轴不同的交叉方式(内部/外部/交叉)。
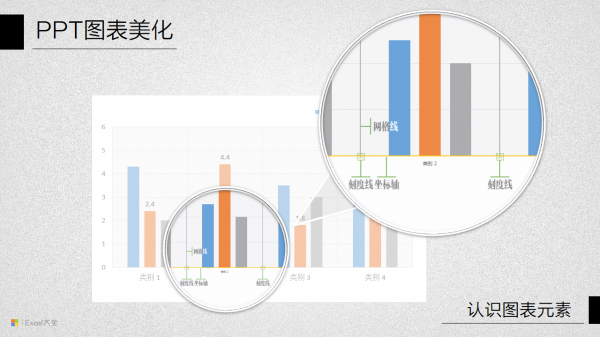
【数据系列】:用来生成图表的一组数据就是一个“系列”(SERIES),如果有多组数据就有多个系列,例如前面的柱形图中就有三个数据系列。图表中的数据系列通常就是指某个系列的具体图形,对于柱形图就是其中的矩形柱子,对于折线图就是其中的线条,对于散点图就是其中的数据点,对于饼图就是其中的扇区。
用鼠标单击这些图形,可以同时选中整个系列中的每个数据点,再次单击的话就是选中这里面的单个数据,仔细观察选中图形边缘上的空心圆点,可以很容易区分这两种不同选中方式的区别。
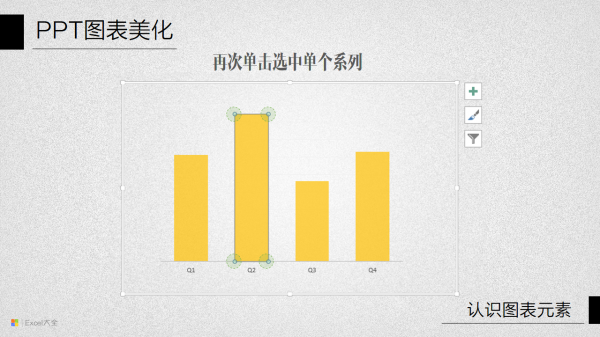
【数据标签】:在数据系列上直接标识每个数据点类别或数据大小的文本框。标识的具体信息根据图表类型的不同会有所不同,通常会包含系列名称、类别名称和数据值这么几种可选信息。可以为标签设置自定义的数字格式,也可以设置数据标签的摆放位置(在数据系列的内侧/居中/外侧等等)。
【图表标题】:用来显示图表标题的文本框。摆放位置随意可调。
【图例】:显示数据系列的具体样式(包括填充色、边框色、线条色、效果等)和对应系列名称的示例。摆放位置随意可调,摆放顺序可调(横向或纵向),形状大小可通过字体大小来调整。
以上这些元素就是我们在图表中的一些常见元素。除此以外有些时候还会用到误差线、趋势线、涨跌连接线等等元素,这些对象会在后面文章实际用到的时候再具体介绍。
3
学到了,666!0
一脸懵逼3
看傻了,神仙操作3
不学我也会!3
一派胡言~~~
发布于:2020-12-02 14:08:29
浏览量:1285
发布于:2020-12-02 14:08:22
浏览量:1555
发布于:2020-12-02 14:08:08
浏览量:1903
发布于:2020-12-02 14:07:59
浏览量:2649
发布于:2020-12-02 14:07:49
浏览量:1453
发布于:2020-12-02 14:07:39
浏览量:1830

发布于:2020-06-30 14:35:07
浏览量:3000
发布于:2020-07-04 15:24:31
浏览量:2999
发布于:2020-07-06 14:28:42
浏览量:2977
发布于:2020-07-08 11:41:14
浏览量:2973
发布于:2020-07-14 11:50:04
浏览量:2972
发布于:2020-06-11 12:25:25
浏览量:2959