导读:做了一半,发现PPT的配色不好看?下了一份模板,排版布局很好,但是颜色不是我们想要的?想要给自己的PPT做几个不同颜色的版本?今天鬼夜带领大家一起学习如何用PPT批量替换颜色。
经常做PPT的人,经常会遇到这些问题:
1.做了一半,发现PPT的配色不好看
2.下了一份模板,排版布局很好,但是颜色不是我们想要的
3.想要给自己的PPT做几个不同颜色的版本
……

咳咳,虽然说天道酬勤……但是这样也太累了吧。接下来,就由我来讲解一种PPT批量换色的技巧吧

先来举个栗子~
下图是由9个形状,6种颜色的构成的。
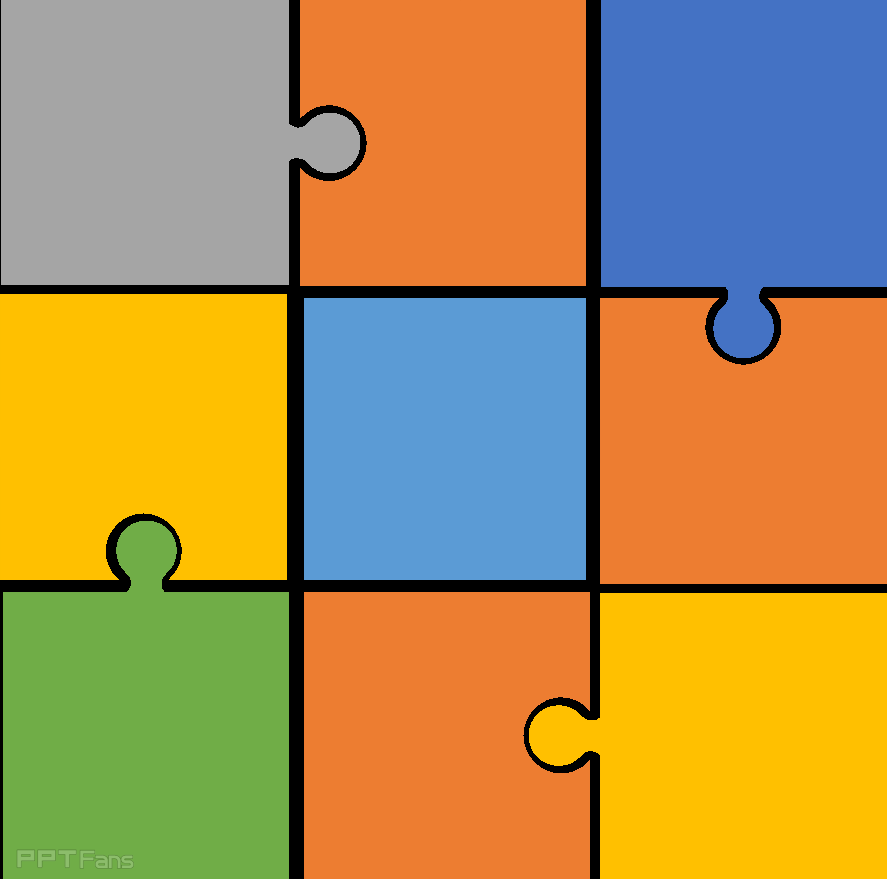
如何一键更改它们的颜色?
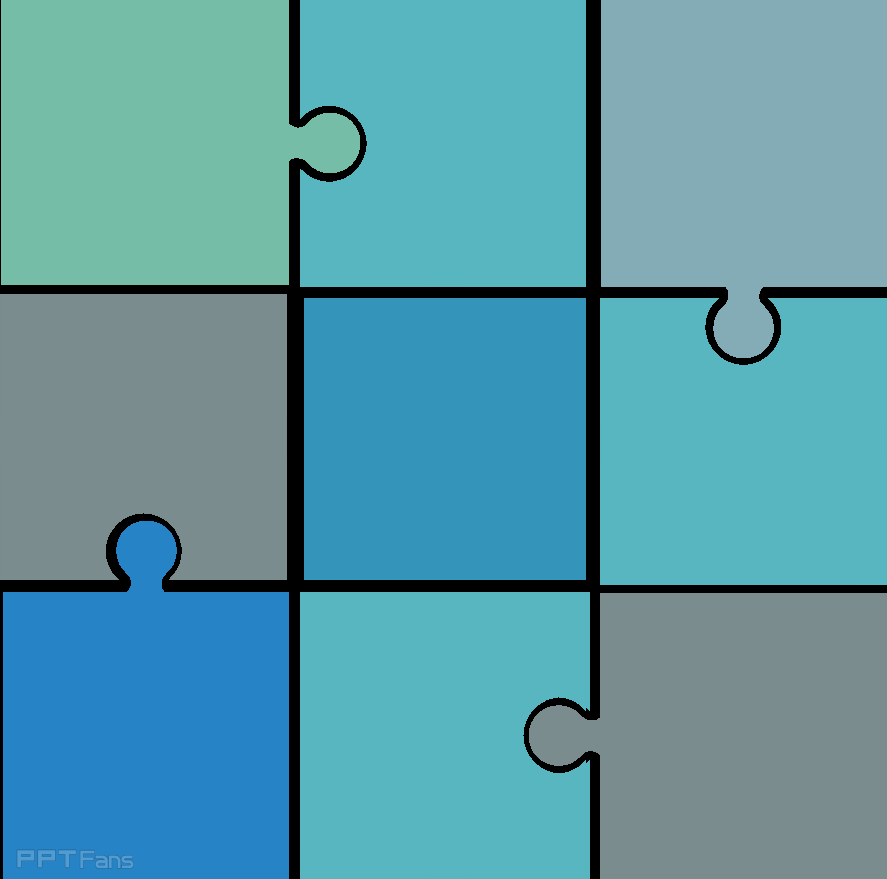
(变身一)
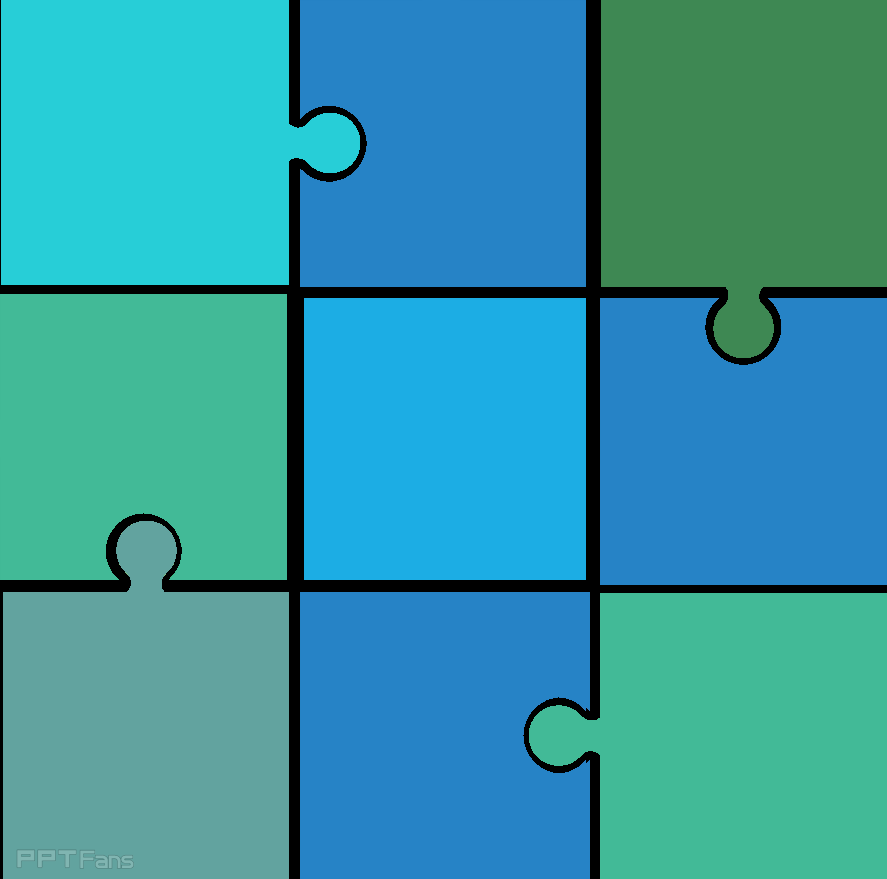
(变身二)


详细步骤:
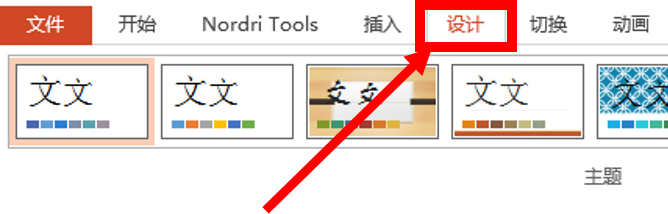
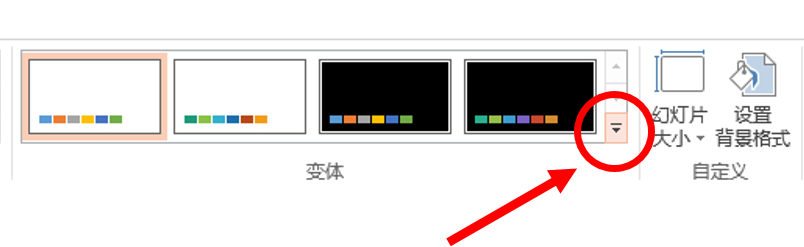
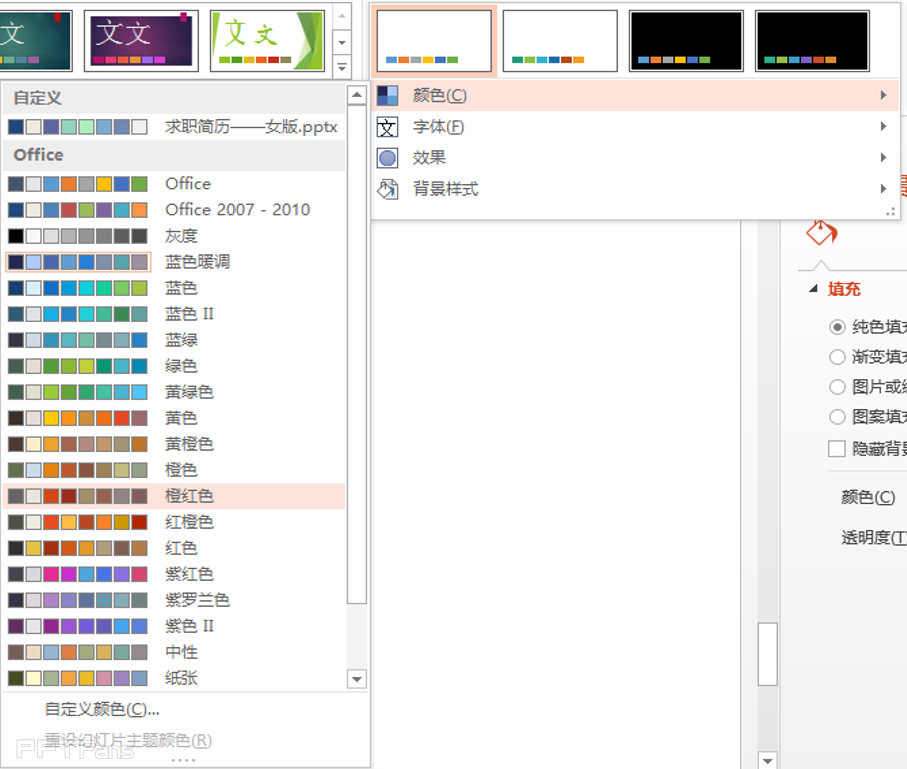
如图,找到【颜色】,里面有较多的预设颜色主题。如果仍不满足,可以在最下面的【自定义颜色】中自己设置颜色主题。
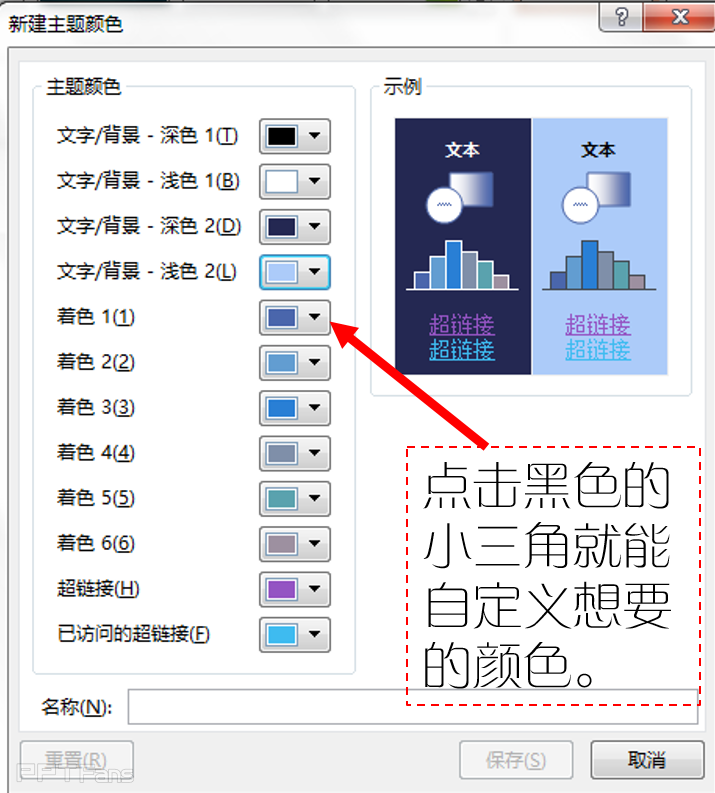
效果请看下图:
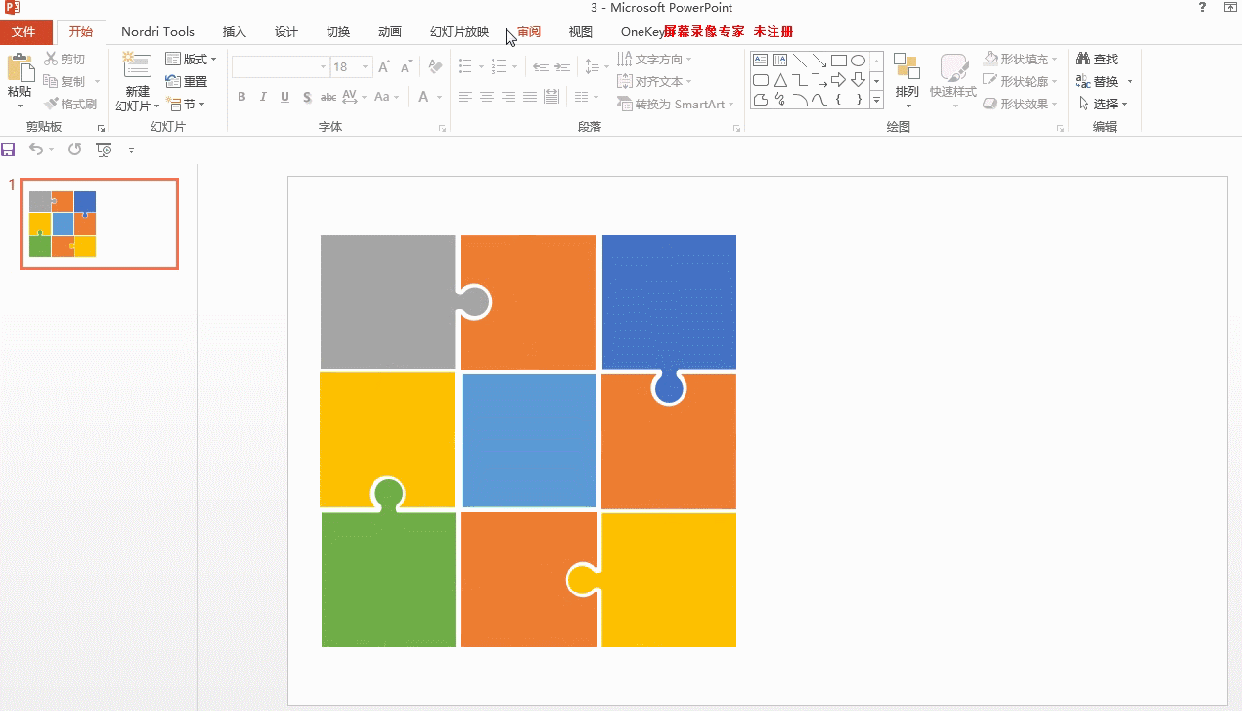

需要注意的两个前提:
❶ 需要变色的文字,形状,图表,背景的【初始颜色】。必须用【主题颜色】里的颜色
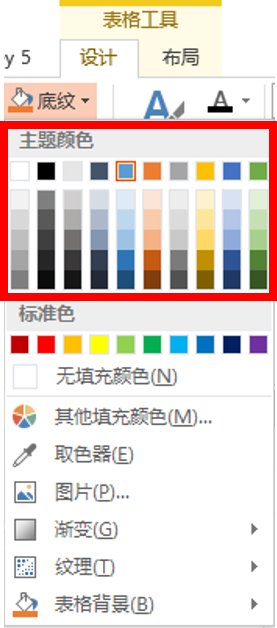
注意,主题颜色就是红色方框内的颜色
颜色的默认名称从左到右依次是:
背景1 文字1 背景2 文字2 着色1 着色2 着色3 着色4 着色5 着色6
除去第一行,从上往下,逐渐加深。
(这个加深的比例是固定的)不会随主题颜色的变化而改变。
❷ 因为主题颜色变色是整份PPT变色,所以在变色前,不需要变色的区域颜色不要用主题颜色。
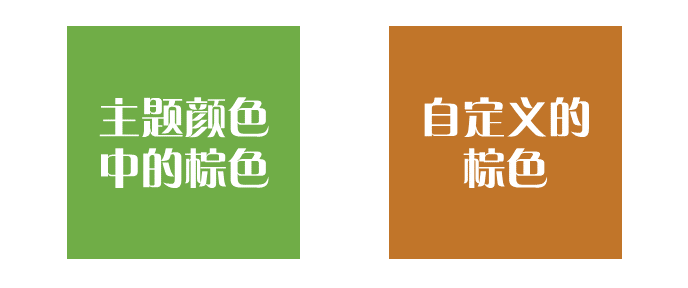
更改颜色主题后: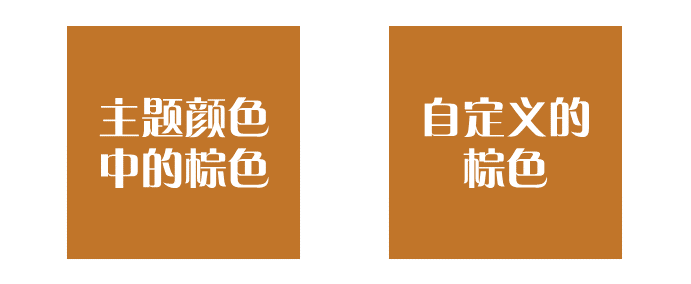
一般而言,高效率的ppter一般都会在开始的时候,根据自己要做的PPT的主题和封面选择一种主题颜色或者自定义一种。并且有意识地选择主题颜色和自定义颜色来确定可变项和不可变项。这样他们能高效对PPT的搭配颜色一键更改。
在平时的时候,我也建议大家去多构建几种主题颜色。这样也有助于我们对颜色搭配的了解与掌握。
本文来自PPTfans小编@pptfans鬼夜原创,欢迎转载,请注明作者出处
3
学到了,666!0
一脸懵逼3
看傻了,神仙操作3
不学我也会!3
一派胡言~~~
发布于:2020-12-02 14:08:29
浏览量:1285
发布于:2020-12-02 14:08:22
浏览量:1555
发布于:2020-12-02 14:08:08
浏览量:1903
发布于:2020-12-02 14:07:59
浏览量:2649
发布于:2020-12-02 14:07:49
浏览量:1453
发布于:2020-12-02 14:07:39
浏览量:1830

发布于:2020-06-30 14:35:07
浏览量:3000
发布于:2020-07-04 15:24:31
浏览量:2999
发布于:2020-07-06 14:28:42
浏览量:2977
发布于:2020-07-08 11:41:14
浏览量:2973
发布于:2020-07-14 11:50:04
浏览量:2972
发布于:2020-06-11 12:25:25
浏览量:2959