导读:PPT作为平面设计的一种形式,在有些时候也需要有光照、阴影的效果来增加PPT作品的层次感和质感。本教程专门讲PPT阴影。
哪里有光,哪里就有阴影。在绘画、平面设计中经常要考虑光的影响,有光,画面才会更逼真,更富有生命力。PPT作为平面设计的一种形式,也是一样,在有些时候也需要有光照、阴影的效果。来增加PPT作品的层次感和质感。
阴影很重要,可是经常使用不好的话,就会使画面感觉很LOW。有一种“阴影”叫别人家的“阴影”。先来看看别人家的“阴影”。
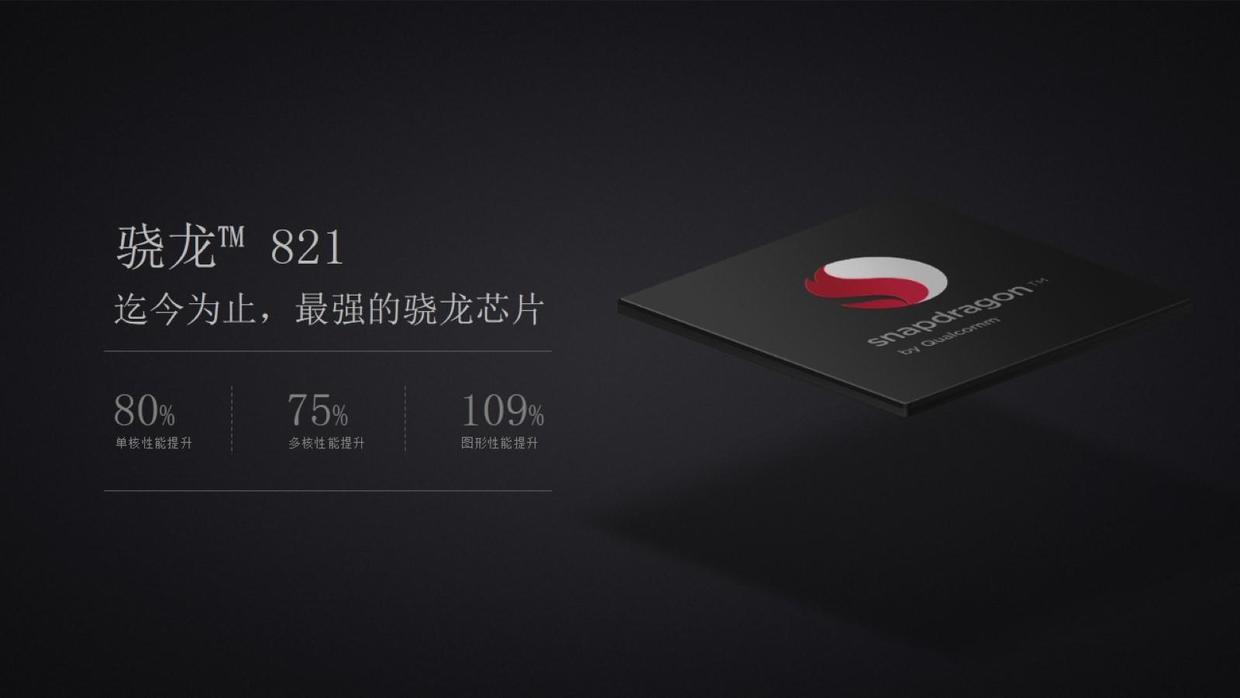
锤子M1发布会

别人的阴影
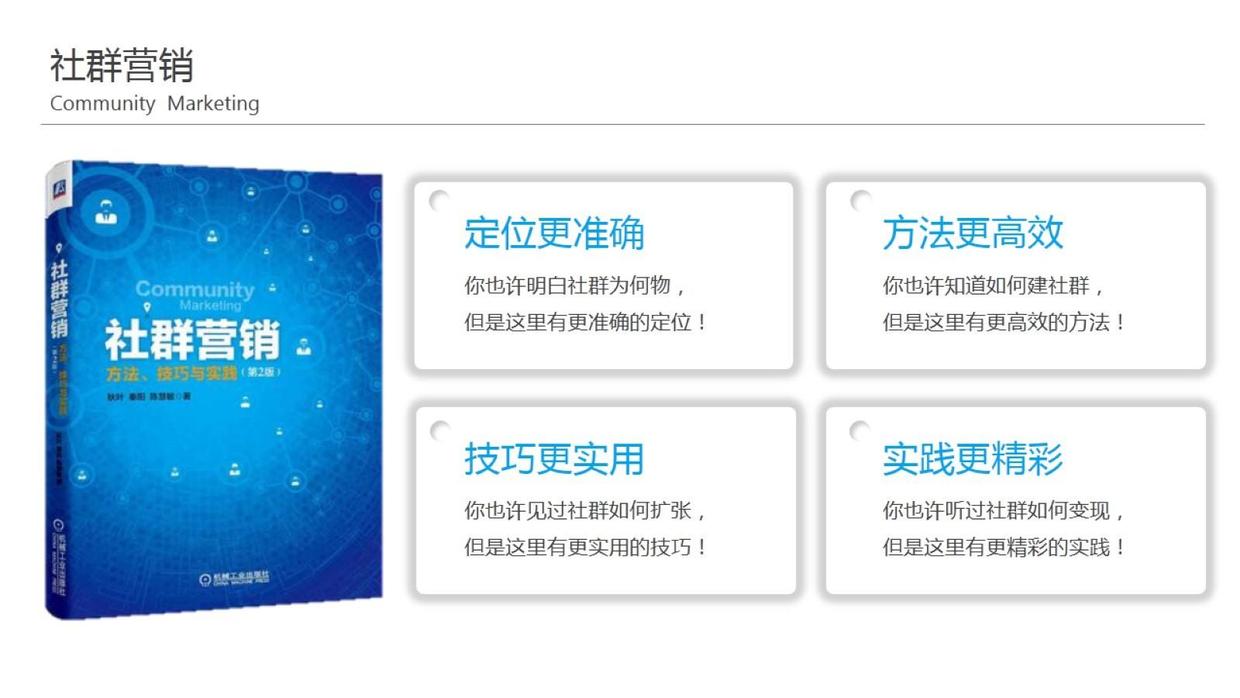
再来看看我们的“阴影”!没有对比就没有伤害啊!求此时我心里的阴影面积。
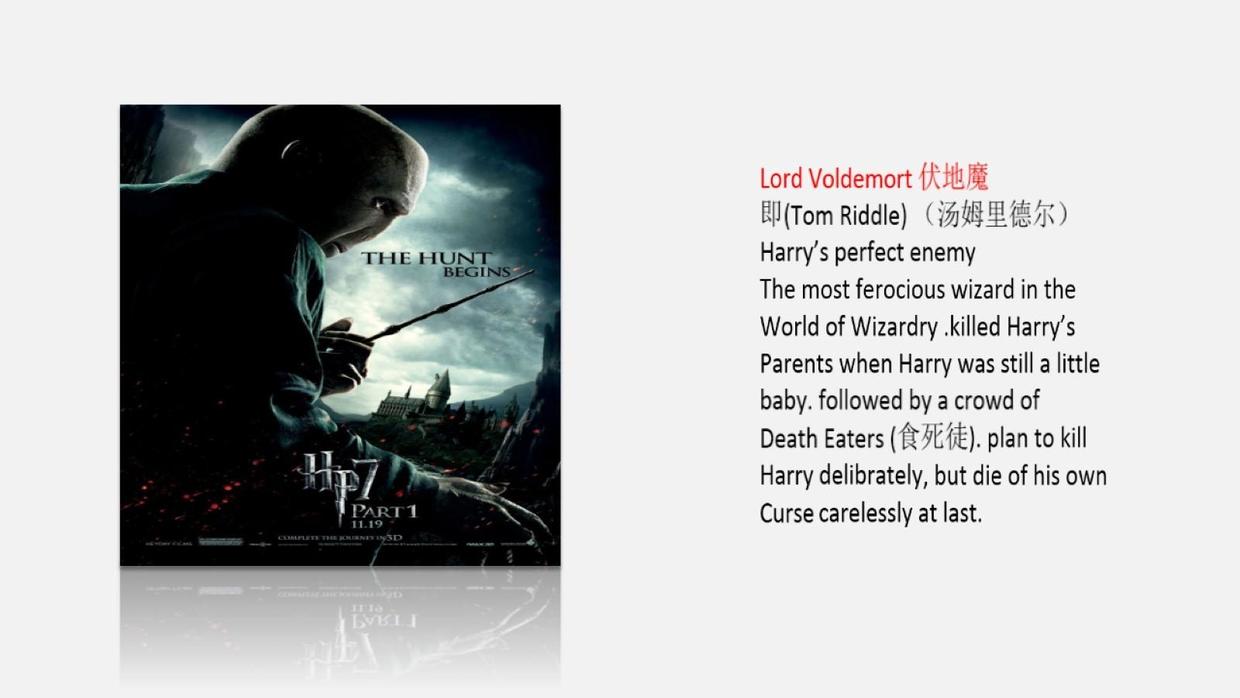
我的阴影
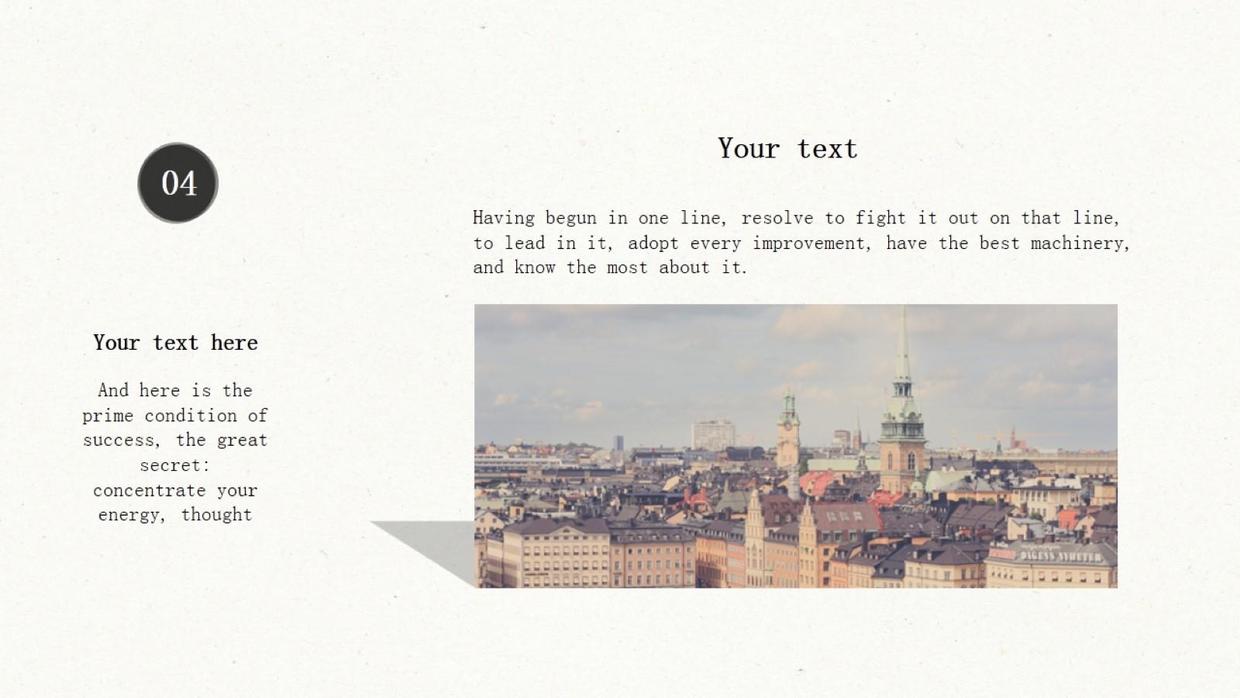
我的阴影
究其缘由,不难发现,好的阴影效果使用的时候比较模糊,不会生硬,和原来的画面很好的融合,不会有违和感。其次阴影的距离要适宜,还要考虑实际的一些情况。
接下来,我们就具体的聊一聊常见的几种阴影效果的制作和使用。文章较长,建议可以先收藏,下面是目录。
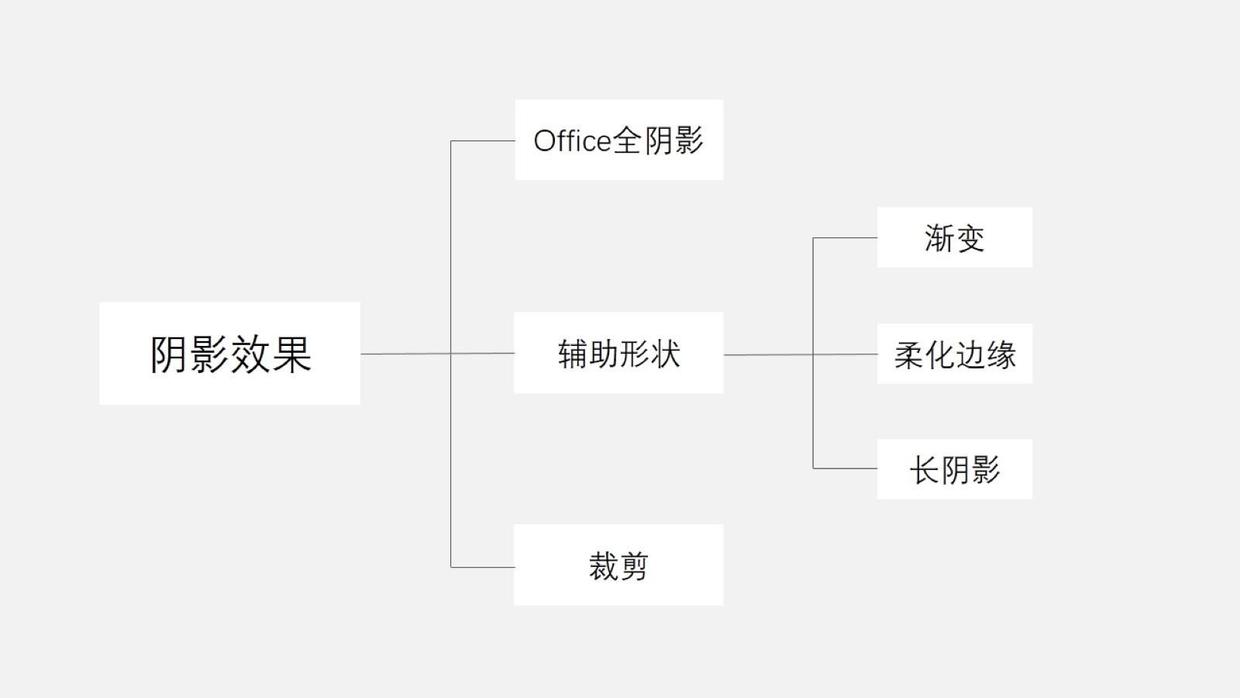
目录
Office全阴影指的就是 PowerPoint 中自带的阴影的效果,可以对文字、形状、图片直接右键进行设置。
首先来看下PPT中都有哪些阴影效果和它们的参数设置。
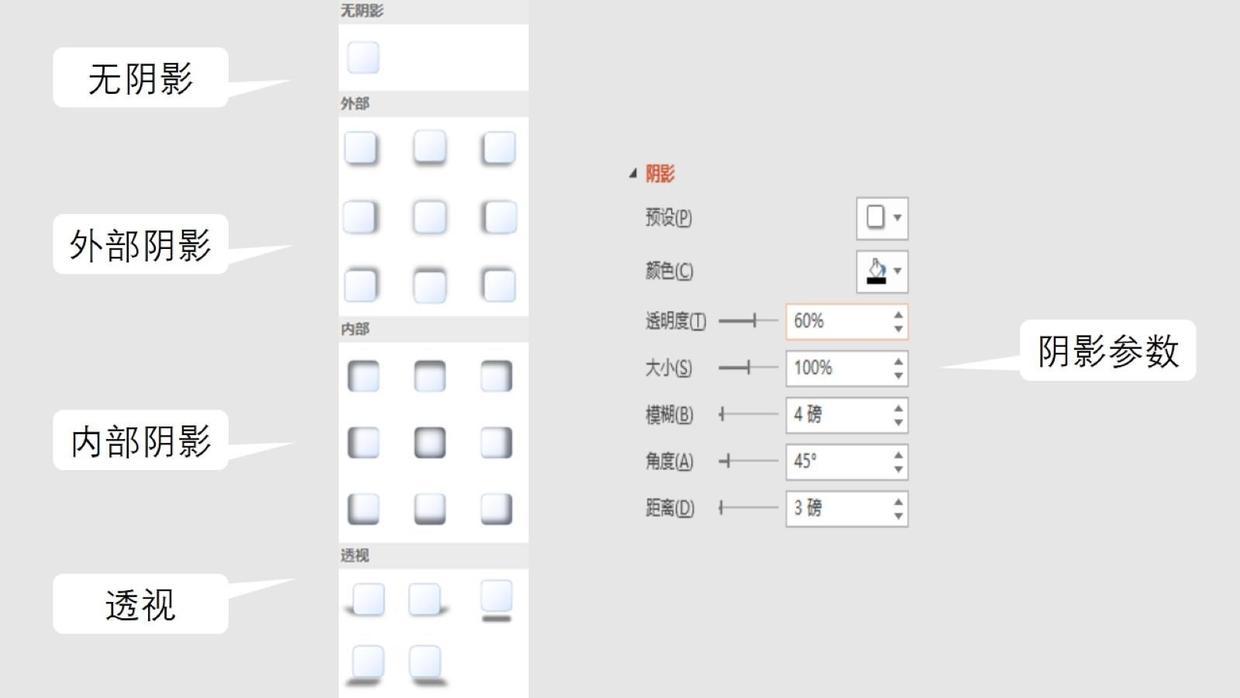
office全阴影种类
Office全阴影在PPT中也是比较常用的功能,熟悉PPT的同学肯定不陌生。对于参数的设置大家可以自己去慢慢调,找到一个最合适的感觉。那什么是合适的呢?我们不妨来看看几个好的案例,来欣赏一下。
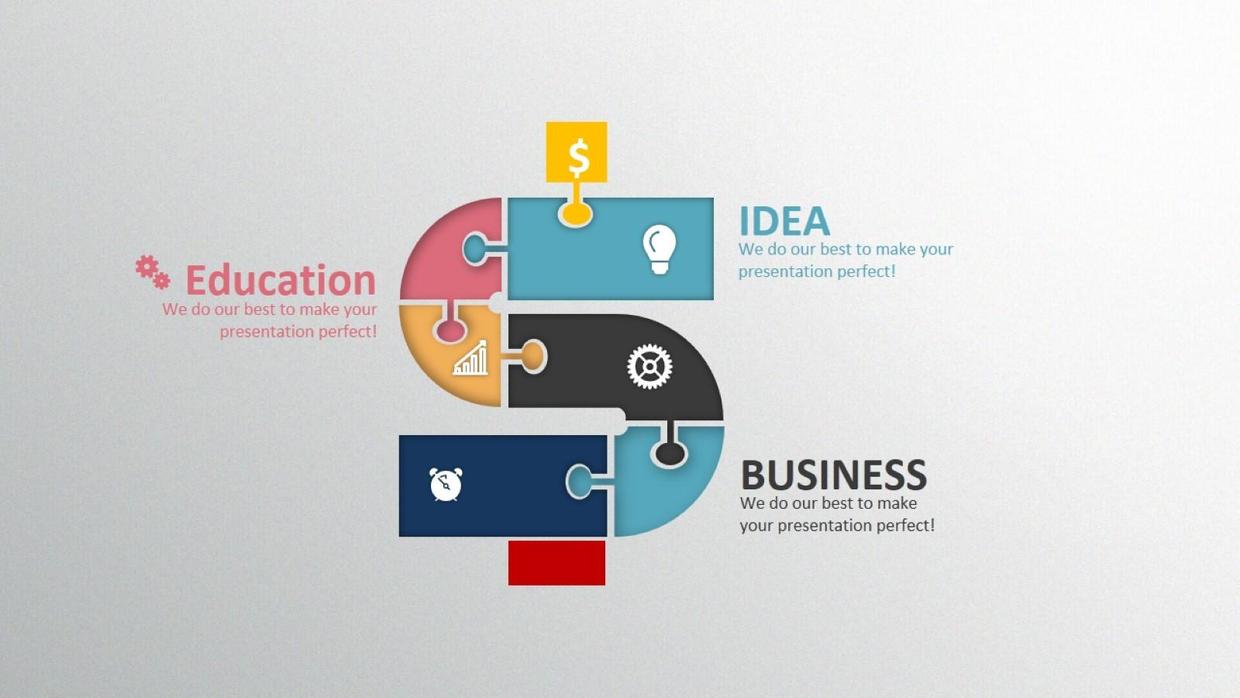
案例 1
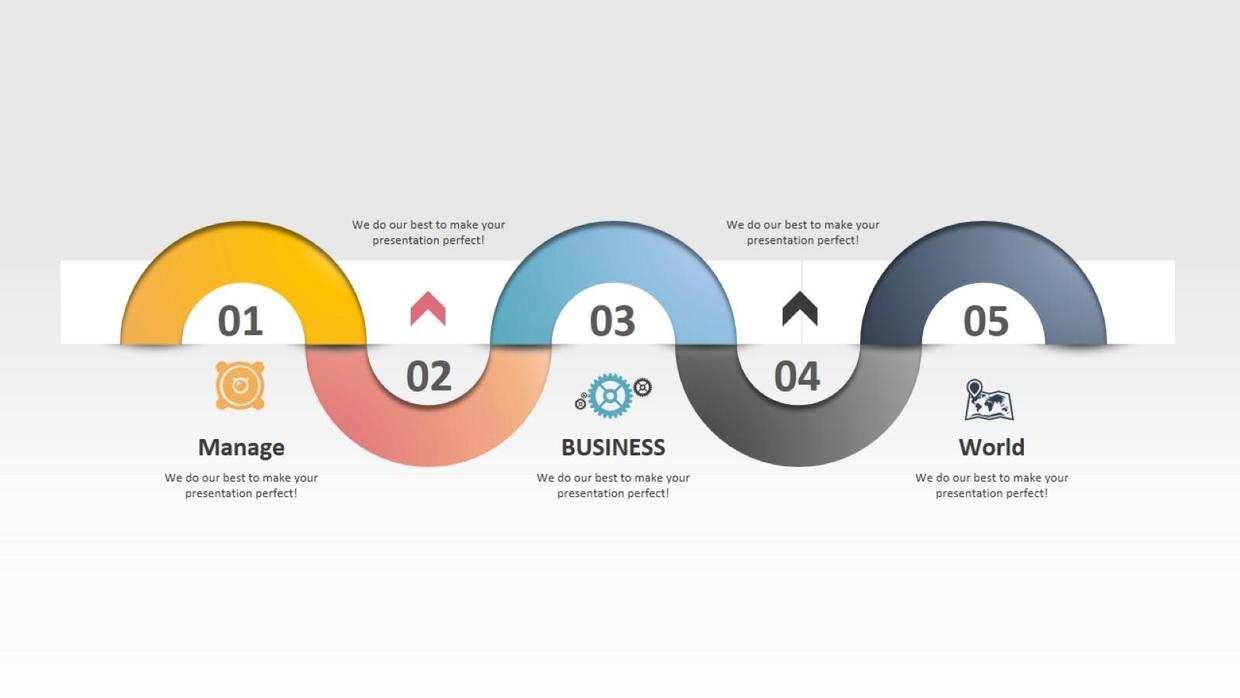
案例 2
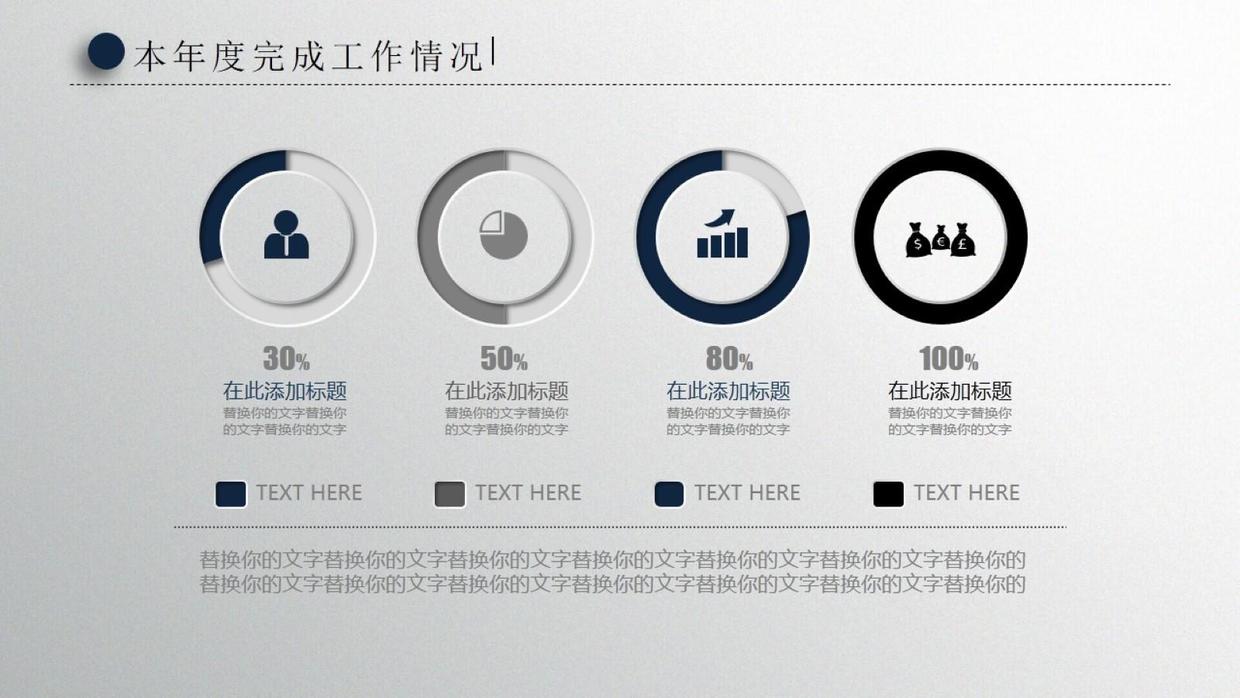
案例 3
现在我们开始分析上面的案例。
前两个案例都是使用的PPT中的“内阴影”,让形状有种“凹陷”的立体感。
如下图,如果形状是凹陷的,光从上面照射过来后,在图中虚线框内就会有阴影。通过这种内阴影的使用,营造了这种立体的感觉。
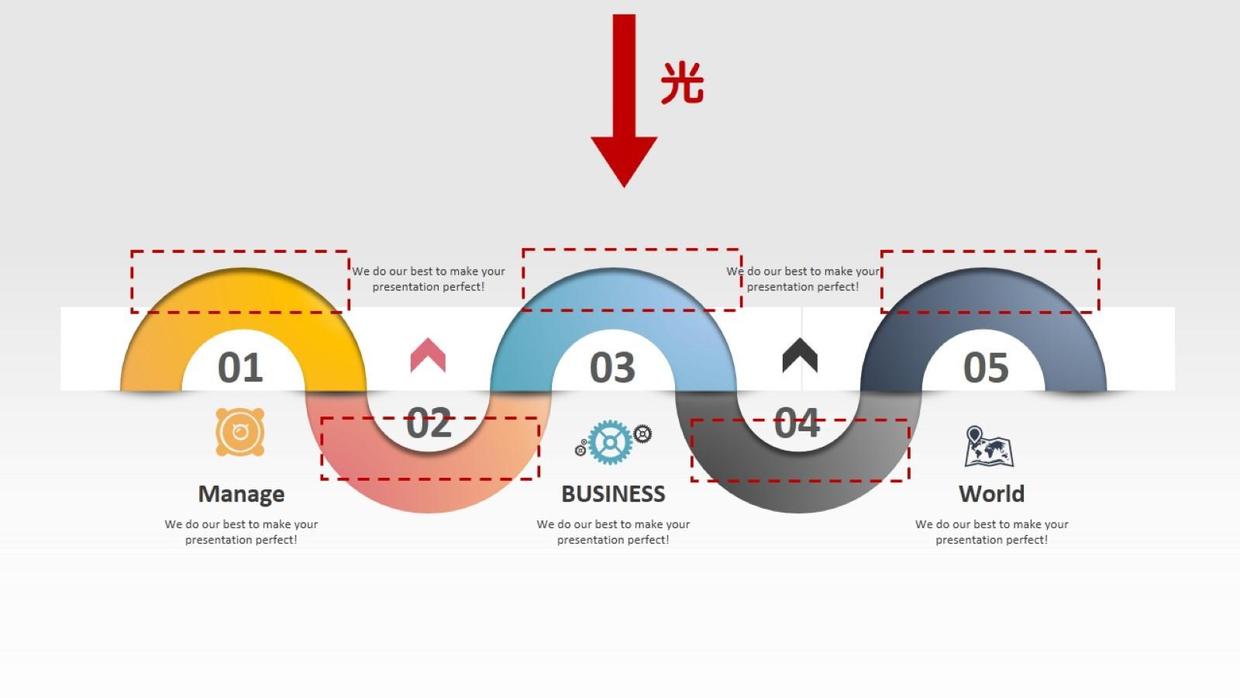
光线示意图
因为文章篇幅的问题,阴影具体的参数设置就不给大家了,我会把这篇文章用的案例的PPT源文件直接分享给大家,获取方式见文末。
Office全阴影是PPT自带的阴影,那辅助形状就是我们创造的阴影效果。
通过插入椭圆、矩形、三角形等形状,对其进行渐变填充和柔化边缘设置,创造出一个“阴影”。
我们先看几个案例:
阴影的位置,我都在图中用红色虚线框标注了。
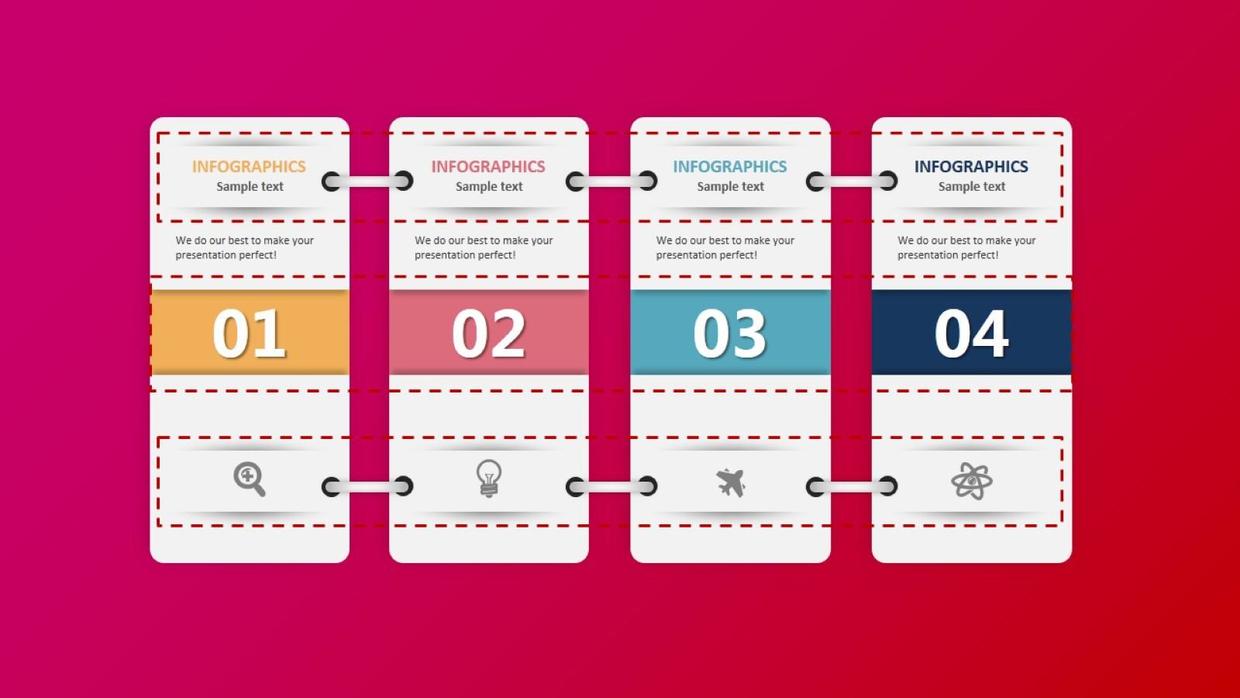
案例 1
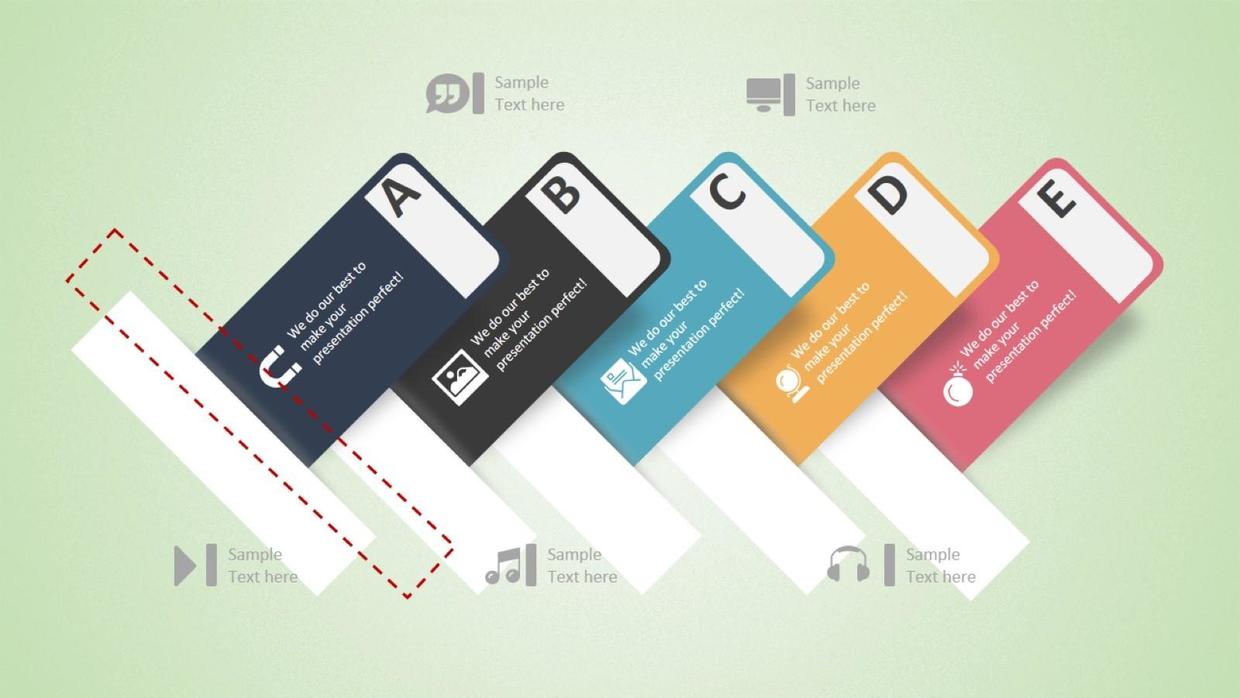
案例 2
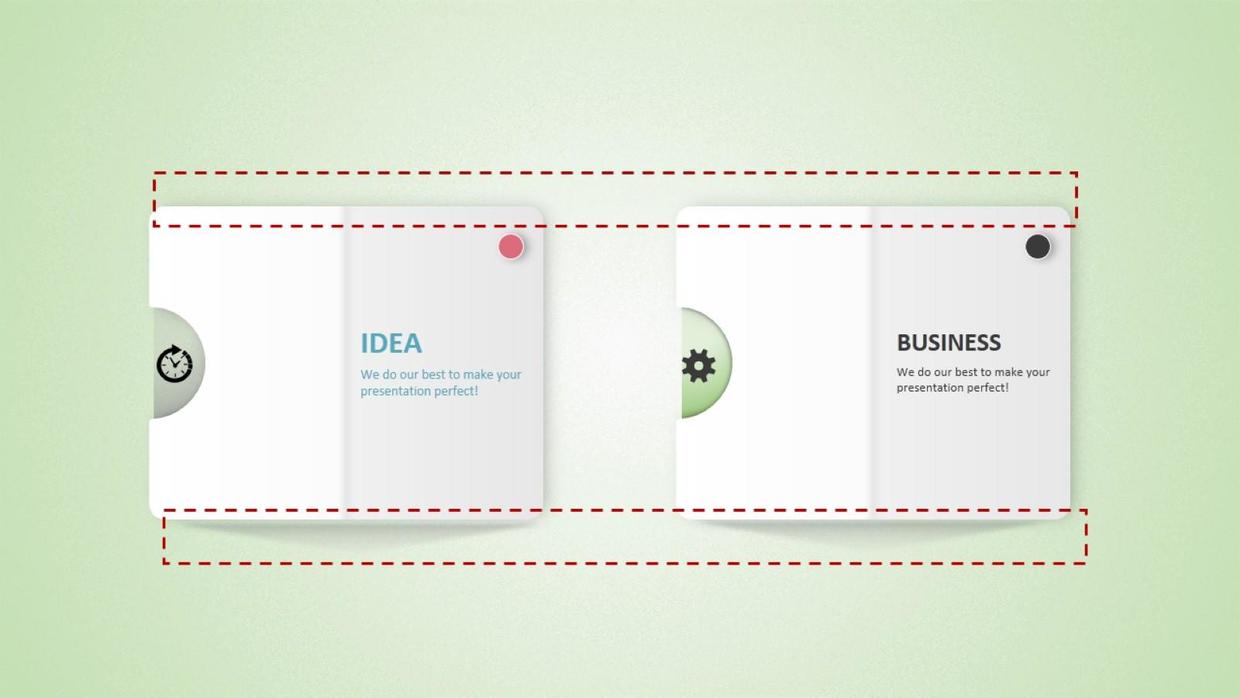
案例 3
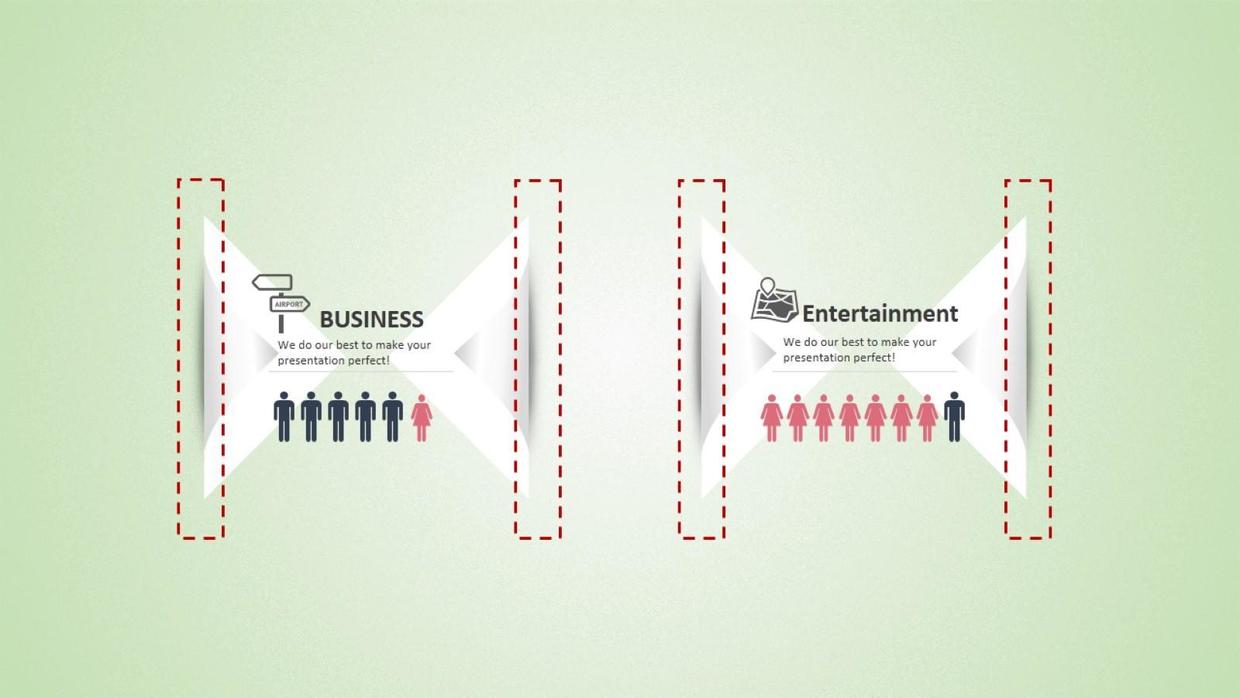
案例 4
那上面案例中的阴影是怎么做出来的呢?
我们把第一个案例中的阴影拿出来,看看就明白了是什么形状创造出的阴影了。
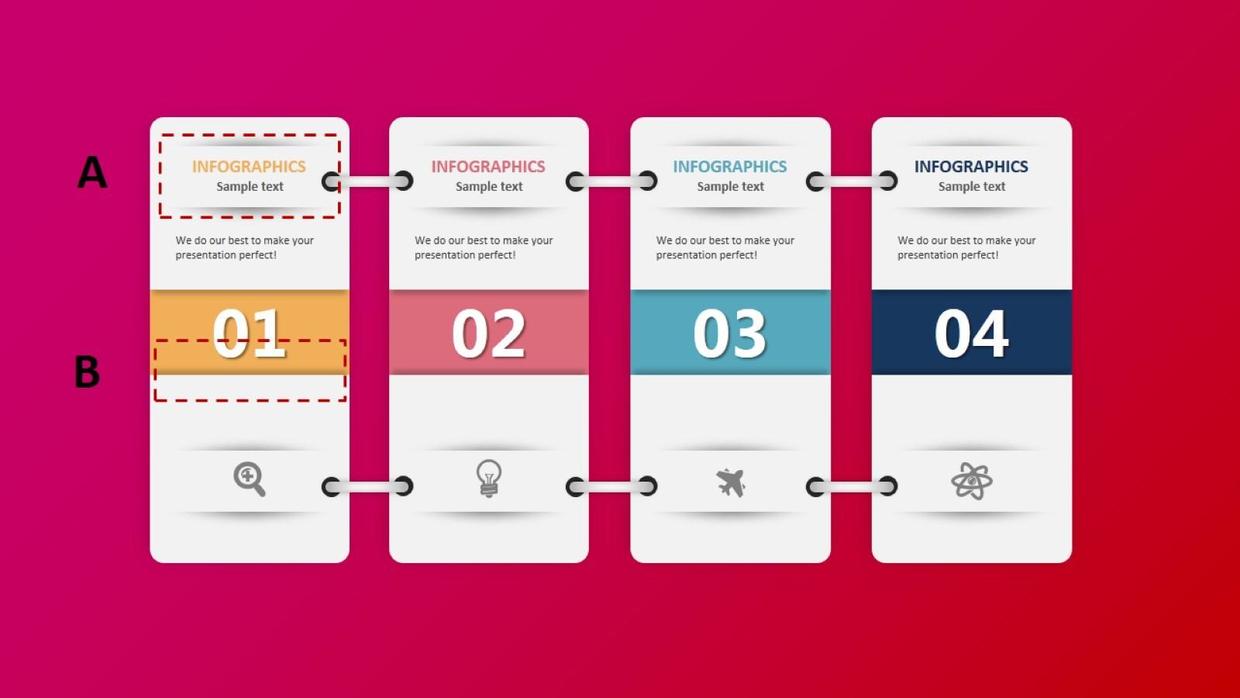
A阴影和B阴影位置
把A位置的阴影拿出来,放大就会发现其实就是一个椭圆。只是设置了渐变填充和柔化边缘。
渐变填充和柔化边缘在我之前的文章《PPT教程 | 玩转渐变填充》中介绍过,大家可以去看下,这里就不在赘述,只给出渐变参数和柔化边缘的参数。
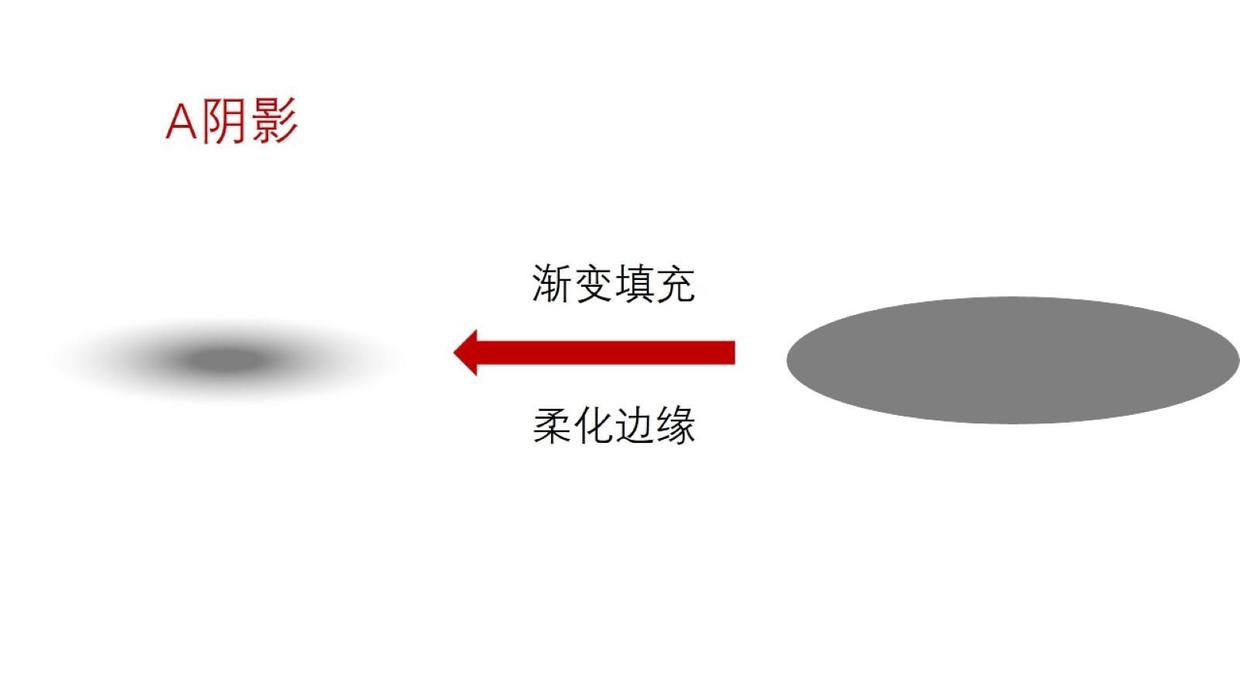
A阴影制作
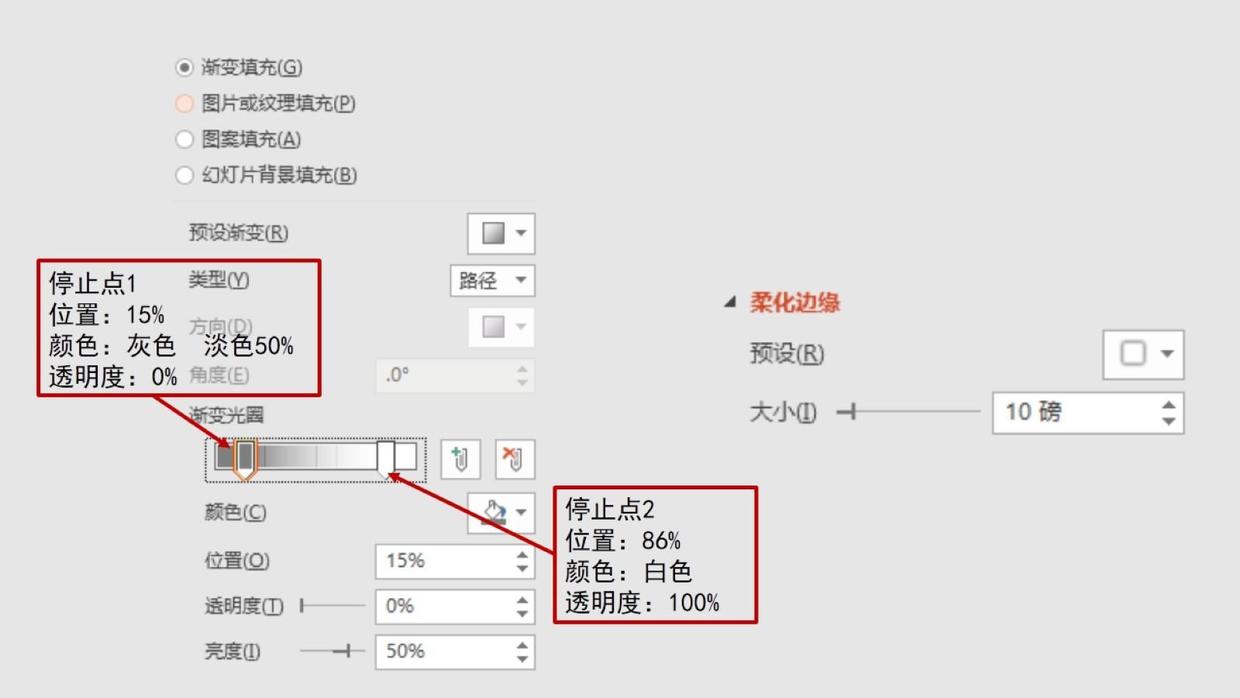
A阴影参数
把B位置的阴影拿出来,其实就是一个矩形。然后给矩形设置外阴影向上偏移。这里的阴影用的是office全阴影。
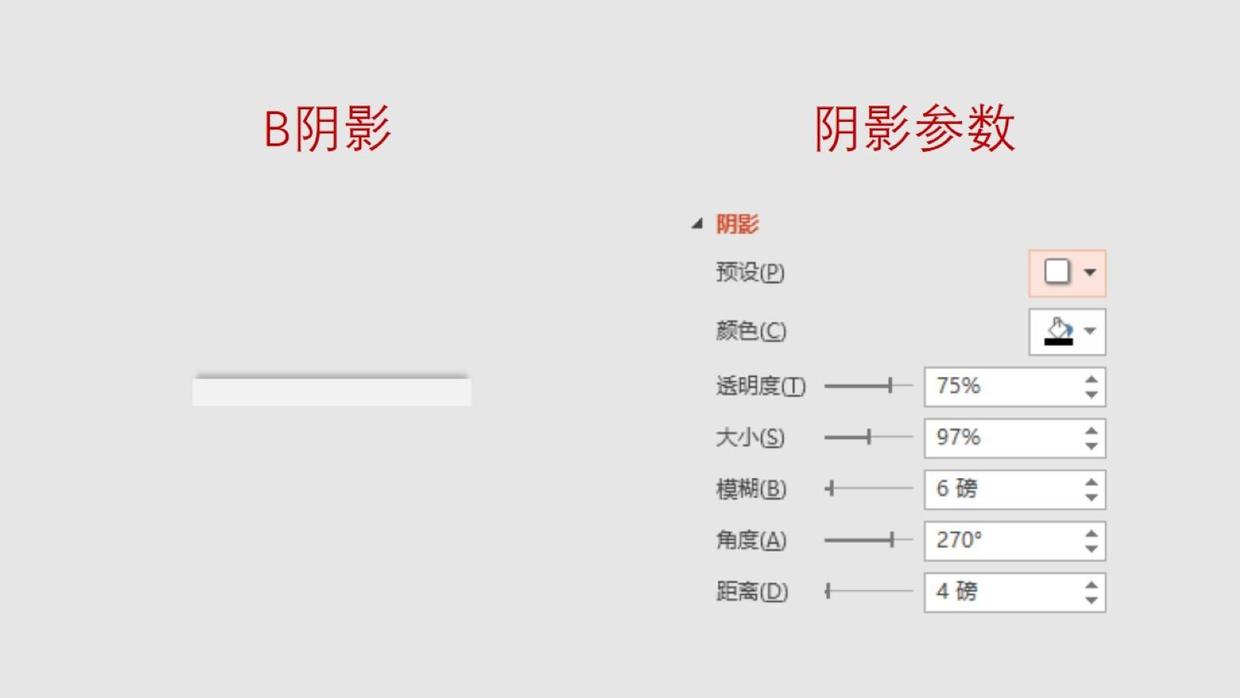
B阴影参数
辅助的形状,对于是什么形状没有硬性要求,根据需求进行使用。
渐变填充和柔化边缘可以单独使用,也可以结合着使用。只要能达到你想要的效果就可以。
下面的这个案例就是只用了柔化边缘。
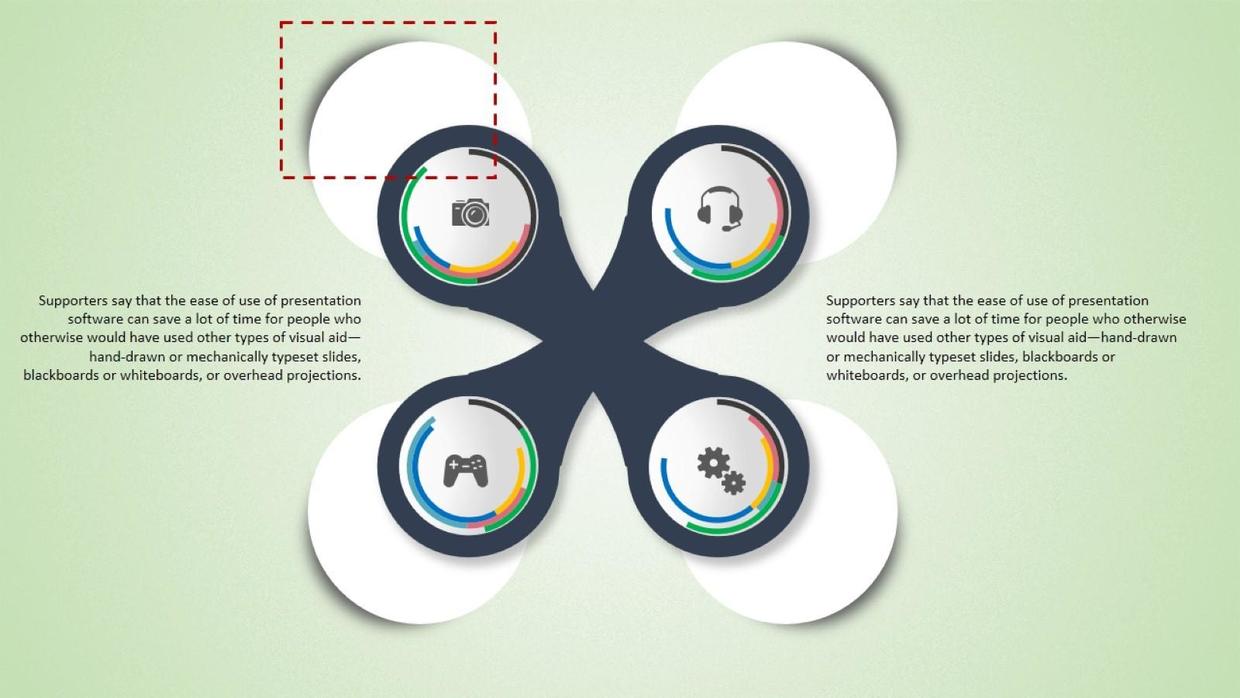
柔化边缘案例
我们把阴影拿出来,就可以看到,这个阴影就是一个圆形,设置了柔化边缘。
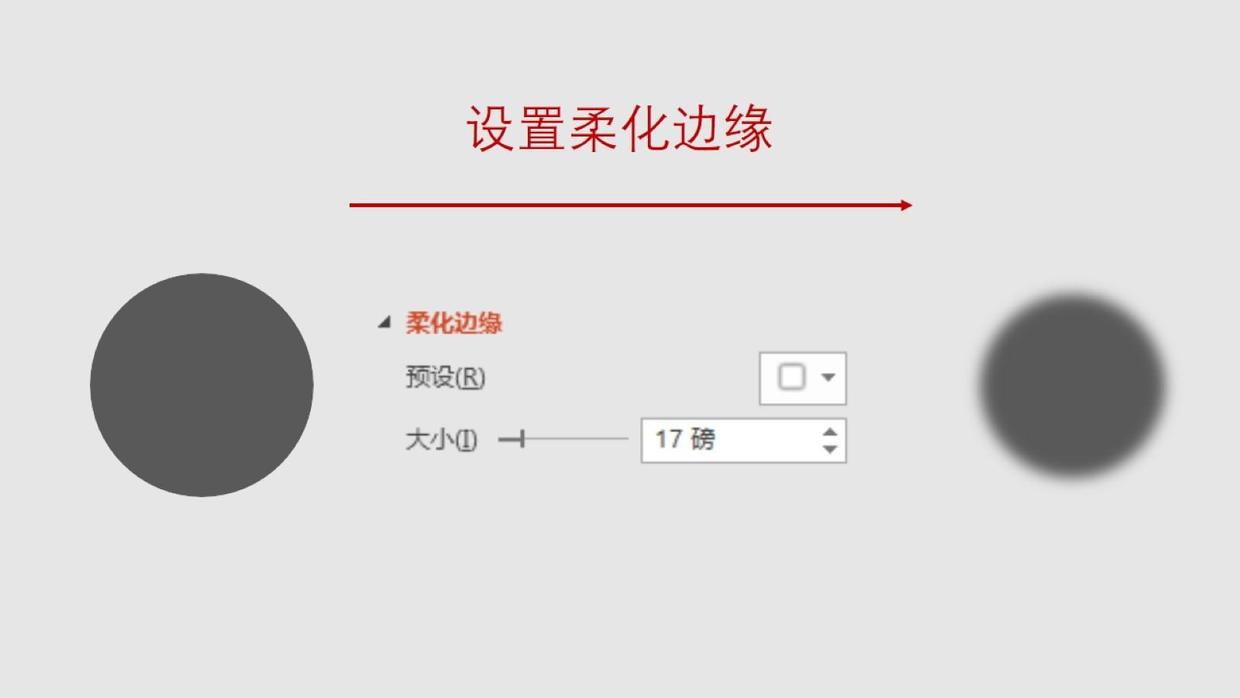
柔化边缘参数
辅助形状中,还有一种叫长阴影。
先看下下面两个案例,长阴影的位置已用红色虚线框标记。
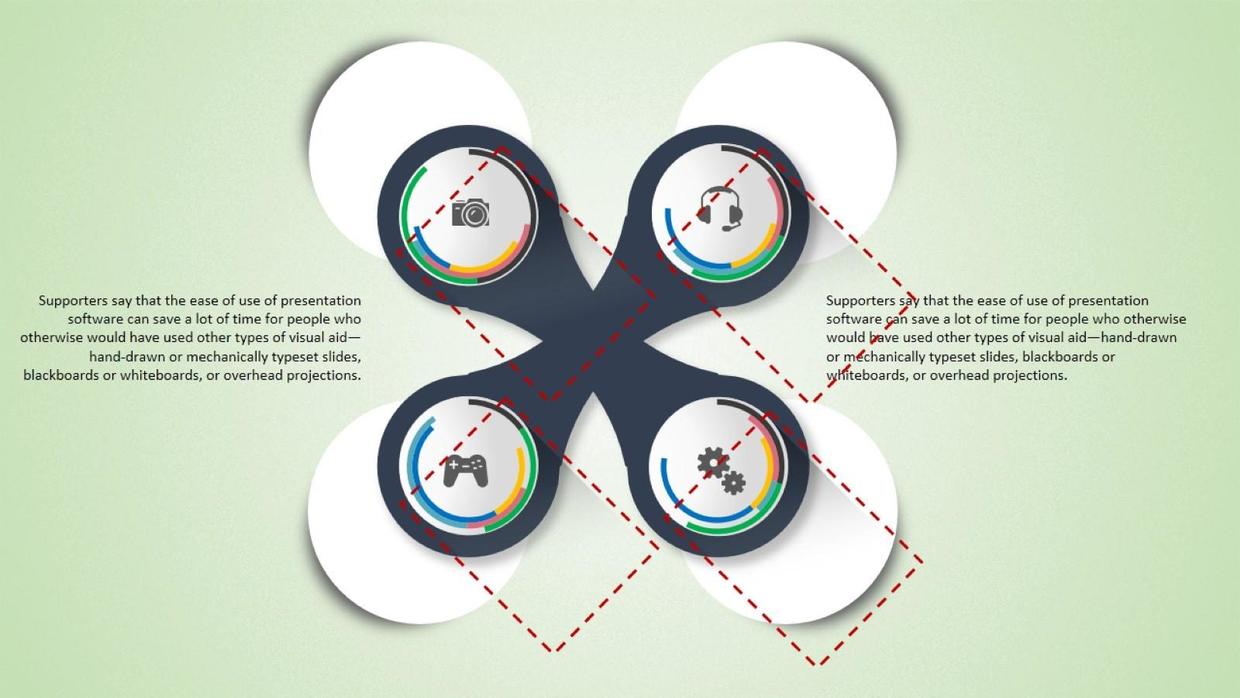
长阴影 1
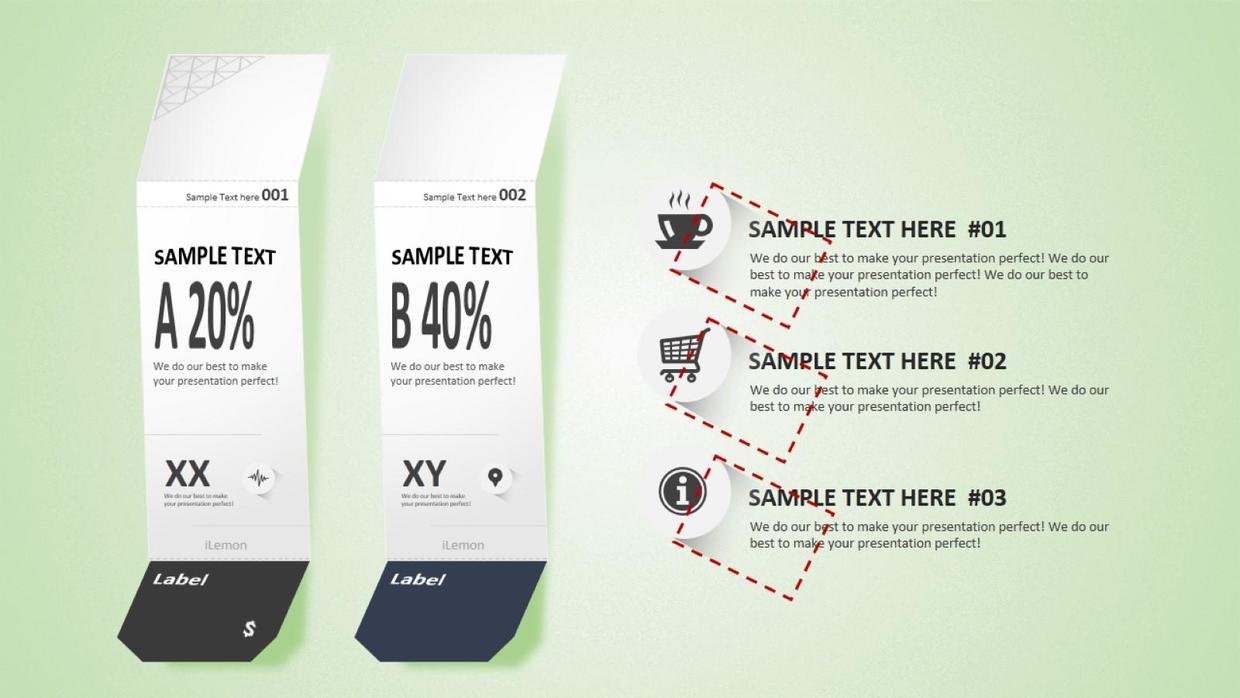
长阴影 2
长阴影怎么制作呢?
还是同样的思路,将案例中的长阴影拿出来,看看它到底是何方神圣。
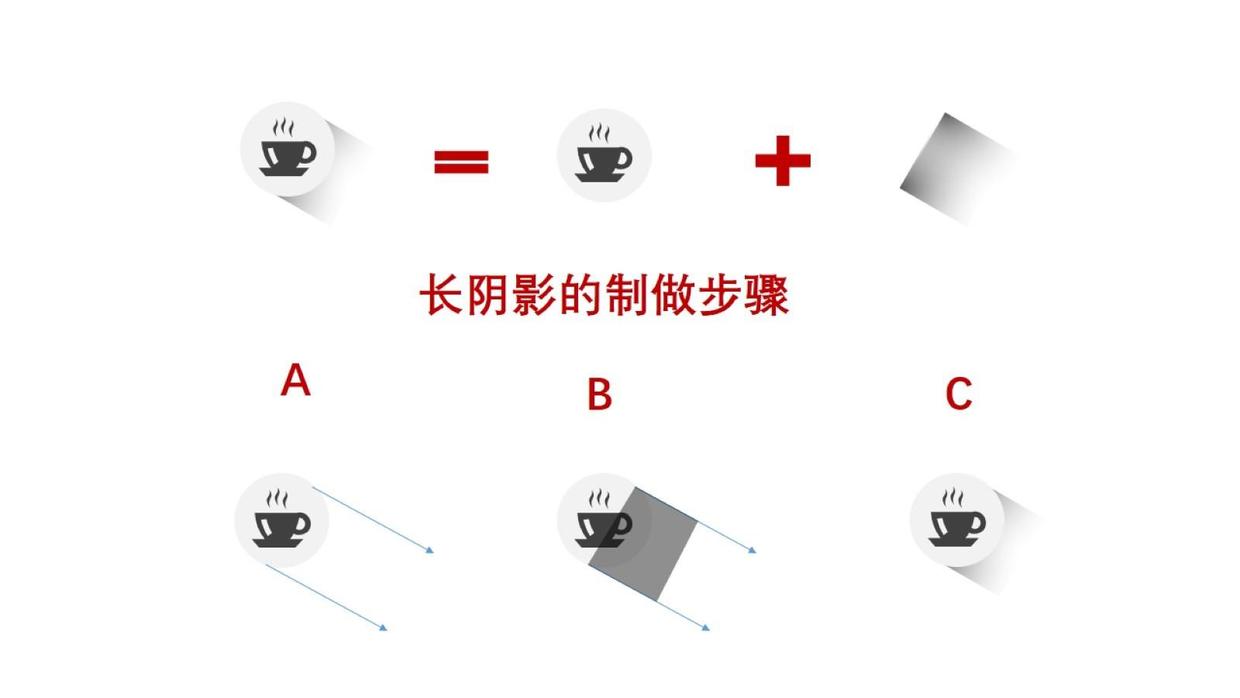
长阴影制作步骤
文字步骤:
1、在图形上绘制一些模拟光照的辅助线,直观的看到阴影部分的位置。
2、通过绘制任意多边形,画出阴影部分。
3、删除辅助线,将阴影部分置于地层,进行渐变设置。
我们经常可以看到一些PPT中有带有阴影效果的斜杠,今天期许就教你们如何用裁剪功能做出这种阴影效果。
先看案例,阴影的位置也标记出来了的。
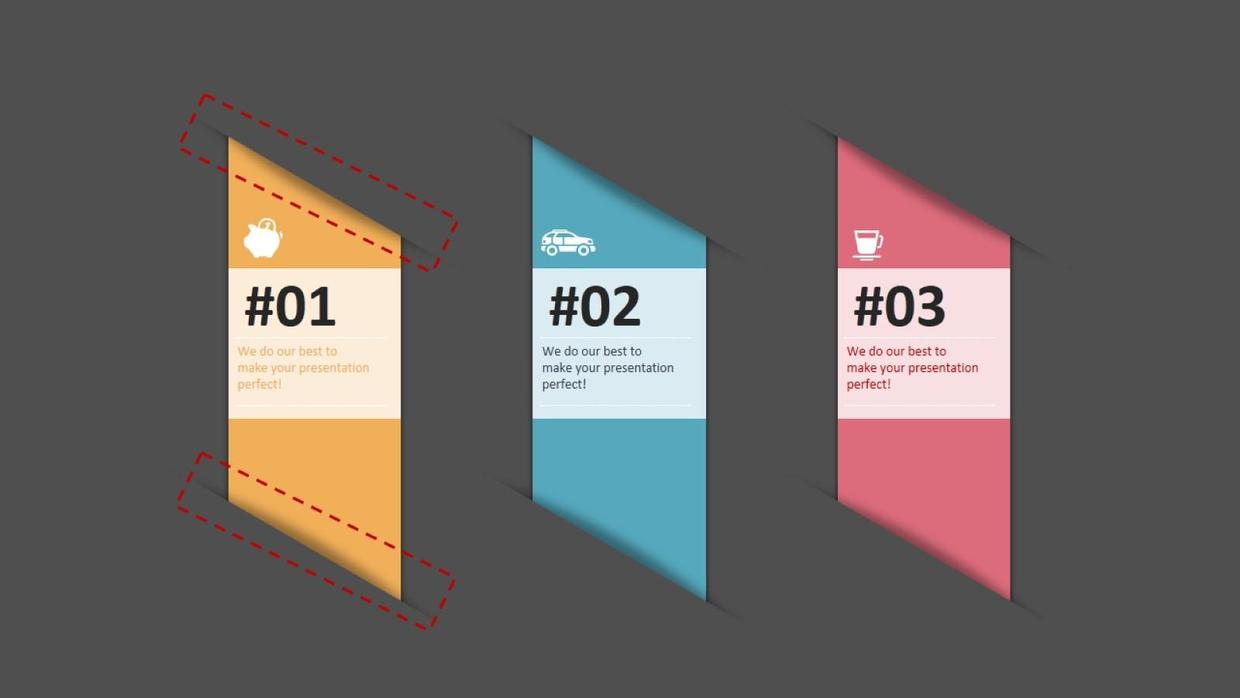
案例 1
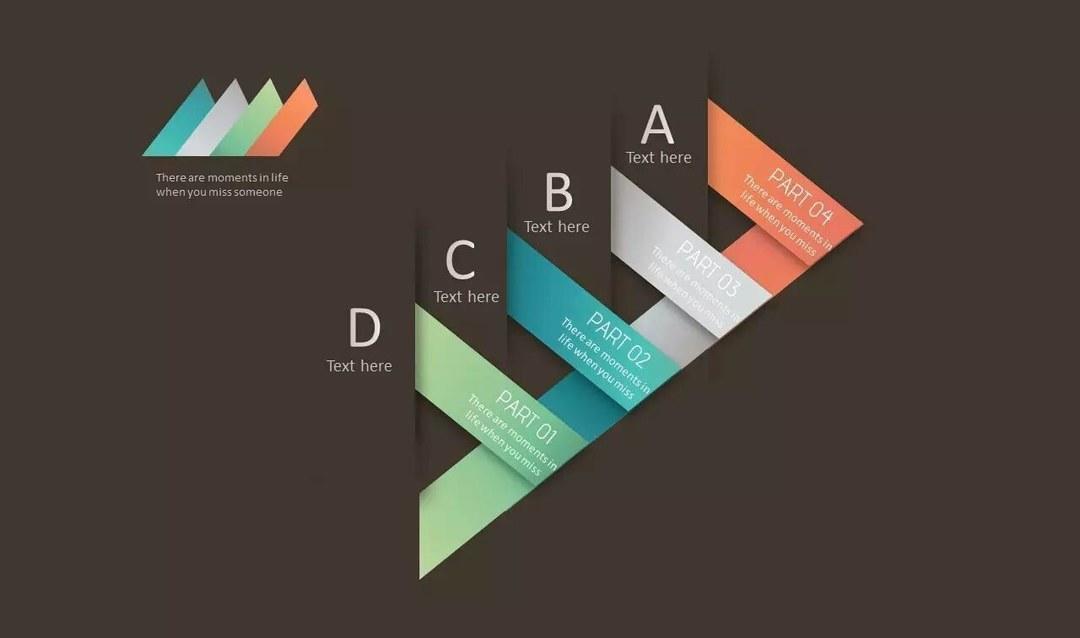
案例2
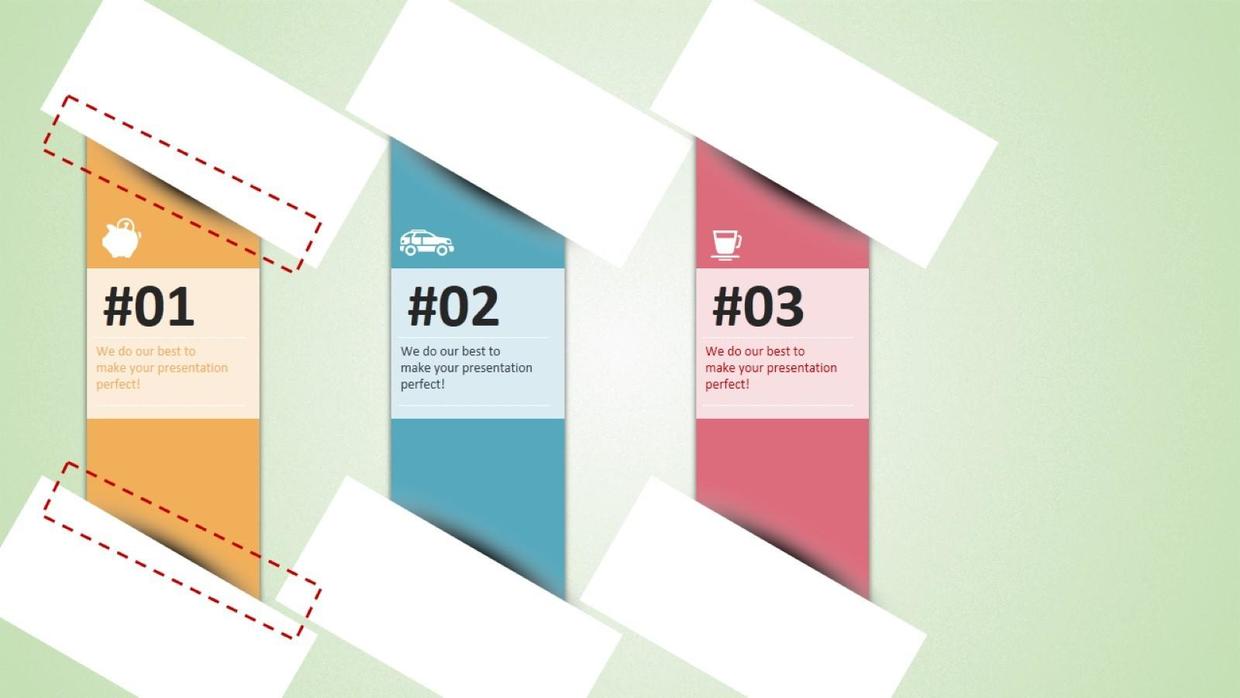
案例 3
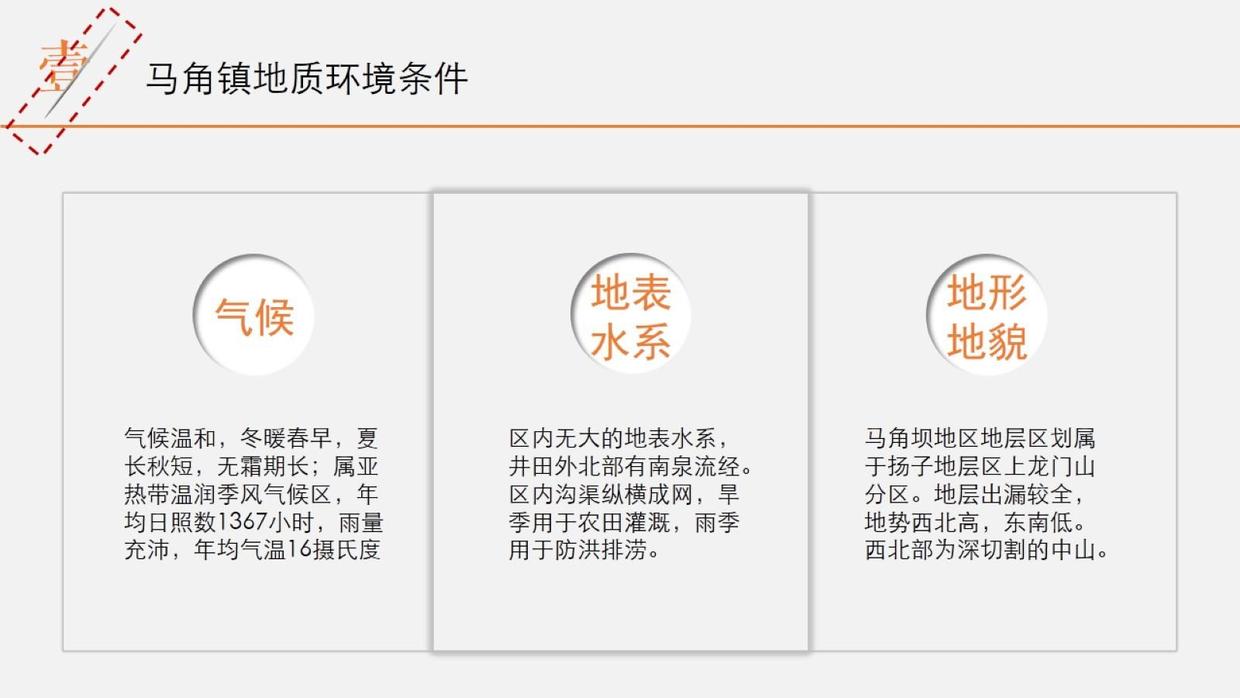
案例 4
有一种纸张被切割的效果,这种阴影设计既有立体效果,又有分割信息的作用。
下面是阴影制作过程:
1、插入椭圆,设置向右移阴影。参数如下图。
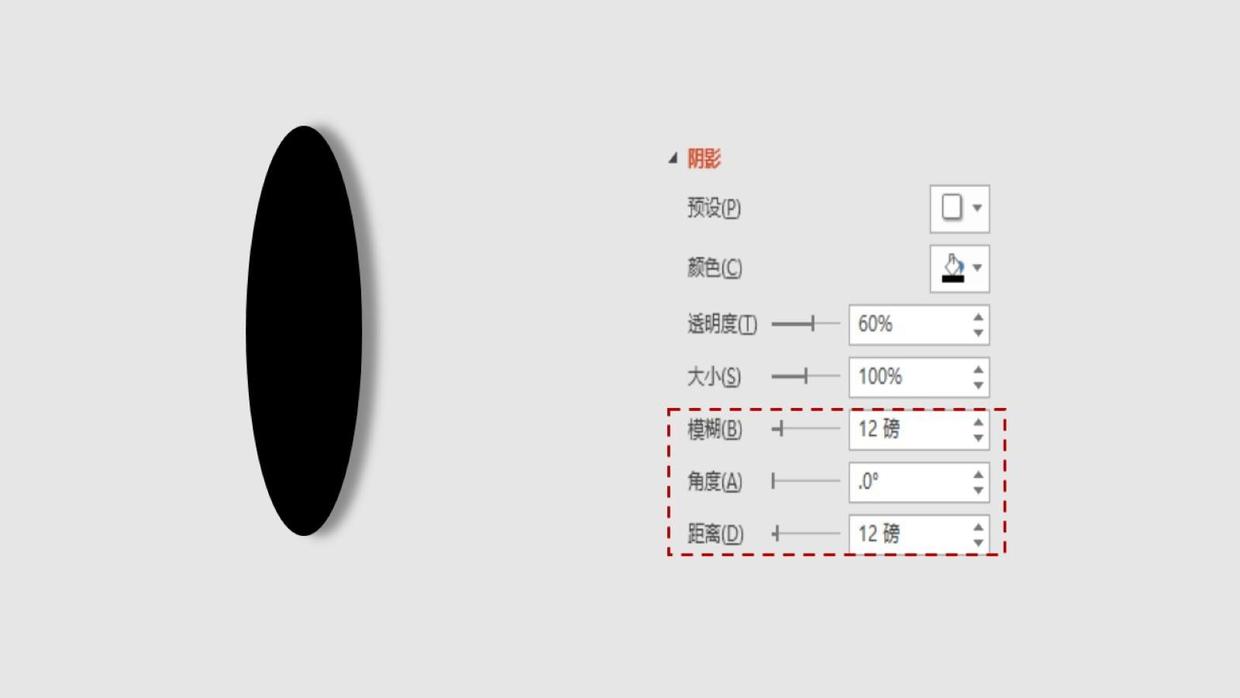
右阴影参数
2、复制后选择性粘贴为PNG格式图片。
3、使用裁剪。
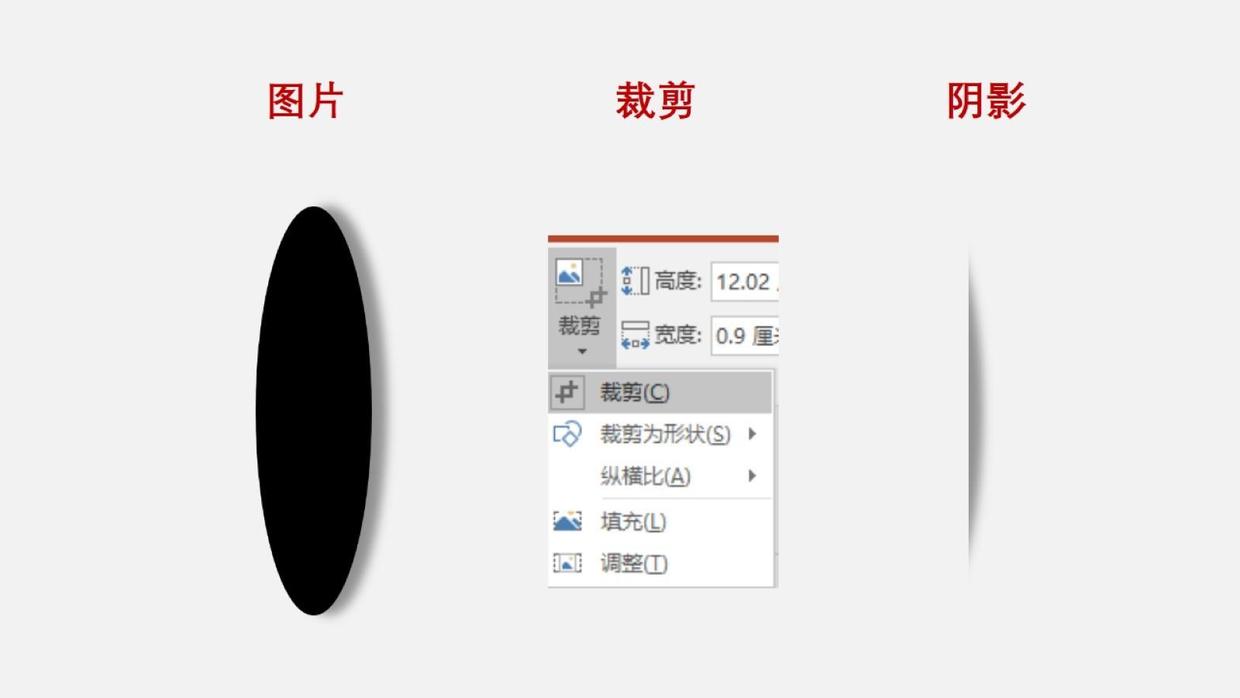
裁剪
给大家用动图录制了一个动图,看下裁剪文字的操作。
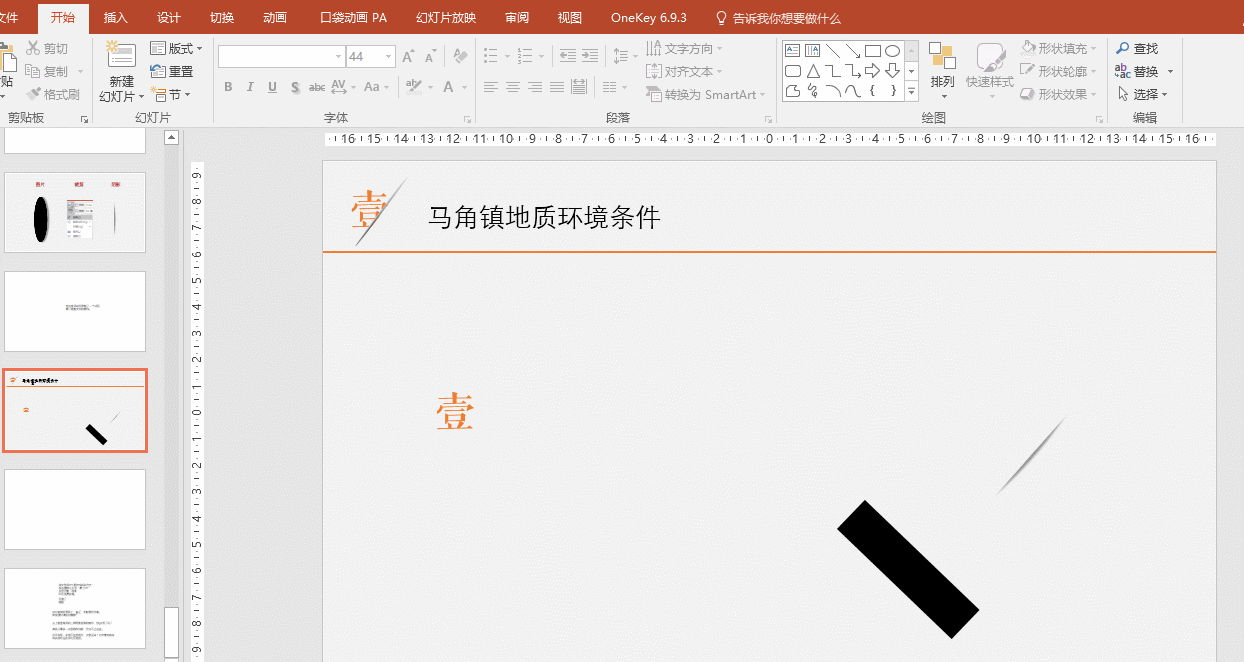
文字裁剪
文字步骤:
首先将文字复制选择性粘贴为图片,然后用布尔运算的组合,裁剪文字。
3
学到了,666!0
一脸懵逼3
看傻了,神仙操作3
不学我也会!3
一派胡言~~~
发布于:2020-12-02 14:08:29
浏览量:1285
发布于:2020-12-02 14:08:22
浏览量:1555
发布于:2020-12-02 14:08:08
浏览量:1903
发布于:2020-12-02 14:07:59
浏览量:2649
发布于:2020-12-02 14:07:49
浏览量:1453
发布于:2020-12-02 14:07:39
浏览量:1830

发布于:2020-06-30 14:35:07
浏览量:3000
发布于:2020-07-04 15:24:31
浏览量:2999
发布于:2020-07-06 14:28:42
浏览量:2977
发布于:2020-07-08 11:41:14
浏览量:2973
发布于:2020-07-14 11:50:04
浏览量:2972
发布于:2020-06-11 12:25:25
浏览量:2959