导读:人人PPT网PPT教程系列更新,帮助你利用碎片时间学习。本节教程为PPT教程(124):如何用PPT做手绘(准备篇)

谢谢@小万管家爱学习 的分享,今天她讲的操作和设置绝不仅仅是手绘才能用喔。
屏幕取色软件很多,在2013版直接用取色器会更方便。

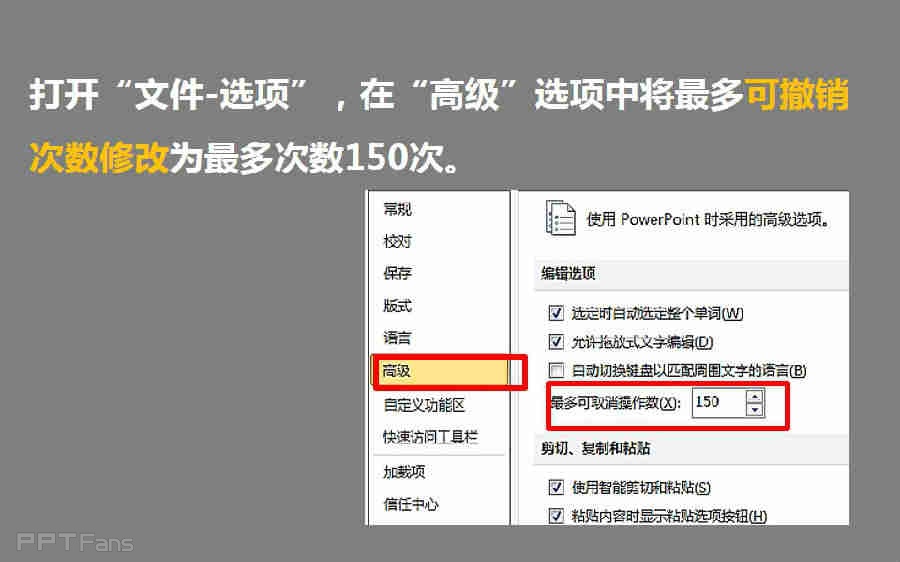
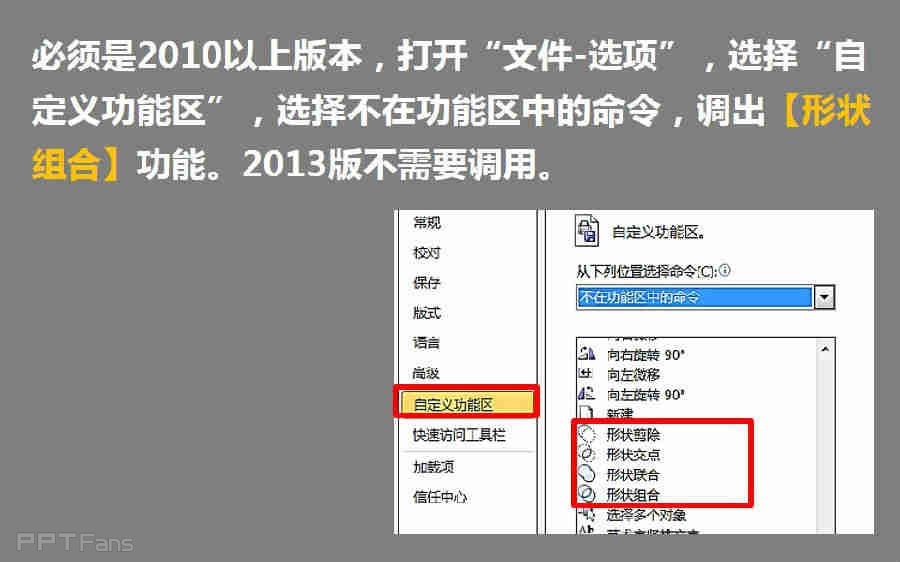
有了这些准备,到底是如何手绘的呢?其实就是临摹法。
新建空白幻灯片1,右击选择“设置背景格式“,选择“填充-图片或纹理填充”,填充手绘原图作为参考图。选择作为背景填充好处是不会因为拖动对象而导致图片移位。
再新建一张空白幻灯片2,作为手绘图放置位置。
根据幻灯片1中图片各部分的形状,依次插入各种形状,进行编辑(这里的编辑方法见后面的教程)。
剪切,粘贴画好的形状到幻灯片2。粘贴时选择“使用目标主题的粘贴”或者“保留源格式的粘贴”。
这样的粘贴方式可以使编辑好的形状,粘贴在幻灯片2中,与幻灯片1一样的位置。
全部形状编辑完毕后,利用安装的插件“超级工具包”中的“屏幕取色”工具,在幻灯片1各个形状部分取色,作为幻灯片2中各形状的填充颜色。
填充幻灯片2各个形状,进行微调。OK!完成!!
本文来自秋叶语录的微信公众平台,版权归秋叶语录所有。若网页版不便于你学习,你可以用微信添加秋叶语录关注,微信号:ppt100
返回“三分钟教程”教程目录列表
3
学到了,666!0
一脸懵逼3
看傻了,神仙操作3
不学我也会!3
一派胡言~~~
PPT教程
2020-06-17 12:08:23
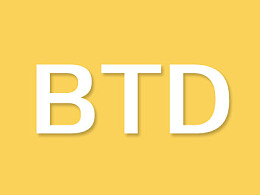
PPT教程
2020-06-14 18:44:51

PPT教程
2020-09-24 11:12:34

PPT教程
2020-06-17 09:38:47
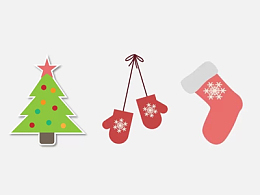
PPT教程
2020-06-09 12:02:33
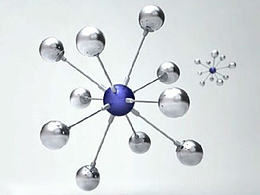
PPT教程
2020-06-17 13:59:24

发布于:2020-12-02 14:08:29
浏览量:1285
发布于:2020-12-02 14:08:22
浏览量:1555
发布于:2020-12-02 14:08:08
浏览量:1903
发布于:2020-12-02 14:07:59
浏览量:2649
发布于:2020-12-02 14:07:49
浏览量:1453
发布于:2020-12-02 14:07:39
浏览量:1830

发布于:2020-06-30 14:35:07
浏览量:3000
发布于:2020-07-04 15:24:31
浏览量:2999
发布于:2020-07-06 14:28:42
浏览量:2977
发布于:2020-07-08 11:41:14
浏览量:2973
发布于:2020-07-14 11:50:04
浏览量:2972
发布于:2020-06-11 12:25:25
浏览量:2959