导读:人人PPT网《动画大师之路》系列PPT动画教程更新,主要由网友投稿,质量极高,对PPT动画提高学习,有极大的作用。本节教程为PPT动画大师之路(26):绘声绘色

最早沐浴晨光的土地,是吉祥的土地;最早朝拜太阳的人们,是幸福的人们。
明白这句暗号的,除了早起的好孩子外,还有就是热爱广场舞的大爷大妈了。最近把汪峰死死压得不能出头的,除了小撒俱乐部的成员外,各位广场上的大爷大妈也出力不少,又是放狗开枪,又是泼粪报警,又是学生无声抗议。但是中国大妈得罪不起啊,据说某小区空地被大妈们看上了,忽然一夜之间空地上停放的车辆都收到了小贴条:锻炼重地,请勿停车!
好吧,我知道又有人要问了,大妈们跳舞和咱做PPT动画有啥关系?
我们这套动画的名字就叫保持创意的29种方式,臭干老师希望大家既能学到PPT的动画技巧,同时也能学到关于创意的一些思维方式。所以,有时候会借题发挥,和大家聊一聊创意。有一种对于创意的定义,就是在A和B之间找到一种新的联系。而A和B往往是八竿子打不着的两个玩意。比如说,大妈们跳舞和我们做PPT动画。
那么,联系在哪里呢?我为我们这一节课配的标题是“绘声绘色”,一段好的动画,除了各种炫目的效果外,还要有一段应景的背景音乐才行。以此类比,假想如果大妈们关了180分贝的大喇叭录音机,一群人齐刷刷地在广场上默不作声直臂回环、侧身下摆,那就不是快乐佳木斯了,简直就是从江西来的赶尸队啊。
早在电影默片时代,人们就想出了为电影配上交响乐团的法子,在我们现在多媒体的时代,PPT动画这么高大上的多媒体演示工具,怎么能不配音乐呢?所以,今天就和大家谈谈怎么为一个PPT动画配上音乐,并输出视频,做成一个完整的短片。
我们29种保持创意的方式,30个场景(包括标题),最后一个“finish something”,是所有这个场景中最最简洁返璞归真头尾呼应的一个动画。希望大家能好好体会以后完成这个动画短片。然后,就开始为短片添加背景音乐。
首先我们要准备一段背景音乐。
原视频的背景音乐行不行?
抱歉,不行了。因为为了降低难度,我们做动画的时候并没有按照原视频的timeline来设定时间,所以原来1分50秒的视频,被撑到了2分22秒。多出来的这三十秒钟得有背景音乐补上,所以我另找了一段环太平洋的主题曲——Pacific Rim——用作配音,相信看过环太平洋这部片子的人,都被影院中主题曲那铿锵有力的金属风格震的心碰碰直跳吧。
一般来说,我习惯从一些电影原声大碟中的音乐来作为动画的背景音乐,因为电影原声大多都是配合电影场景的背景音乐,根据电影的场景很容易找到与我们场景搭配的音乐。回复“动画素材29”可以下载到这首背景音乐,当然大家也可以根据自己的喜好,尝试插入一些不同风格的背景音乐来试试效果。
让我们先回到我们PPT的第一页“29 way to stay creative”,点击主菜单的【插入】-【音频】-【PC上的音频】,在电脑中选中音乐文件。
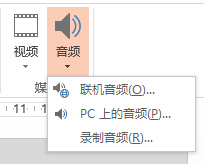
我们可以看一下PPT支持那些音频文件,从高清的ADTS到微软自家的WMA格式,市面上大多数常见的音频格式PPT2013基本上都已经支持了,当然也包括最常见的MP3格式。
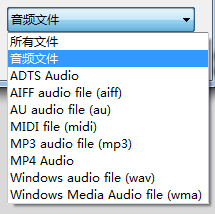
插入背景音乐以后,在第一页的页面上会出现一个小喇叭的标志,点击这个小喇叭,在主菜单上会多出一个【音频工具】的菜单,在这里有所有音频控制的选项。

不过在对背景音乐进行处理之前,我们还要先将整个PPT动画进行一下优化处理。
首先是确定各个场景之间的切换动画是否到位。
关于切换动画的设置,在场景4和场景20中已经详细讲过了。在主菜单的【切换】中进行设置。利用现成的PPT页面的切换动画,可以省下很多时间。PPT2013一共设置了47种切换动画,比2010足足多出了13种华丽的效果,当然我们的动画短片中用到的也就是【推进】、【淡出】、【摩天轮】等几种切换动画,各位同学可以对比原视频找到效果最为接近的切换动画,并设定切换动画的【持续时间】,注意这里是切换动画的【持续时间】,是不算在页面内的动画时间内的。切换时间根据具体动画的效果设定,有长有短,主要参照原视频。
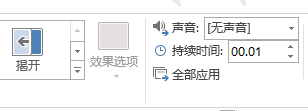
设置完了切换动画,检查一下每一页的动画切换方式是否已经全部勾选【设置自动换片时间】。这后面的时间暂时不要管,后面统一做调整。
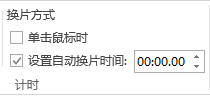
最后再检查一下,每一页动画窗格中的的第一个动画是否已经设为【从上一项开始】。这样就可以保证整个全程自动播放了。
然后我们再打开音频工具菜单,做如下设置:
【开始】设为自动,保证从第一页自动开始播放背景音乐。
勾选【跨幻灯片播放】,保证背景音乐延续整个动画短片。
勾选【放映时隐藏】,这样小喇叭在放映时就会消失不见。
做好这三个设置以后,我们可以开始欣赏从头欣赏一下完整的动画配背景音乐的效果了。
29 way to stay creative
1、make list
2、carry a note book everywhere
~~~~~~~~
先别急着高兴,看过以后,大家恐怕都有这样的感觉,单个的场景效果还是不错的,但是一旦串起来以后,有的场景似乎内容刚刚显示出来,还没有看清楚就切换到下一页去了。这里就涉及一个问题,怎么控制每一页的显示时间。
刚刚设置动画切换方式的【设置自动换片时间】,其实就是解决这个问题的。我们可以将打开动画窗格,将鼠标移动到最后一个时间点的动画上,就可以看到这一页PPT动画的时长了。例如场景14,页面动画时长1.5秒,我将【设置页面切换时间】定为2秒。
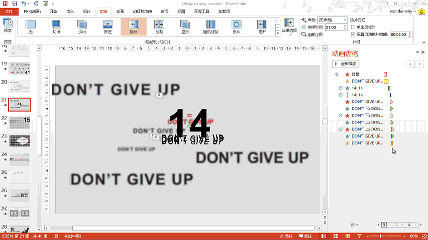
其实这个每一页显示的时间并没有固定的限制,个人根据自己的感觉,能看清楚每一页的内容就可以了。
下面介绍另外调整页面显示时间的方式。在主菜单中打开【幻灯片放映】,选择【排练计时】,这时候幻灯片开始播放,同时左上角会出现一个计时的小方框。在【排练计时】的播放阶段,每一页的切换会变成手动切换,但是页面内的动画效果和切换动画效果不受影响,这样我们就可以听这背景音乐的节奏,在每一页需要切换的时候清按一下鼠标即可完成每一页的显示时间的设置。播放结束以后,保存一下刚才的时间设置。下次自动播放的时候,就是刚刚我们点击切换的节奏了。
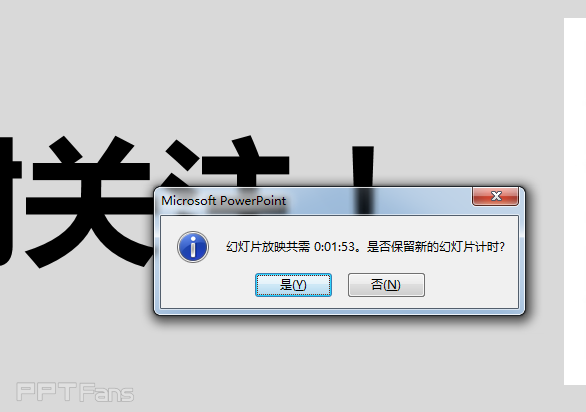
一般来说,我推荐后一种方式,就和拍电影一样,一开始可是切换的节奏把握的不是太好,多练几遍,就可以录出比较完美的节奏了。这种方式也常常用来排演走台,控制每一页的演讲时间和节奏。
现在我们有了整部片子播放的时间,下面就要对背景音乐进行裁剪了和加工了。
打开【音频工具】菜单,刚刚显示的幻灯片播放时间是1分53秒,所以点击【裁剪音频】,将结束的红色光标拖动到1分53秒处,或者直接在后面的时间框中输入1:53。
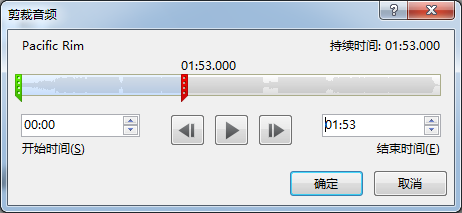
但是这样会有个问题,背景音乐声嘎然而断,感觉实在不好,我们还要为背景音乐添加一点淡出的效果,也就是让最后几秒的音乐声音逐渐降低直至消失。这里在设定【淡出】时间为1分48秒,最后5秒钟的时间让背景音乐缓缓消失。
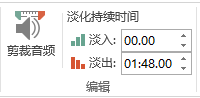
好,到这里,我们关于背景音乐的设置基本上就完工了。大家可以反复回放,看看自己幸苦了这么久的成果。如果需要转成视频的话,只要选择另存为视频格式即可。
怎么样,finish something.这是整个动画短片的最后一步了,成功的曙光已经照耀在我们肩上,最早沐浴晨光的土地,是吉祥的土地;最早朝拜太阳的人们,是幸福的人们!
最后的动画作品请转为视频格式添加#三分钟教程# 并在微博上@秋叶 @油杀臭干,好作品我们必转!
本文来自秋叶语录的微信公众平台,版权归秋叶语录所有。若网页版不便于你学习,你可以用微信添加秋叶语录关注。
返回“PPT动画大师之路”教程目录列表
3
学到了,666!0
一脸懵逼3
看傻了,神仙操作3
不学我也会!3
一派胡言~~~
PPT教程
2020-06-17 12:08:56
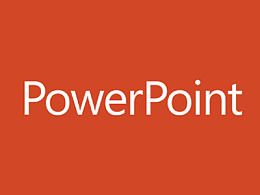
PPT教程
2020-06-17 12:49:55

PPT教程
2020-07-23 11:55:52
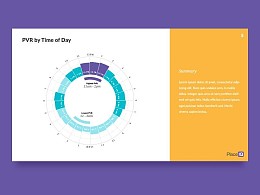
PPT教程
2020-06-09 11:02:05

PPT教程
2020-06-09 10:11:26
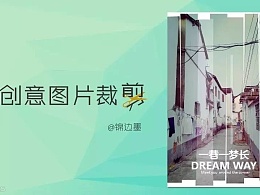
PPT教程
2020-06-09 13:44:31

发布于:2020-12-02 14:08:29
浏览量:1285
发布于:2020-12-02 14:08:22
浏览量:1555
发布于:2020-12-02 14:08:08
浏览量:1903
发布于:2020-12-02 14:07:59
浏览量:2649
发布于:2020-12-02 14:07:49
浏览量:1453
发布于:2020-12-02 14:07:39
浏览量:1830

发布于:2020-06-30 14:35:07
浏览量:3000
发布于:2020-07-04 15:24:31
浏览量:2999
发布于:2020-07-06 14:28:42
浏览量:2977
发布于:2020-07-08 11:41:14
浏览量:2973
发布于:2020-07-14 11:50:04
浏览量:2972
发布于:2020-06-11 12:25:25
浏览量:2959