导读:有没有什么方法能做出即能通过数据修改图表,又能重现雷达径线图的美观呢?@刘万祥ExcelPro 出手了直接ko了困扰了我们大半天的问题,可以通过修改几个数据,轻松地刷新图表,展示了一个绝顶高手的高贵冷艳的技术修养。
有没有什么方法能做出即能通过数据修改图表,又能重现雷达径线图的美观呢?@刘万祥ExcelPro 出手了直接ko了困扰了我们大半天的问题,可以通过修改几个数据,轻松地刷新图表,展示了一个绝顶高手的高贵冷艳的技术修养。
刘老师的作图方式其实也不难,除了构图的思路和技巧,其他都是最基础的知识,对经常使用Excel的朋友来说应该都很熟悉。如果你是很少接触Excel的PPTer,可能需要了解:
下面是正文内容:
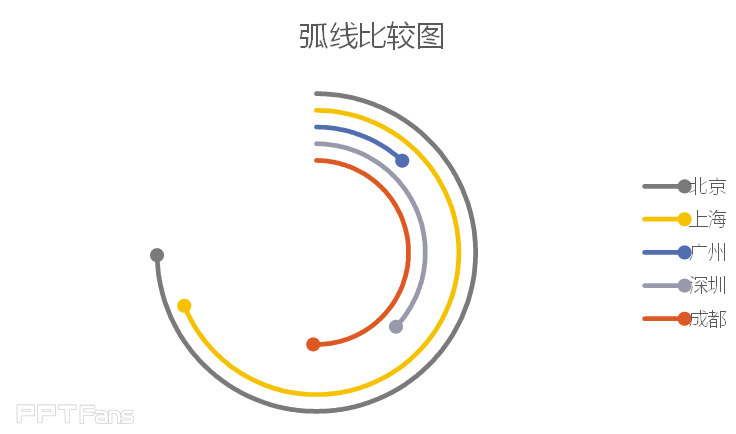 曾经风行一时的韩国PPT模板,以及现在某些国内的PPT模板,里面的图示、图表都极尽华丽,但其中的数量性图表都有一个致命的硬伤:它们都是用形状绘制的,无法随数据变化而变化。这也是为什么我们经常在信息图中看到错误比例的图表的原因了。这种PPT模板尽管华丽,但基本没有实用性。作为原则,数量性图表都应该自动绘制,能随数据变化而自动更新。
在2011年的时候,我博客有一篇日志谈到过信息图表中经常出现的圆弧条形图做法,链接:http://excelpro.blog.sohu.com/171414336.html。你可以用该方法制作圆弧条形图,再把圆环的边框线加粗,就变成了细弧线的比较图,但不能做出尾端的圆点。如果一定要做出弧线尾端圆点的效果,需使用另外的图表类型,其实也很简单,本日志即讲解我的方法。全自动的哦,数据一变,弧线会自动调整的。
曾经风行一时的韩国PPT模板,以及现在某些国内的PPT模板,里面的图示、图表都极尽华丽,但其中的数量性图表都有一个致命的硬伤:它们都是用形状绘制的,无法随数据变化而变化。这也是为什么我们经常在信息图中看到错误比例的图表的原因了。这种PPT模板尽管华丽,但基本没有实用性。作为原则,数量性图表都应该自动绘制,能随数据变化而自动更新。
在2011年的时候,我博客有一篇日志谈到过信息图表中经常出现的圆弧条形图做法,链接:http://excelpro.blog.sohu.com/171414336.html。你可以用该方法制作圆弧条形图,再把圆环的边框线加粗,就变成了细弧线的比较图,但不能做出尾端的圆点。如果一定要做出弧线尾端圆点的效果,需使用另外的图表类型,其实也很简单,本日志即讲解我的方法。全自动的哦,数据一变,弧线会自动调整的。
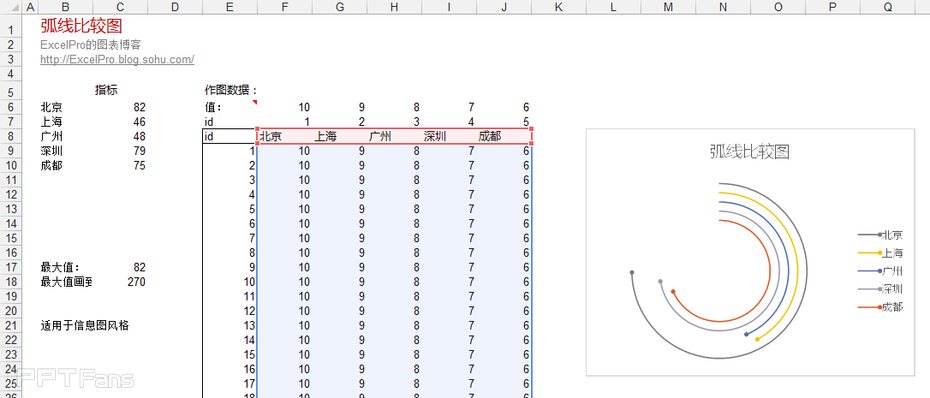
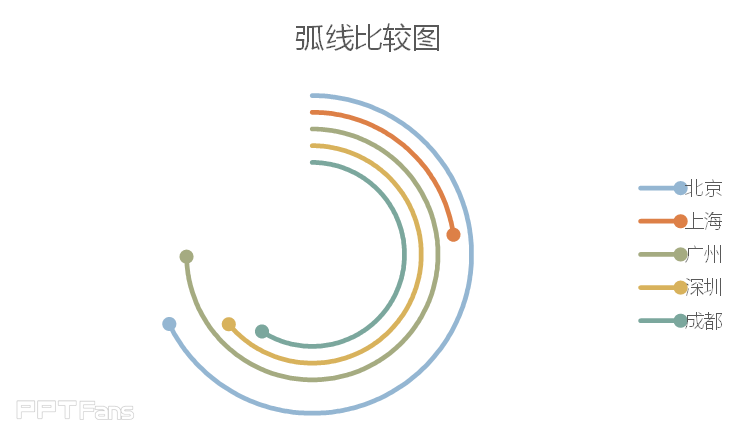
3
学到了,666!0
一脸懵逼3
看傻了,神仙操作3
不学我也会!3
一派胡言~~~
发布于:2020-12-02 14:08:29
浏览量:1285
发布于:2020-12-02 14:08:22
浏览量:1555
发布于:2020-12-02 14:08:08
浏览量:1903
发布于:2020-12-02 14:07:59
浏览量:2649
发布于:2020-12-02 14:07:49
浏览量:1453
发布于:2020-12-02 14:07:39
浏览量:1830

发布于:2020-06-30 14:35:07
浏览量:3000
发布于:2020-07-04 15:24:31
浏览量:2999
发布于:2020-07-06 14:28:42
浏览量:2977
发布于:2020-07-08 11:41:14
浏览量:2973
发布于:2020-07-14 11:50:04
浏览量:2972
发布于:2020-06-11 12:25:25
浏览量:2959