导读:这是一篇三顿为大家介绍的不为人知的PPT隐藏功能,有非常实用的比如导出超高清的图片,也有可以装逼的“VBA运算”功能。功能无好坏之分,虽然很多使用频率都不高,但也有着他们存在的价值。
相信PPT上方的功能区大家一定都不陌生,大部分的PPT制作过程都依靠这些模块来完成。

插张幻灯片,加个图片,加个动画,我们平常用到的也就是这些基础到不能再基础的功能,然而,这就是它的全部了吗?
当然不是!三顿今天就来和大家聊一聊,PPT有哪些90%的人都不知道却能够缩短制作时间、提高作品质量的隐藏功能

看之前有几个注意事项:
下面还是给大家提供一个简单的目录:
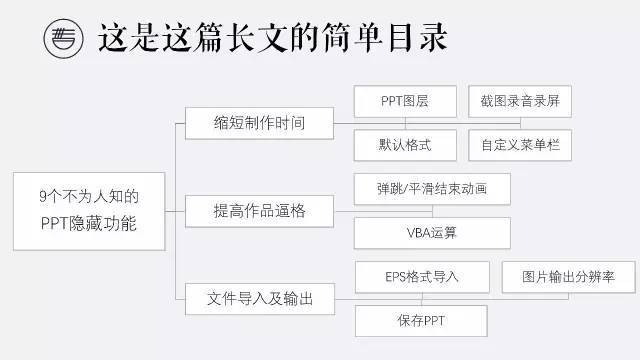
缩短制作时间
当一页PPT中元素过多时,我们对单个图片或者文字处理起来就非常麻烦。特别是在添加动画的时候,很难调整好每个元素的位置。
以这页PPT为例,图片和文字都叠在一块了,根本选不中单个元素。

这时候我们就需要用到PPT图层的功能,在编辑时隐藏不需要的元素。在开始菜单的编辑功能区,依次点击:选择-选择窗格,即可打开图层。
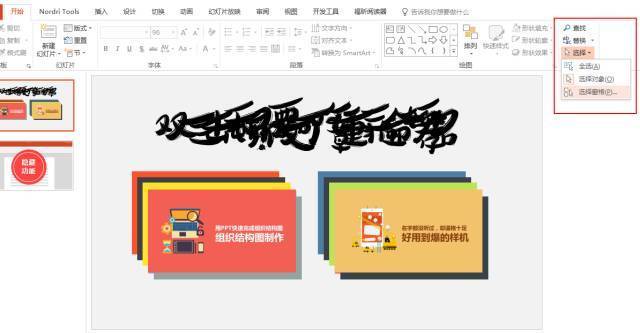
这样一来,每个元素就清晰的展现在我们面前了。继而我们可以通过最右侧的“眼睛”按钮将部分内容暂时隐藏,等第一部分编辑完后再隐藏、打开第二部分。
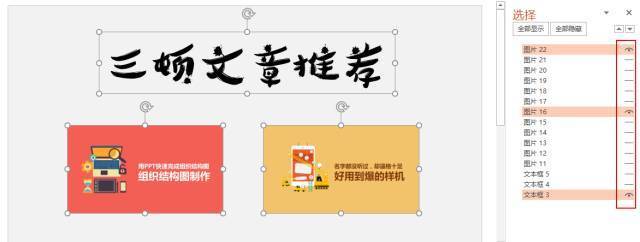
当然元素过多时你还可以双击右侧的图层名对每个元素进行重命名,整个页面就会一目了然。
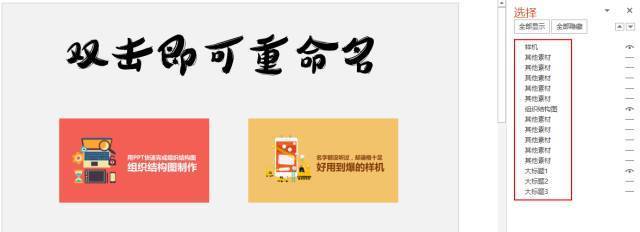
在制作PPT时我们经常需要插入新的文本框,可是往往每次新建的文本框都会默认是宋体,如何省去不断修改字体的麻烦呢?
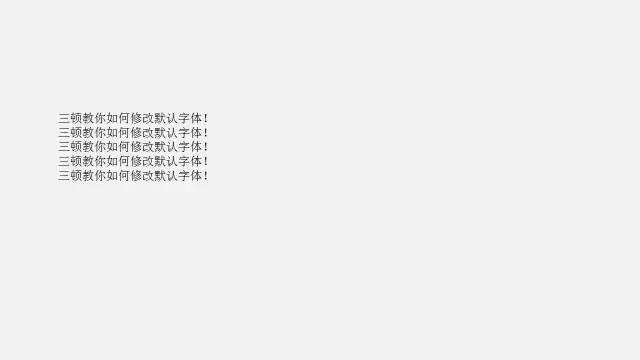
首先选中文本框,设置好合适的字体和字号
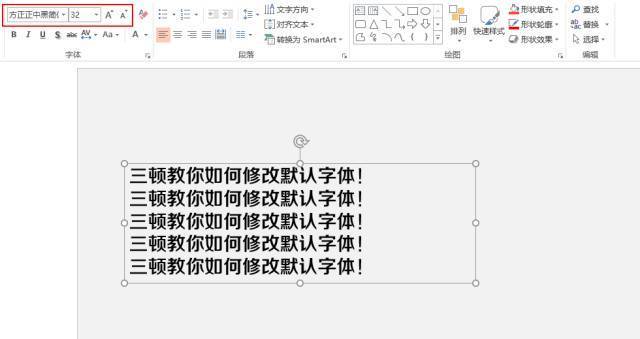
右键设置为默认文本框,这样一来之后每次插入文本框的字体和字号都会统一啦
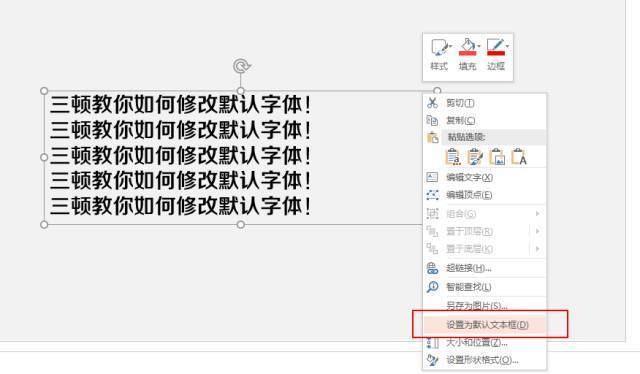
当然我们可以用同样的方法设置形状格式,大大减少你修改的时间。
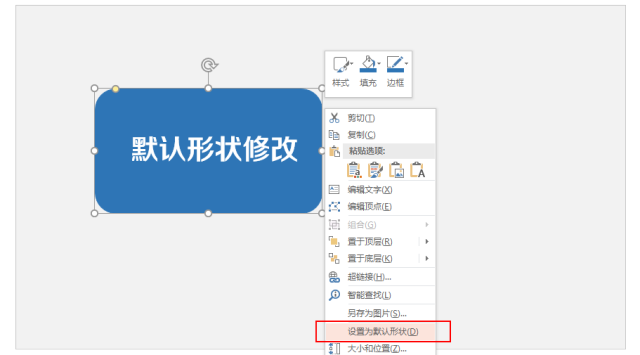
我们在制作PPT或者使用电脑的时候经常需要对某些内容进行截图,也会经常的用到一些录音和屏幕录制的工具。其实这些功能都能用PPT来搞定。
屏幕截图支持整屏截图,当然也可以通过屏幕剪辑选项对部分内容截图。
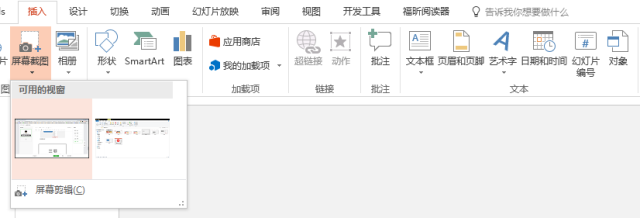
屏幕录制功能支持自定义录制区域,是否录制音频和指针。
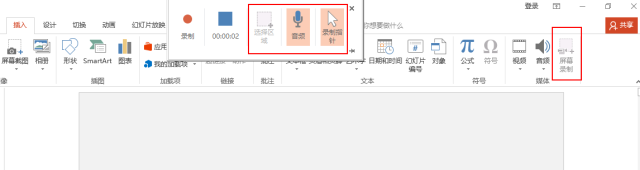
录音功能也非常给力。
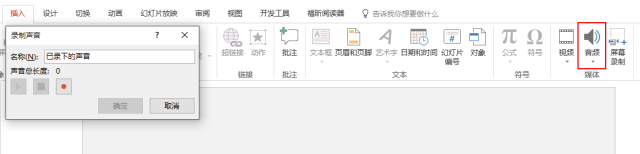
PPT的选项卡中有很多的功能我们并不常用,但密密麻麻的一片往往会影响我们找到需要的功能按钮。
这时候就可以通过DIY菜单栏和工具栏,来对PPT上方的这些按钮做一个整理和删减。
通过文件-选项-自定义功能区,就可以对按钮进行调整
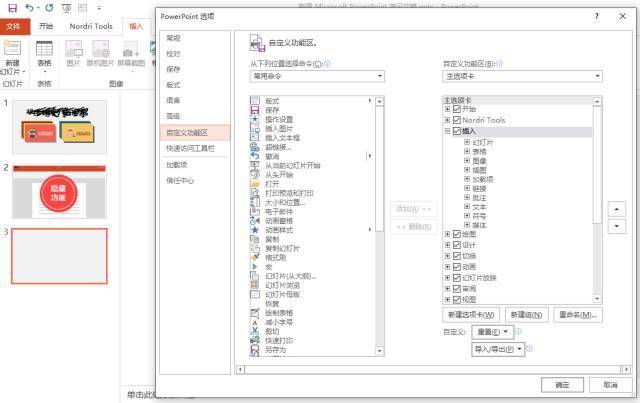
最上方的快速访问栏同样也可以进行调整
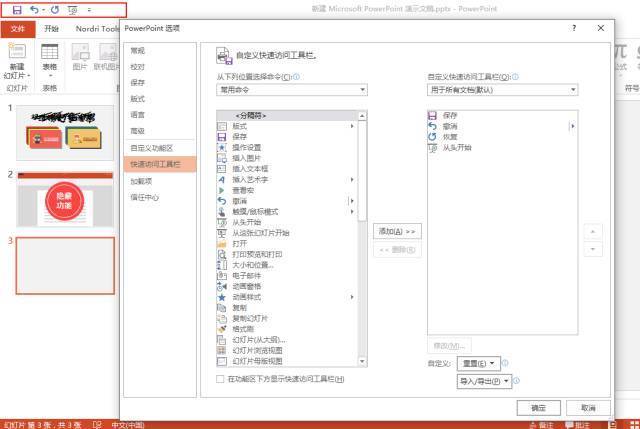
提高作品逼格
在一些线性运动的动画中,比如飞入、路线、放大/缩小中,通常效果非常僵硬。因而我们在使用这些动画时往往可以为其设置结束效果,让动画更加顺滑。
先来看一张效果图,从GIF看区别非常细微,但实际上后两个更加流畅
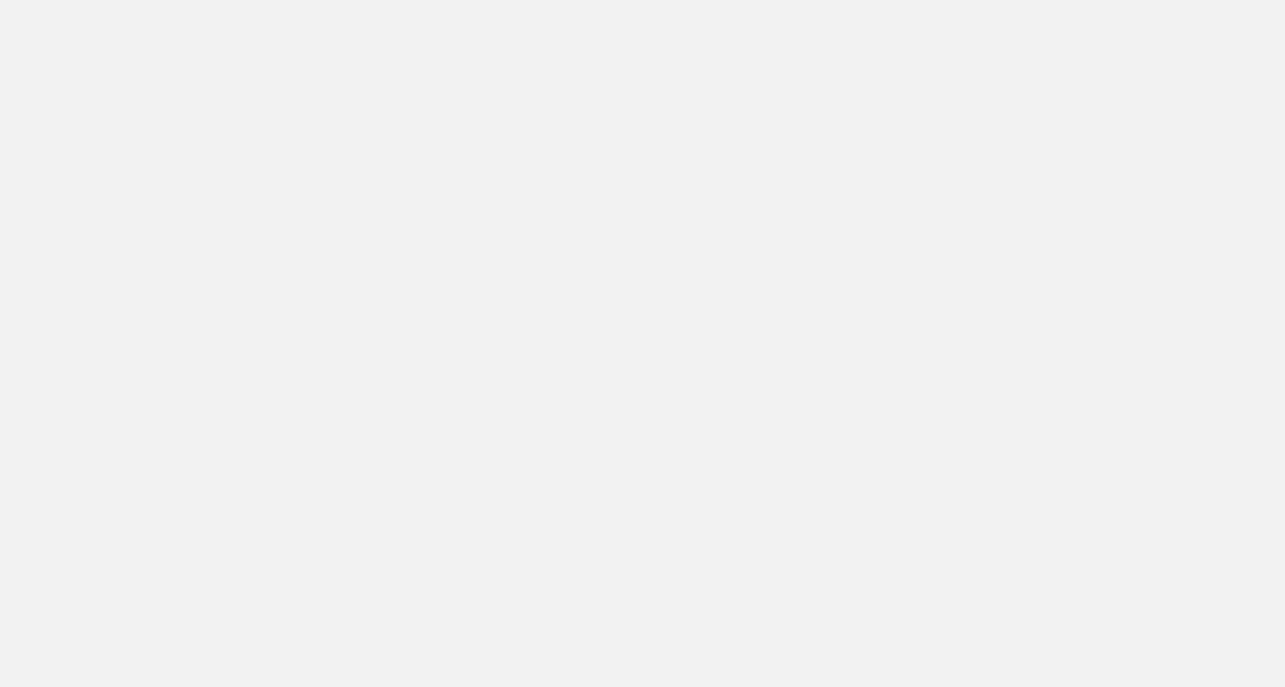
这样的效果如何设置呢?动画窗格-效果选项,调整弹跳或平滑结束时间即可
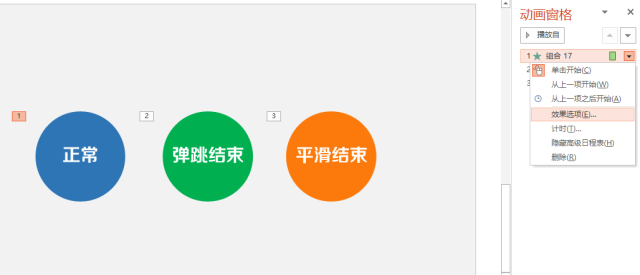
当然,你可以通过调整时间来获得合适的效果,时间越长效果越明显,(建议0.1-0.2即可,不要太过夸张)
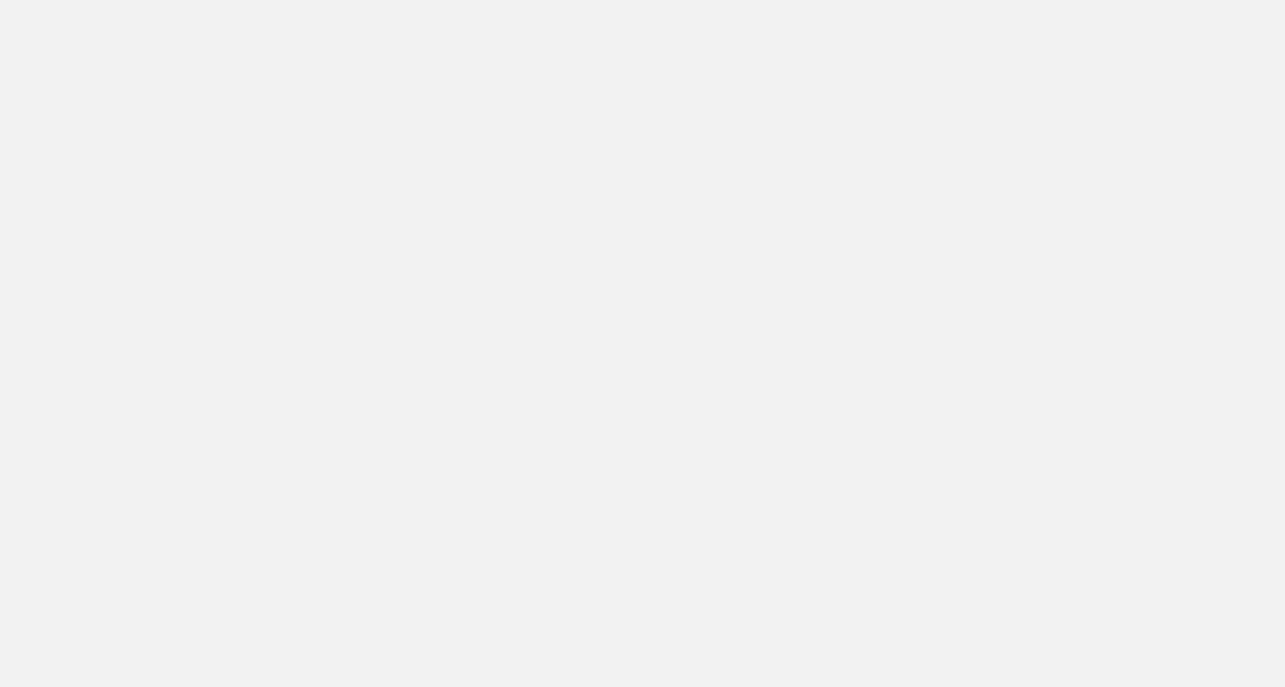
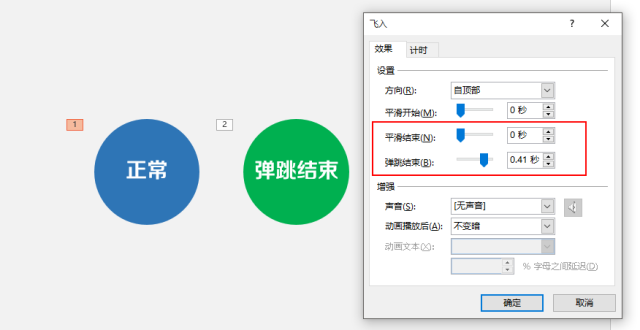
这个技巧来自Jesse1981,陈老师的分享。我们先来看一个效果吧

没错,这是一个利用PPT制作的计分器,那么如何制作呢?就是用我要给大家介绍的“宏”功能啦。
利用宏我们可以做出计分器、计算器等登多种多样的效果,限于文章篇幅,这里给大家介绍一下计时器的做法(其实是三顿还没研究透)
首先在文件-选项-自定义功能中把宏功能调出
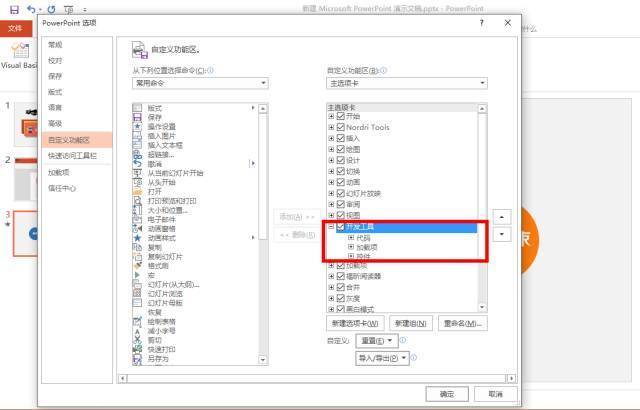
新建一个文本框控件,修改文本框属性
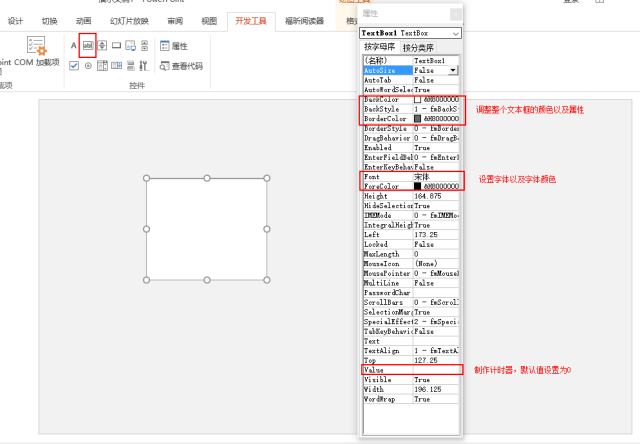
点击宏新建,注意命名时一定要以slide1.xx开头
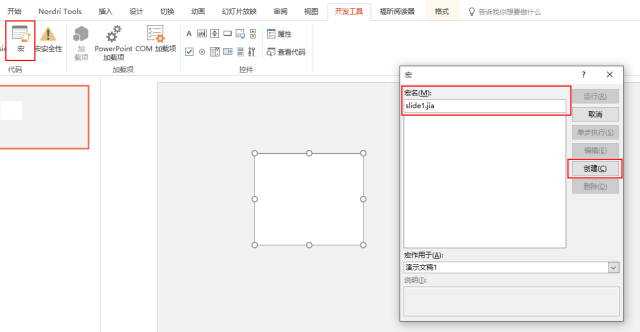
接下来就会跳出一个VBA的编程窗口(大学狗是不是很熟悉呢),在里面输入你需要的命令就可以啦
以计分器为例,我们要做的就是每点击以下数字增加时,用文字来说就是文本框=文本框+1
转化为VBA语言就是
textbox1(文本框名)=textbox1+10
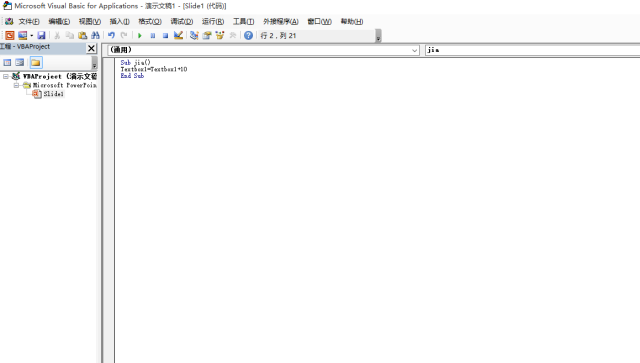
命令已经有了,我们还需要一个执行命令的按钮,怎么做呢?新建一个形状,为其添加动作,运行宏。这样一个计分器就大功告成啦
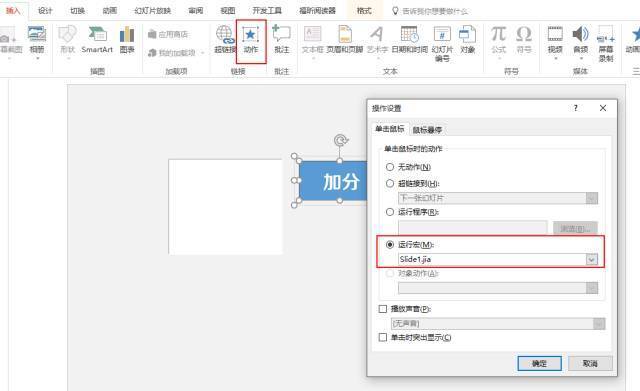
文件插入及输出
我们会在网上下载到各种各样的素材,其中很多是EPS、SVG这类格式的,那电脑里又没有装AI,怎么办呢?
没有关系,office2013/16版本支持直接导入EPS格式,将EPS文件拖拽到PPT中,右键组合-取消组合,弹出对话框选择是
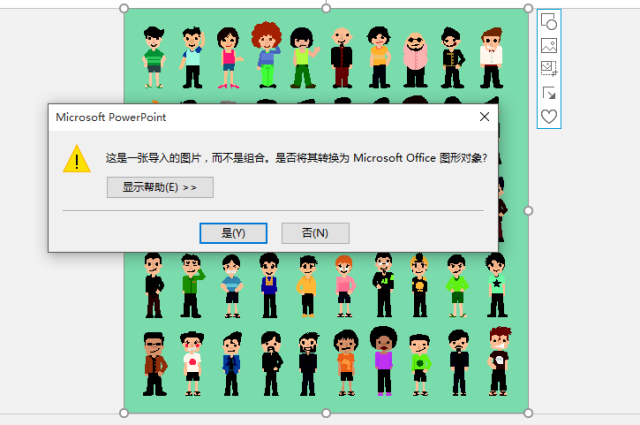
之后再进行一次右键组合-取消组合,就变成完全可编辑的文件啦
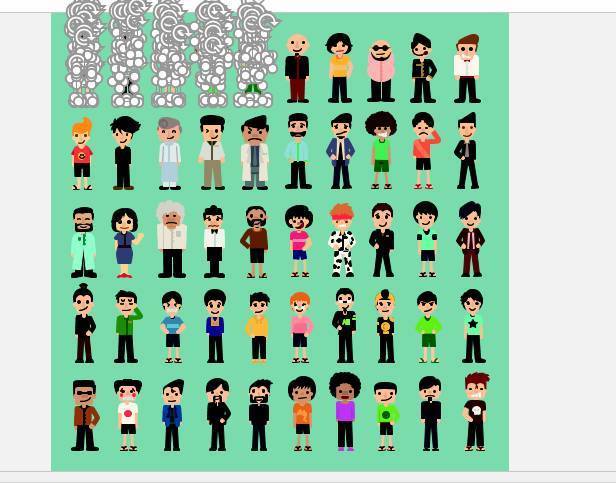
三顿经常会用PPT来做一些海报、名片,可是往往PPT制作出来的图片都达不到印刷要求,这时候我们可以通过修改分辨率来最大限度的提高图片的质量。
win+r键运行regedit,将注册表展开到HKEY_CURRENT_USERSoftwareMicrosoftOfficexx.0PowerPointOptions
其中下面的xx是对应你所使用的Office版本,2013是15,2016是16
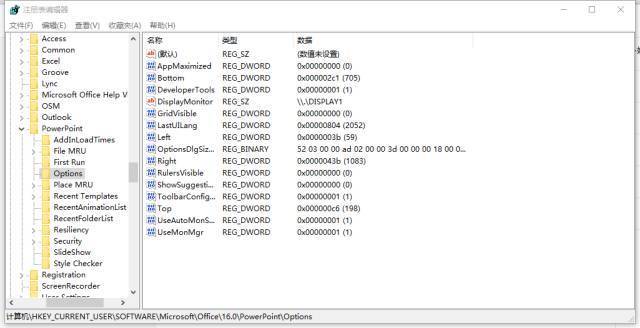
选中“Options”项,在“编辑”菜单点击“新建”,然后单击“DWORD 值”,输入ExportBitmapResolution,然后按回车键
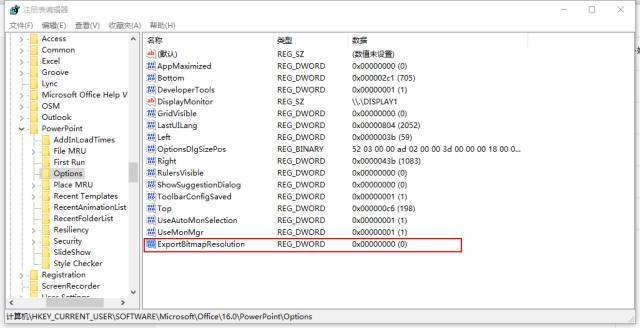
在跳出的窗口中勾选十进制,然后输入分辨率值300(可以自己调整,一般300以上即可)
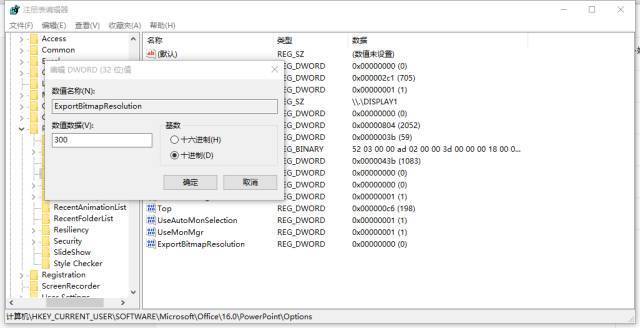
这样一来就能用PPT导出高清的图片啦,具体保存的时候选择文件-另存为,选择JPG格式
之后在下方的工具选项中选择压缩图片,将分辨率设置为默认分辨率就可以导出超清图片啦
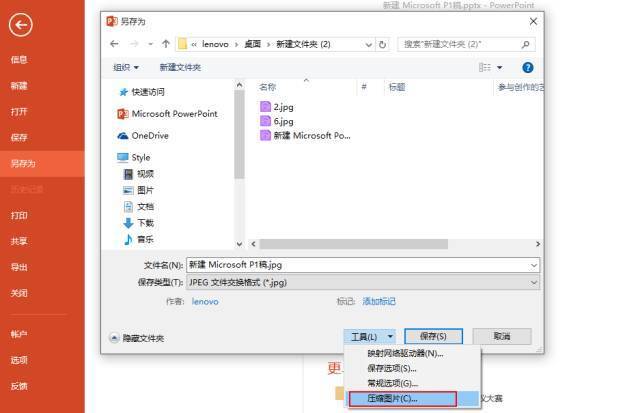
在保存时经常会出现找不到文件存放的位置,或者突然关机导致PPT没有保存,因而我们可以在文件-选项-保存中设置后自动恢复文件以及默认的文件保存位置,防止文件的丢失。
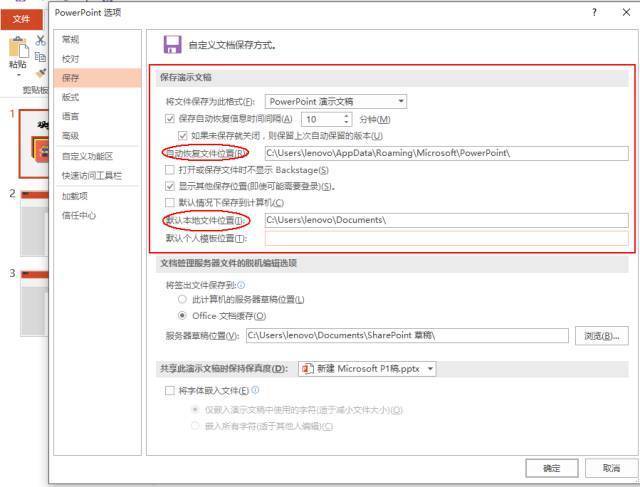
另外,在文件-导出选项中,PPT也支持直接输出视频,并且可以调整视频的分辨率等等,非常给力。
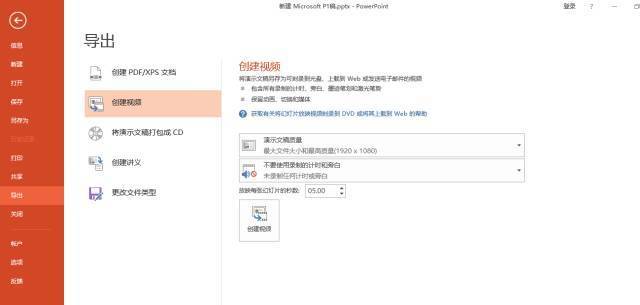
这些就是三顿想为大家介绍的不为人知的PPT隐藏功能,有非常实用的比如导出超高清的图片,也有可以装逼的“VBA运算”功能。
功能无好坏之分,虽然很多使用频率都不高,但也有着他们存在的价值。所以也建议大家按我说的方法去给自己的PPT功能区做一个整理。
本文来自PPTer:三顿
原标题:你真的了解PPT吗?9个不为人知的隐藏功能大揭秘!
3
学到了,666!0
一脸懵逼3
看傻了,神仙操作3
不学我也会!3
一派胡言~~~
PPT教程
2020-07-31 17:27:21

PPT教程
2020-06-11 15:35:37

PPT教程
2020-06-11 15:20:24
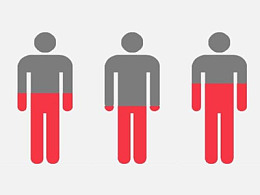
PPT教程
2020-06-17 10:17:48

PPT教程
2020-06-09 12:02:50

PPT教程
2020-06-14 19:01:21

发布于:2020-12-02 14:08:29
浏览量:1285
发布于:2020-12-02 14:08:22
浏览量:1555
发布于:2020-12-02 14:08:08
浏览量:1903
发布于:2020-12-02 14:07:59
浏览量:2649
发布于:2020-12-02 14:07:49
浏览量:1453
发布于:2020-12-02 14:07:39
浏览量:1830

发布于:2020-06-30 14:35:07
浏览量:3000
发布于:2020-07-04 15:24:31
浏览量:2999
发布于:2020-07-06 14:28:42
浏览量:2977
发布于:2020-07-08 11:41:14
浏览量:2973
发布于:2020-07-14 11:50:04
浏览量:2972
发布于:2020-06-11 12:25:25
浏览量:2959