导读:能加入一颗矢量图标,让PPT立即有一种质的飞跃,一点都不夸张。今天的教程就教大家,用PPT制作图标,是全手工打造哦!
能加入一颗矢量图标,让PPT立即有一种质的飞跃,一点都不夸张。获取PPT图标的方法很多,可以直接在PPTfans网站“PPT图标”频道找到图标模板,下载后可直接使用。也可以去一些设计素材网站,下载AI/EPS/PSD格式的素材,然后导出png后插入PPT中使用。
找图标的过程,其实也是相当耗费时间的,如果是一些比较简单的图标需求,例如能通过图形简易拼接就能得到的形状,可以动手自己制作哦。
今天的教程是教大家,如何用PPT制作图标,是全手工打造哦!
我们经常说“字不如表,表不如图”,相信大家看到一份密密麻麻布满文字的PPT一定是头疼的。
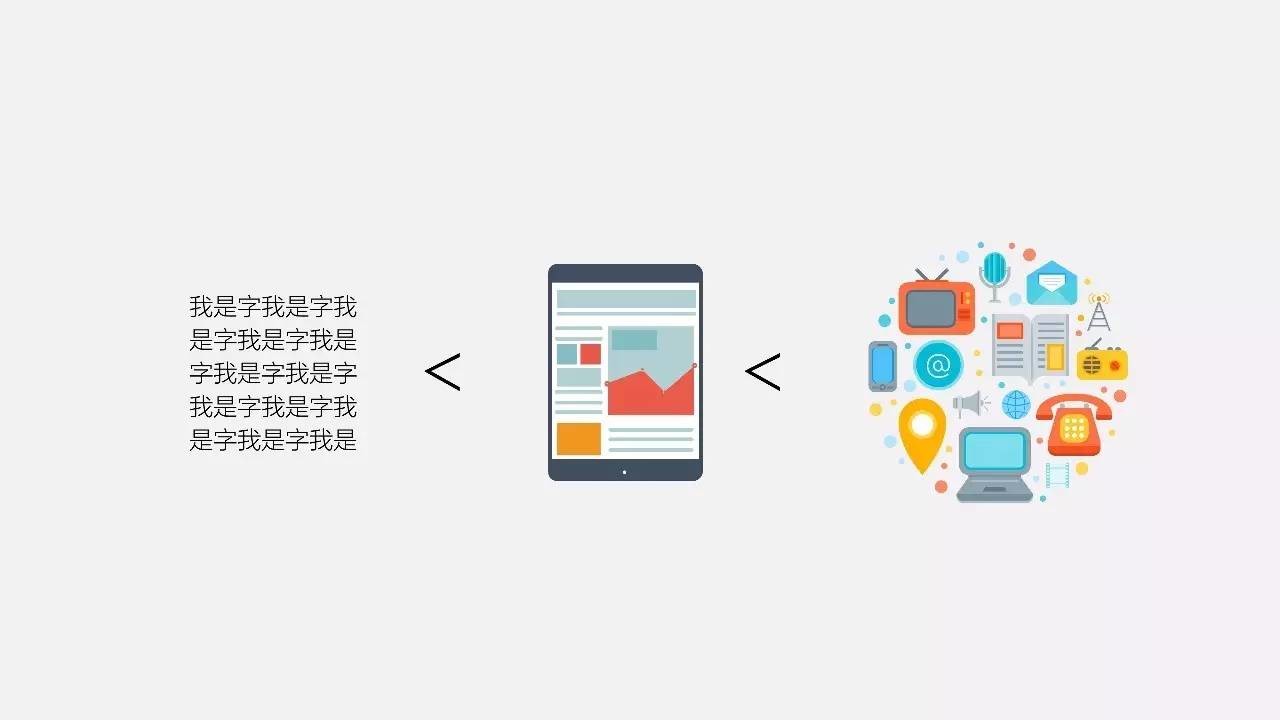 而如果可以将文字转化成图的形式,不仅整个作品会美观很多,其内容也会让观众印象深刻。而在大家通常的PPT制作过程中,都是去找现成的图标素材。
而如果可以将文字转化成图的形式,不仅整个作品会美观很多,其内容也会让观众印象深刻。而在大家通常的PPT制作过程中,都是去找现成的图标素材。由于作品内容的针对性,我们很难在短时间内找到能与你内容完全匹配的图标及图表。

如果找个类似的图凑数,无疑降低了你PPT的质量。如果要找完全合适的素材,又会耗费大量的时间。

其实我们完全可以通过PPT中的合并形状功能,自己动手做出下面这样的图标和图表来取代文字并且让作品更加的好看。
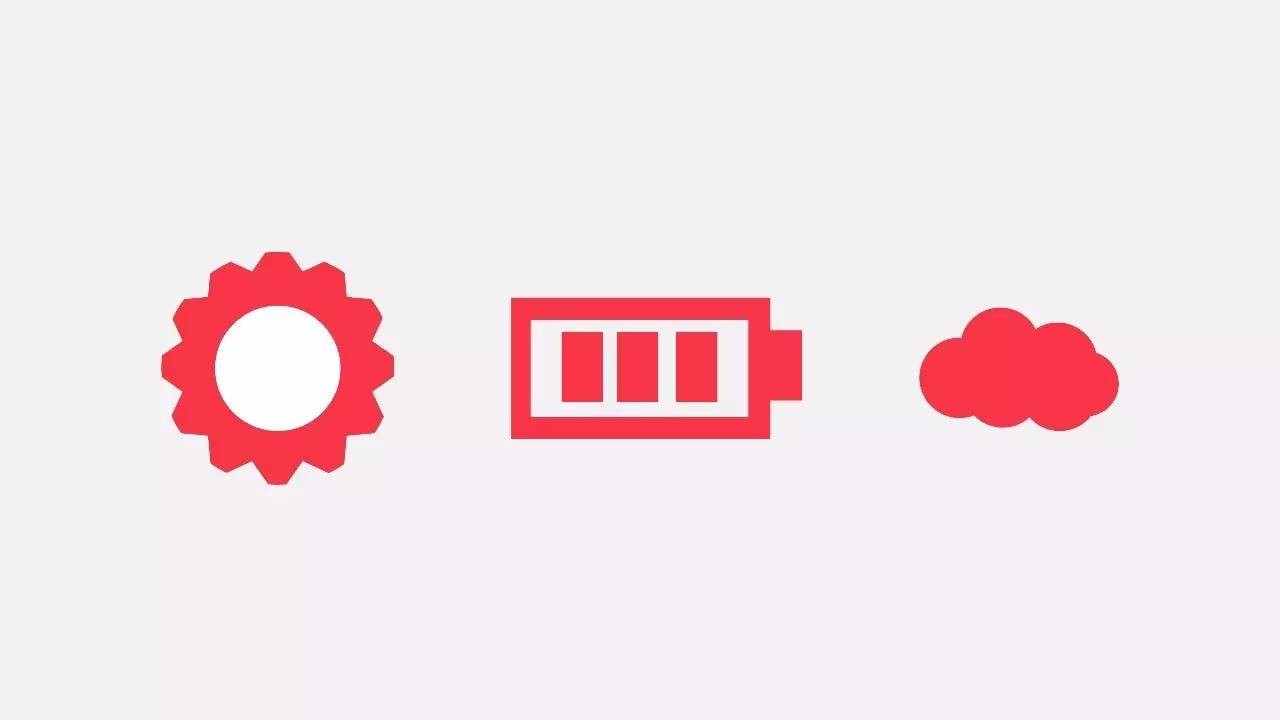
那究竟什么是合并形状功能呢?
国际惯例先上一个目录:
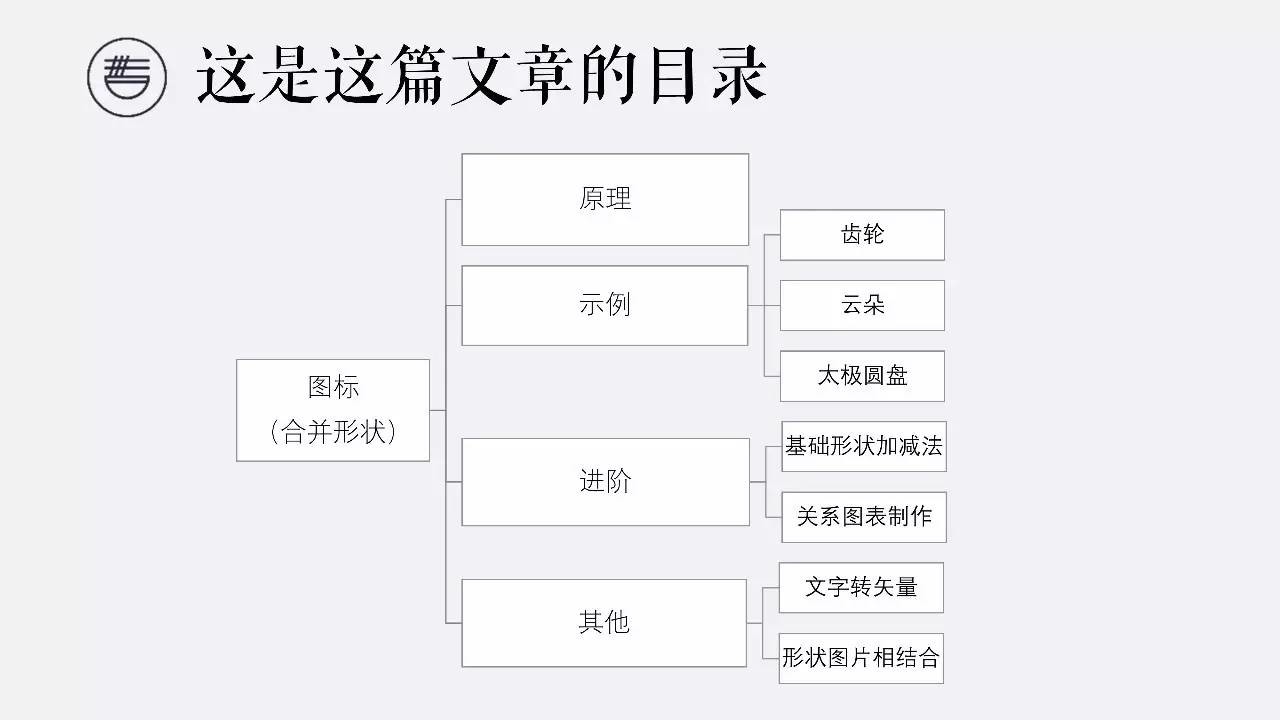

插入形状的功能大家都不陌生,可以用它来做一些矩形、圆形、三角形的形状,比如刚刚的封面中就用到了矩形、圆形等等。
而在10版本以后新增了一个合并形状的功能,也就是大家经常能听到的布尔运算,具体的位置在绘图工具选项卡,格式菜单栏中。
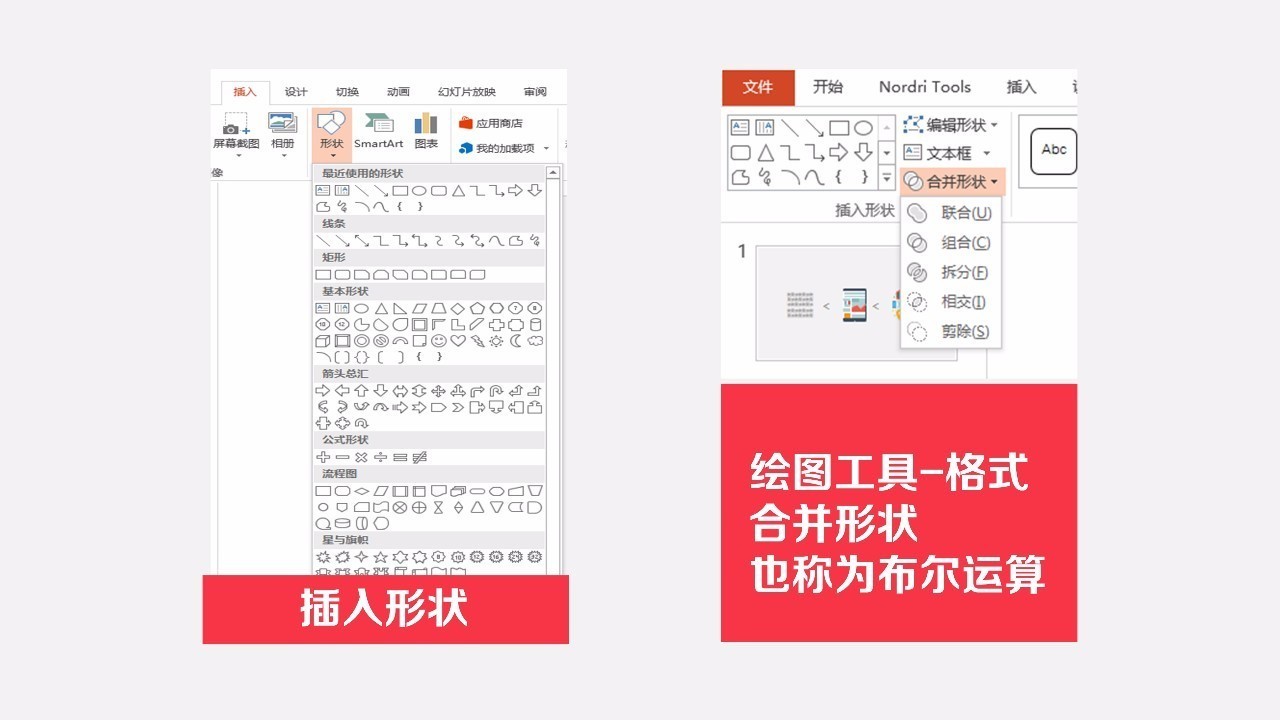
这个功能到底有什么用呢?三顿今天就来教大家使用这个功能做出高大上的图标和示意图。
-------------------------------------------
基本原理
首先介绍一下合并形状,可以从刚刚的图例中看到,合并形状是由联合、组合、拆分、相交、减除这五个功能组成,那么每个功能都是什么意思呢?
比如这里有一张原图,是一个矩形和一个圆形的组合。
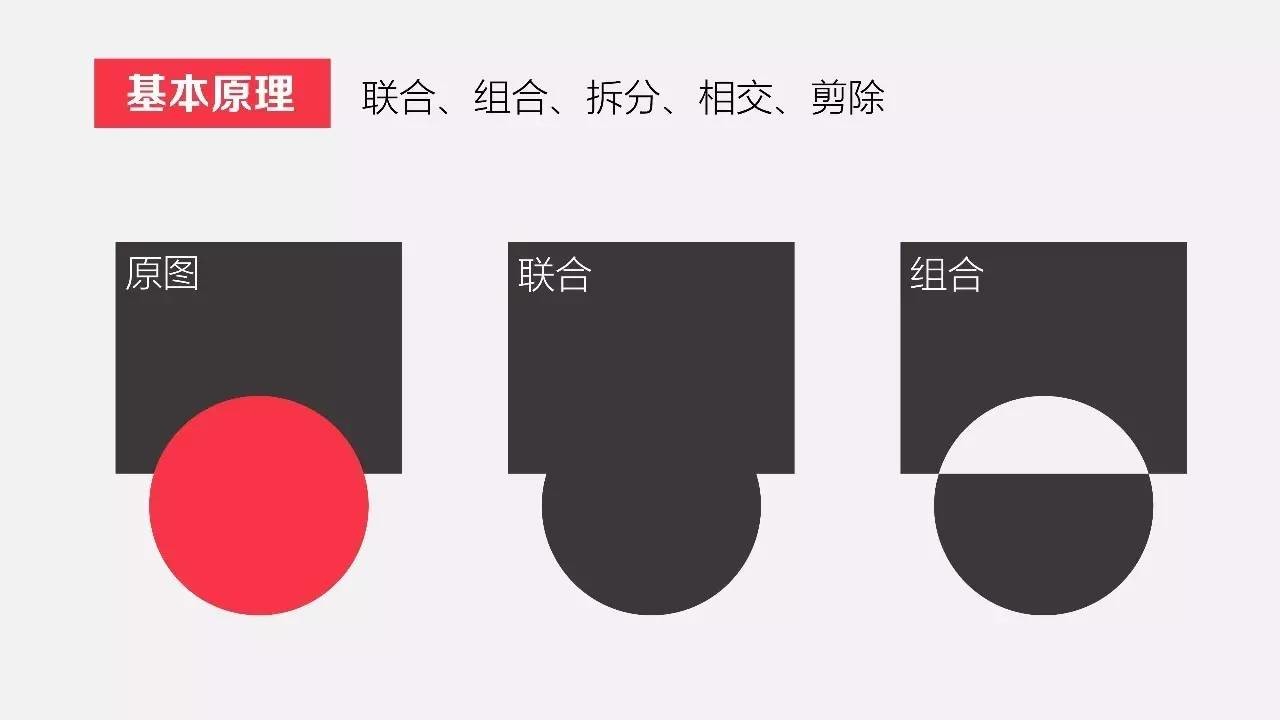
形状联合是将多个形状合并为一个新的形状,而形状组合和形状联合类似,不同的地方是形状重合部分会镂空。放一张动图:
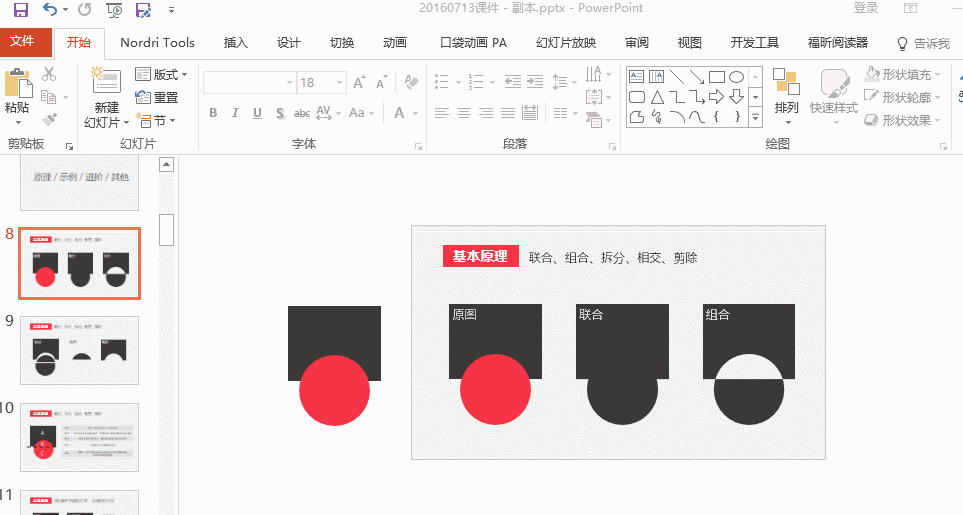
至于形状拆分则是将多个形状进行拆分,重合部分会变为独立的形状。形状相交则是只保留形状之间重合的部分。
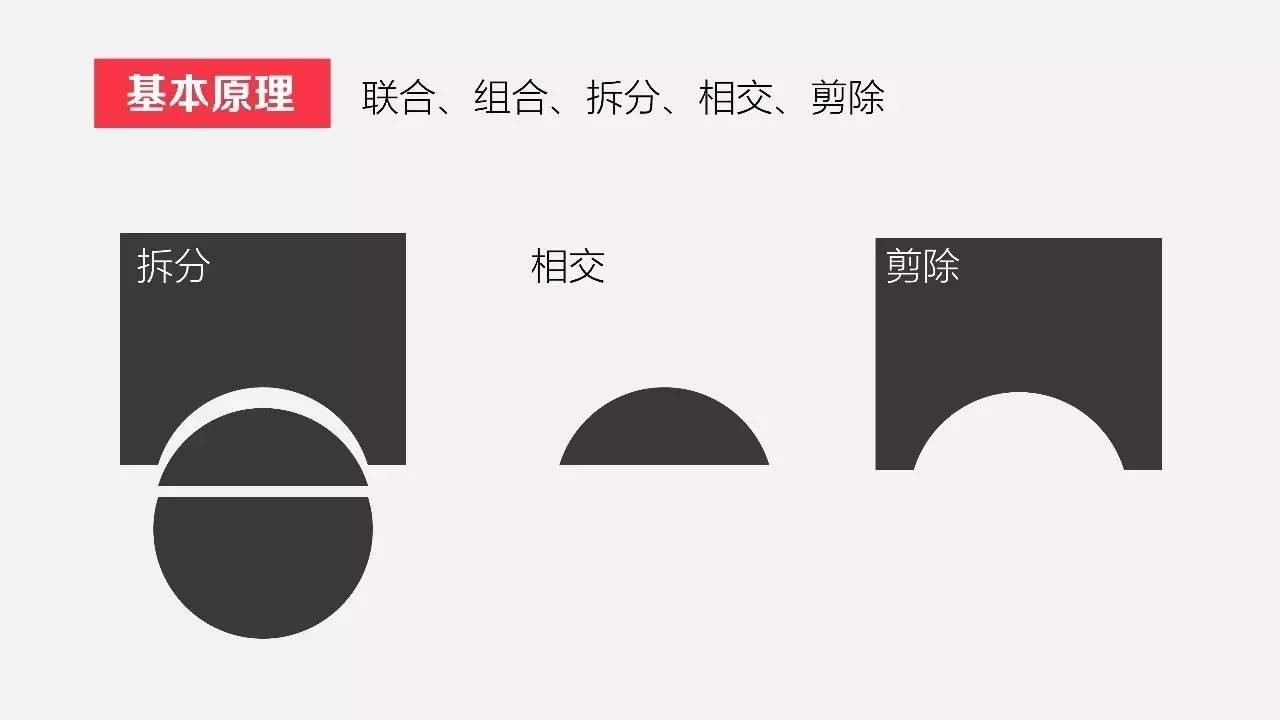
最后,形状减除则是用第一个选中的形状减去与其他选中形状的重合部分,通常做镂空图形。还是放一个动图
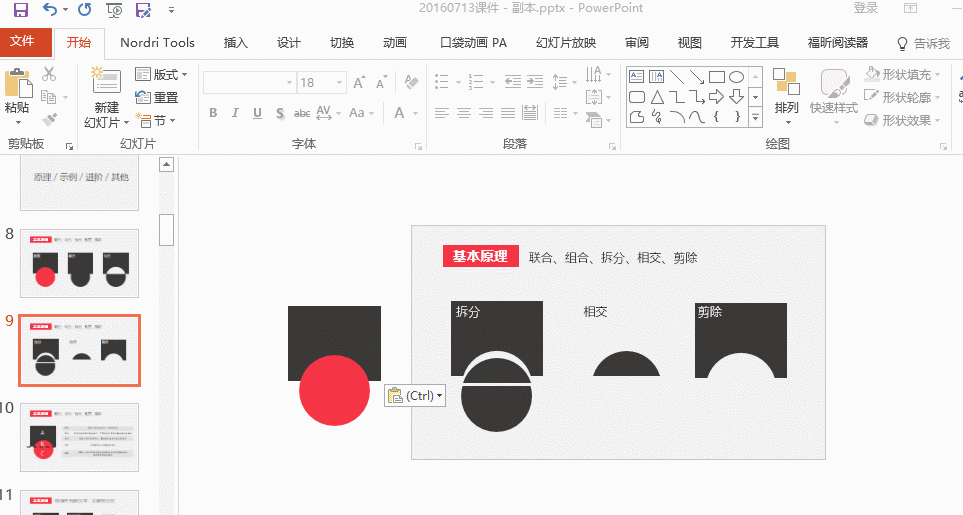
我用一个表格的形式做个总结,其实很简单,将两个形状分为三部分,A是形状1,C是形状2,B是两者重合部分。
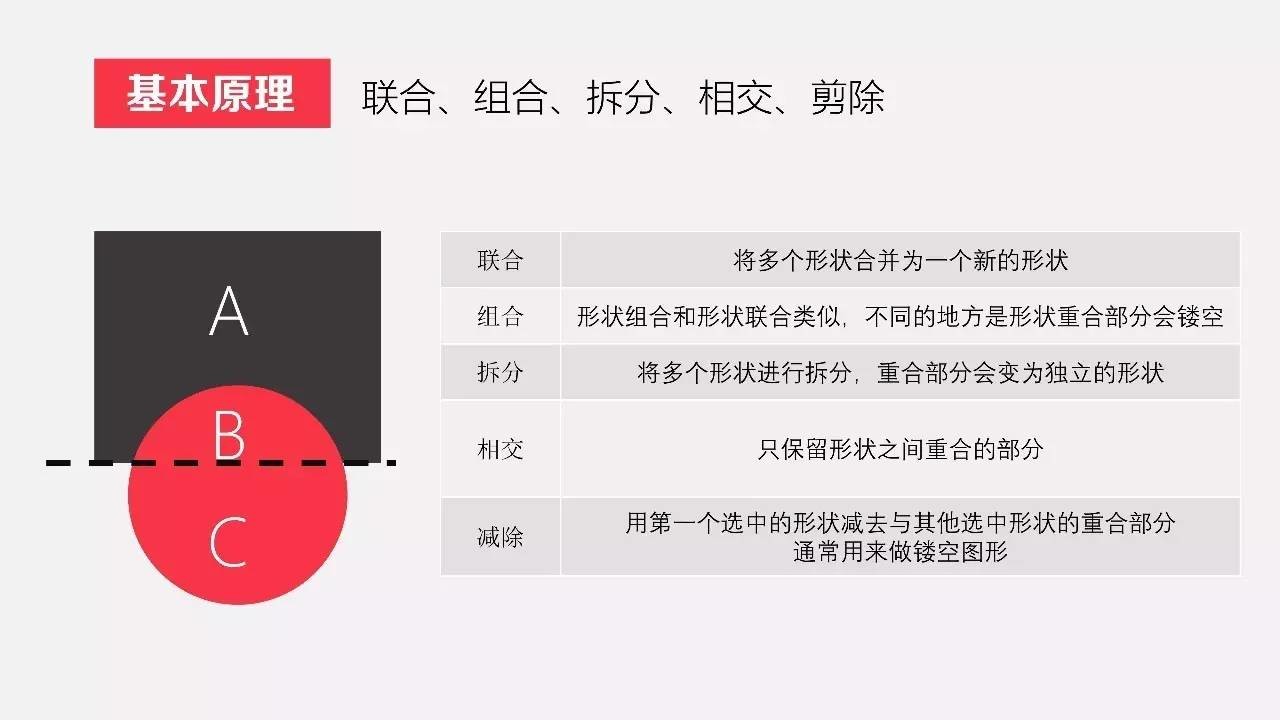
这里要特别强调一下减除操作的先后顺序,先选中的圆形和先选中矩形进行减除操作后的效果是不同的。
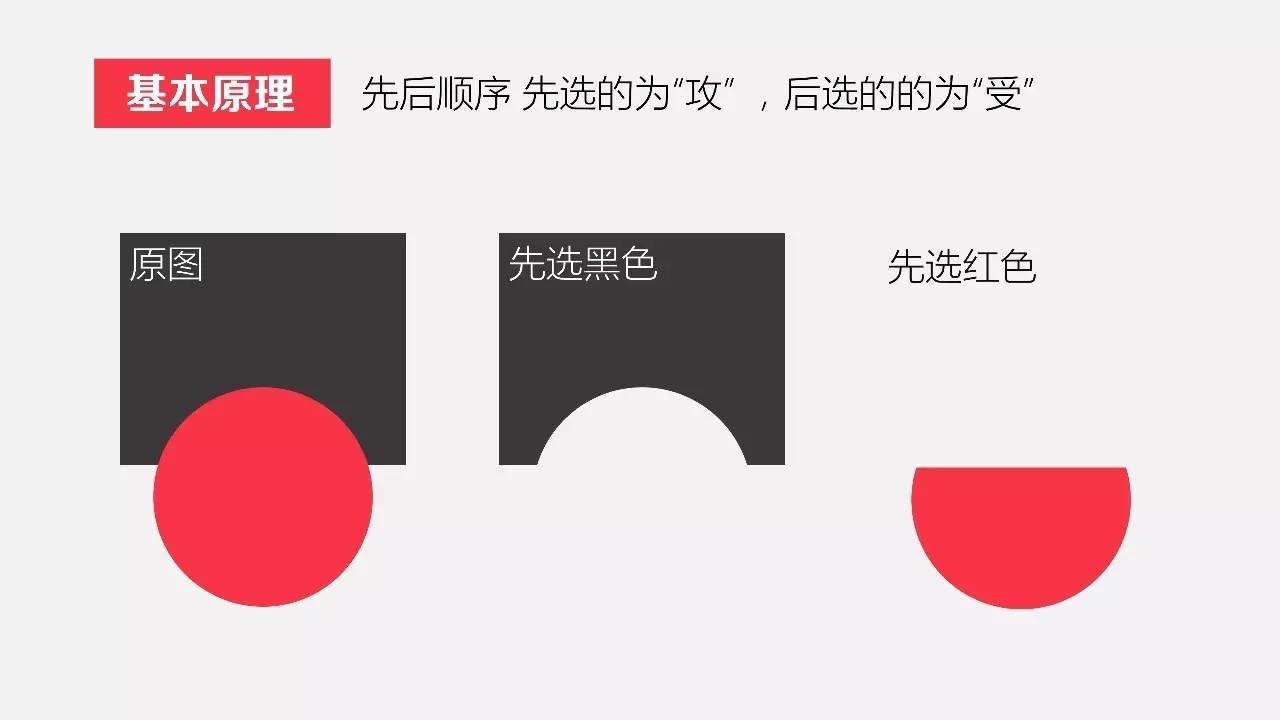
我们不妨这样理解,先选的为攻,后选的为受,攻是永远不变的。就像图片中这样,先选黑色黑色不变,先选红色红色不变。
-------------------------------------------
具体示例
给大家举几个简单的例子,比如齿轮图标的制作,我们首先插入一个16角星以及一个圆形。
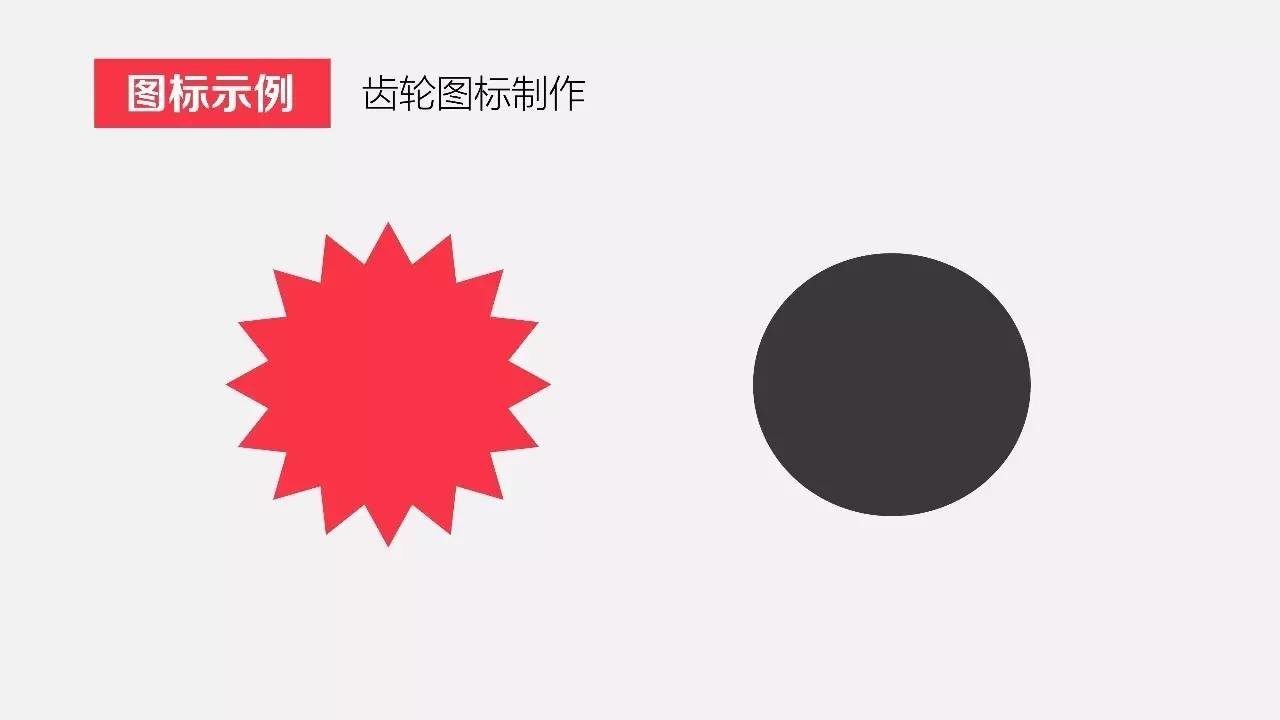
然后将他们叠放在一起,注意圆形大小不能超过16角星的尖处。然后我们只要选中两个形状对他们执行合并形状-相交操作
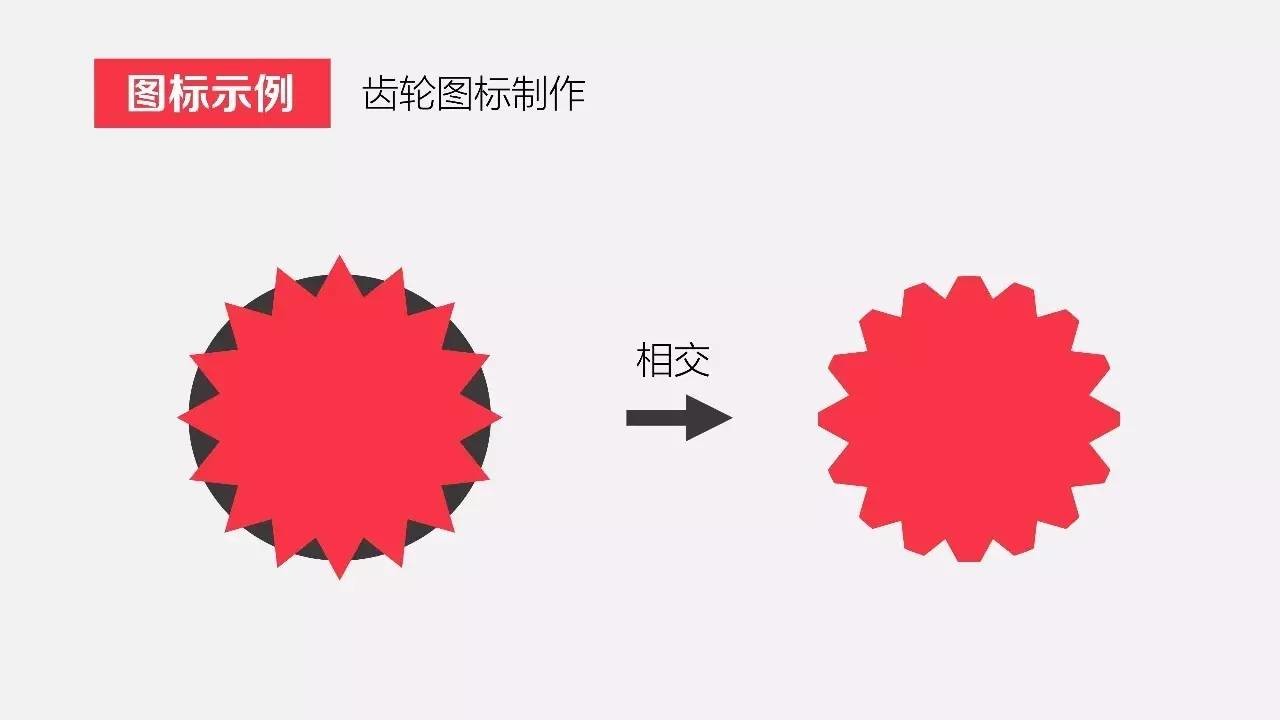
最后在合并形状后的图形中央再添加一个圆形,一个齿轮图标就做好啦
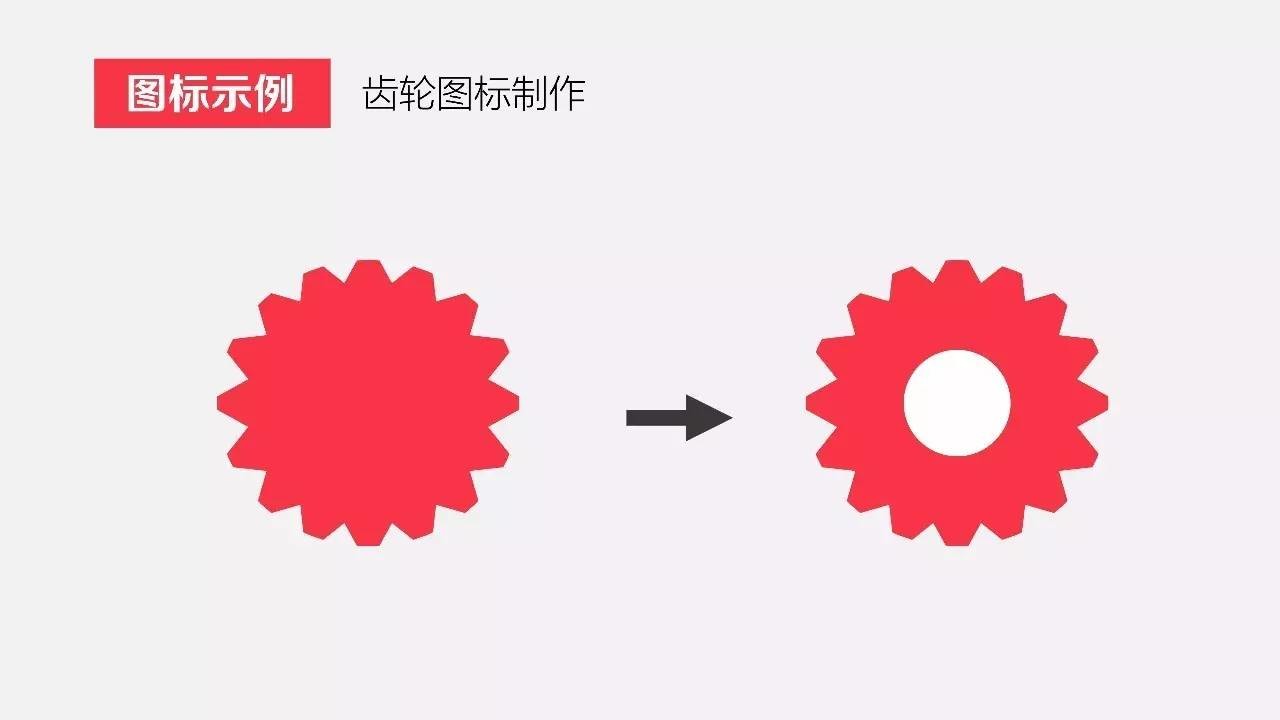
在举一个非常简单的例子,云朵图标制作也非常简单,我们只要画若干个大小不等的圆形。
将它们拼贴在一起选中后执行合并形状-联合操作即可。
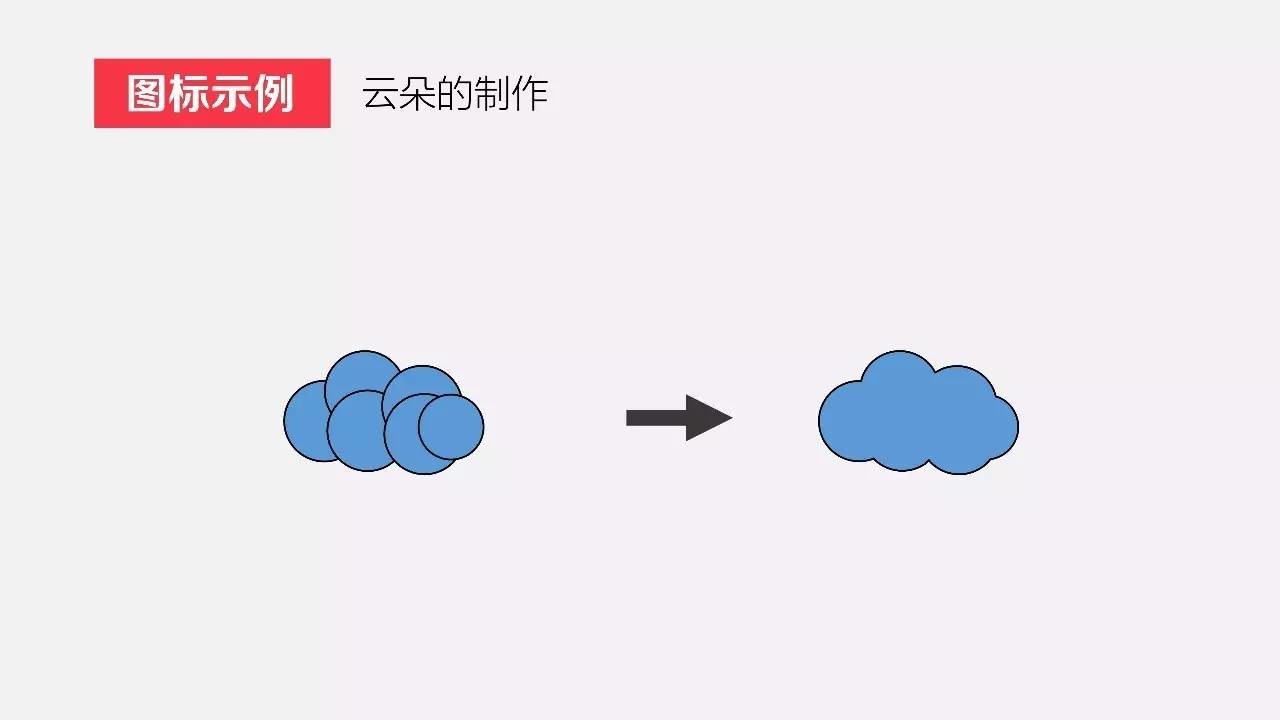
接下来分享一个比较难的图标的做法,希望可以帮助大家进一步熟练合并形状的用法。
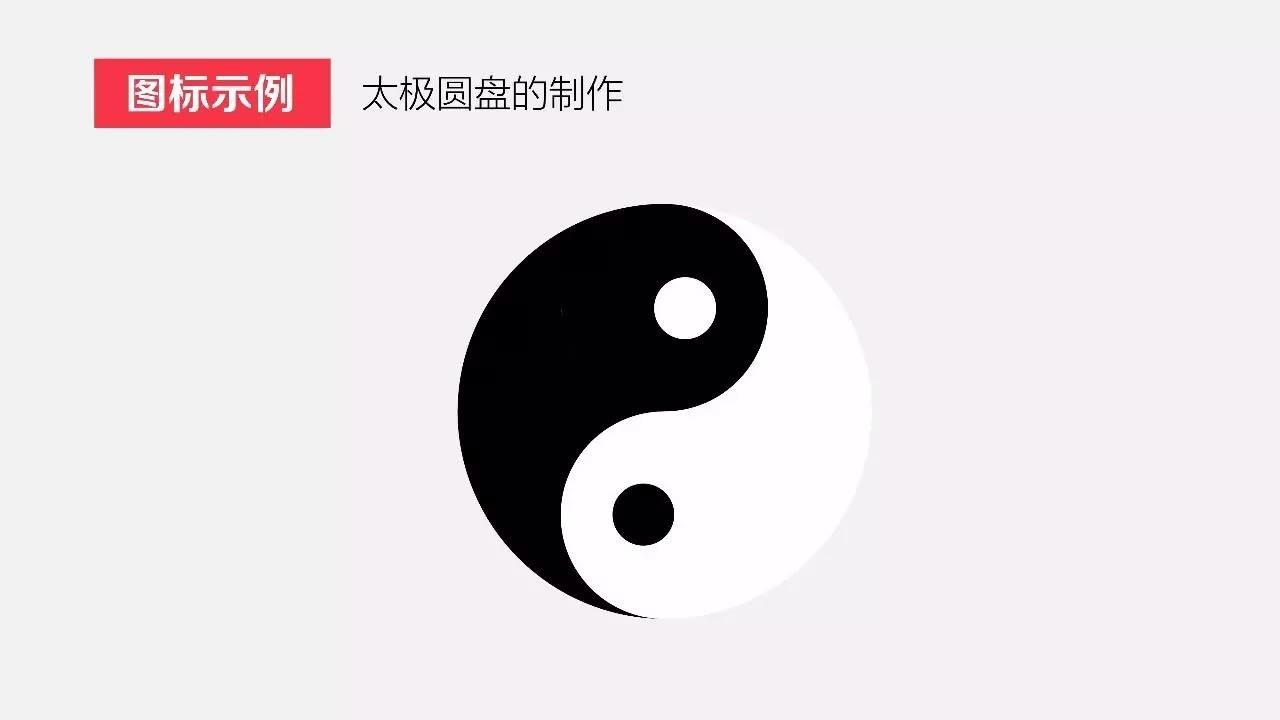
这样一个太极圆盘应该怎么做呢?因为这个圆是中心对称的我们不妨在中心位置添两条辅助线,然后以大圆半径为直径画两个小圆。
这样可以更清楚的看到太极圆盘就是由两个鱼钩形状组成。
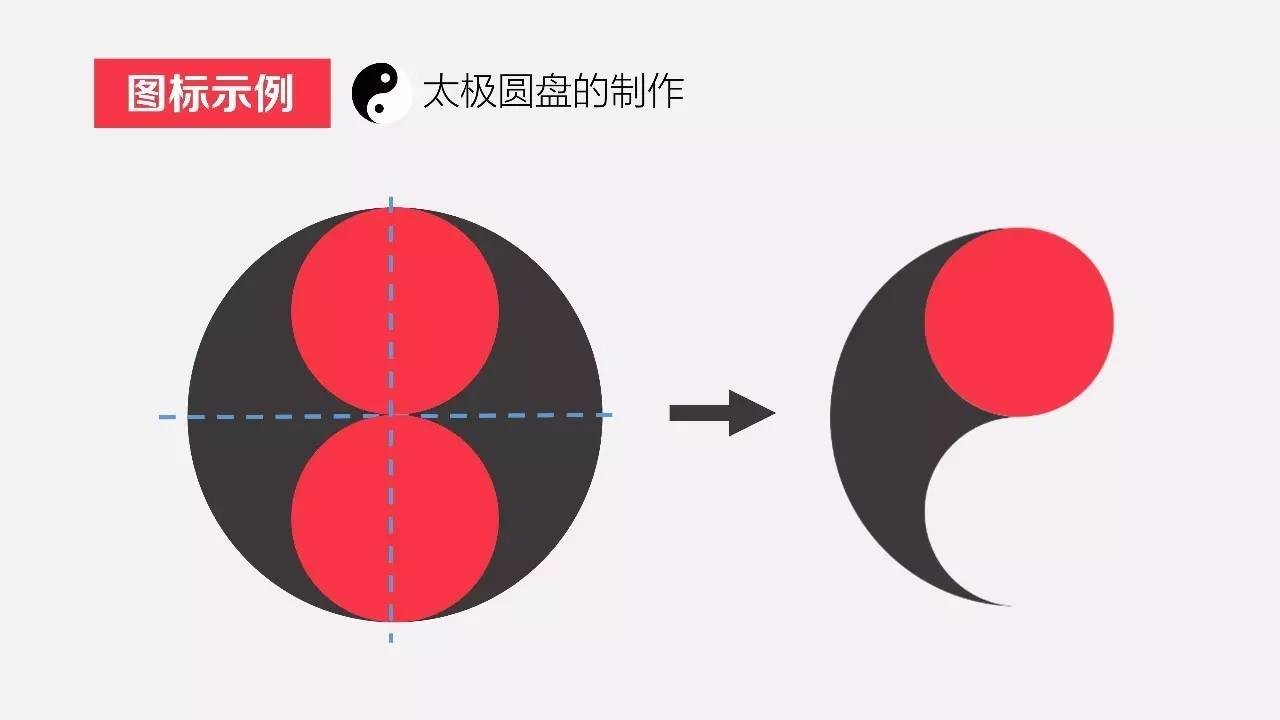
分析完太极圆盘的构成后具体的制作就非常简单了,按123的顺序选中图形,然后执行合并形状-减除操作,得到下图右边的图形。
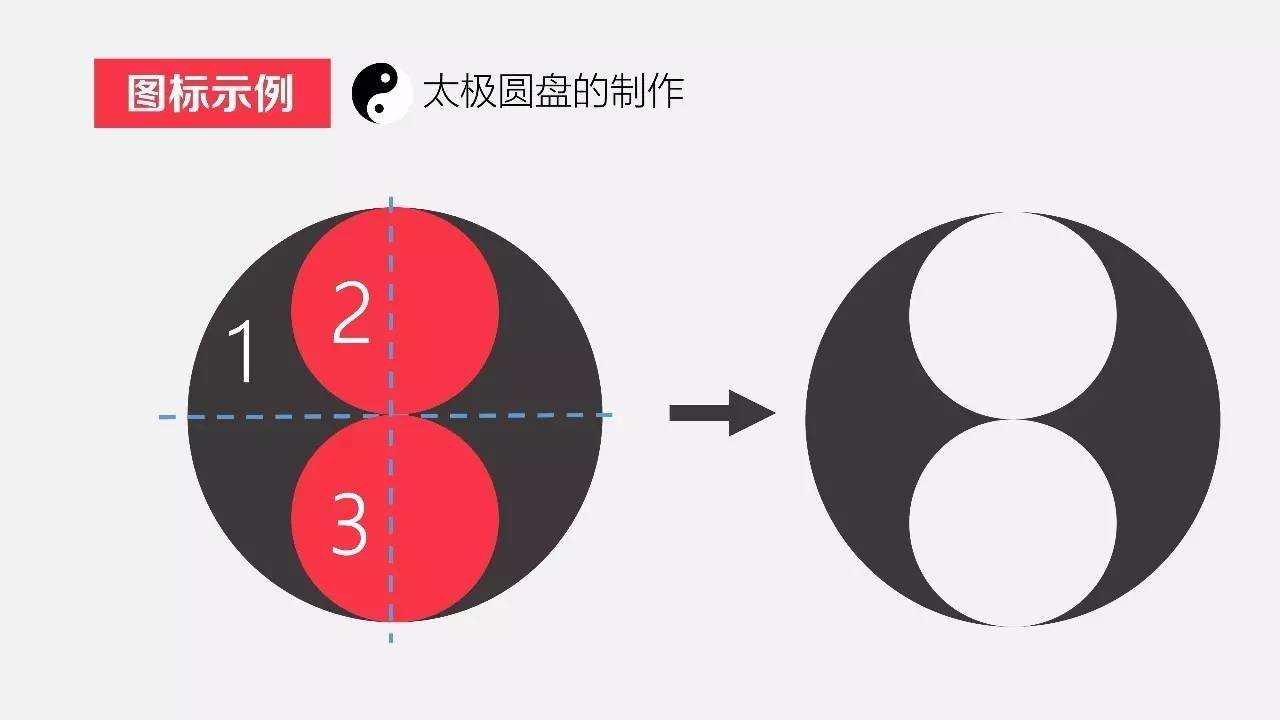
我们逐个制作鱼钩形状,画一个矩形,遮盖住图形的半边,然后先选黑色再选矩形,进行减除操作,得到下图这样只有半边的黑色形状。
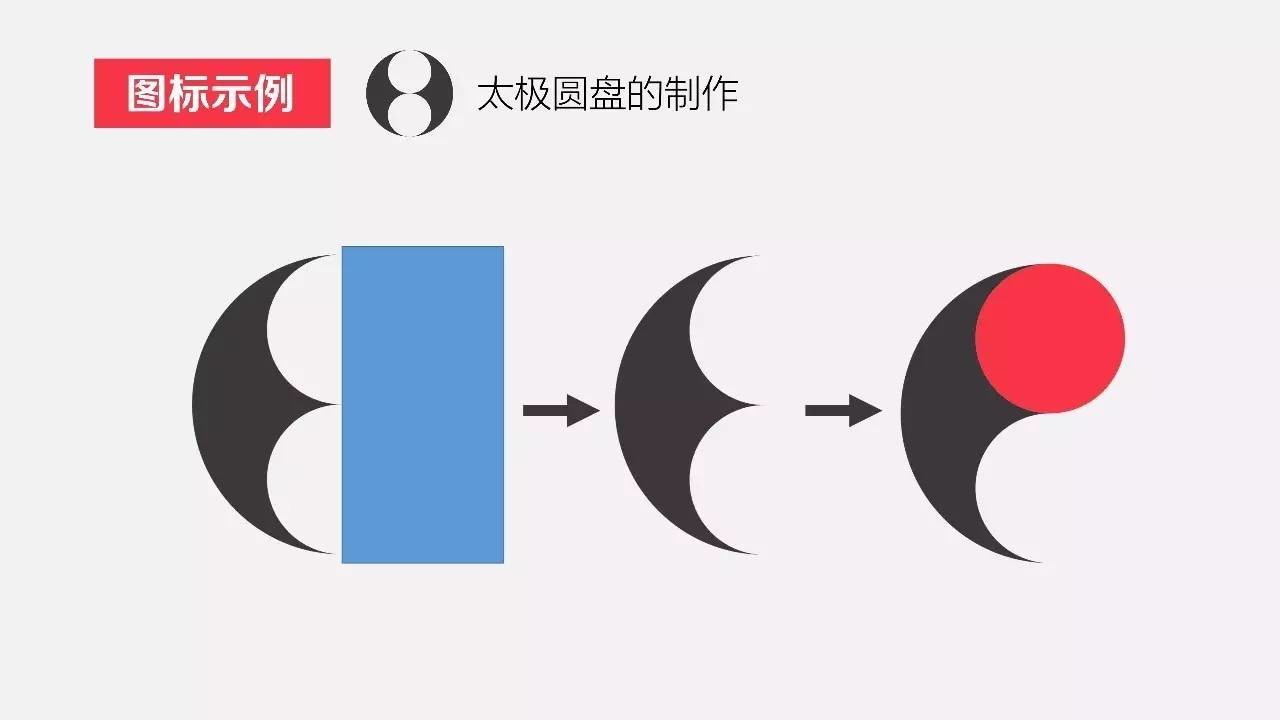
之后我们再将刚刚的小圆放到图形的缺口处,选中进行减除操作。
这样一个鱼钩的形状就完成了,复制鱼钩,旋转180度,一个太极圆盘就做好了。
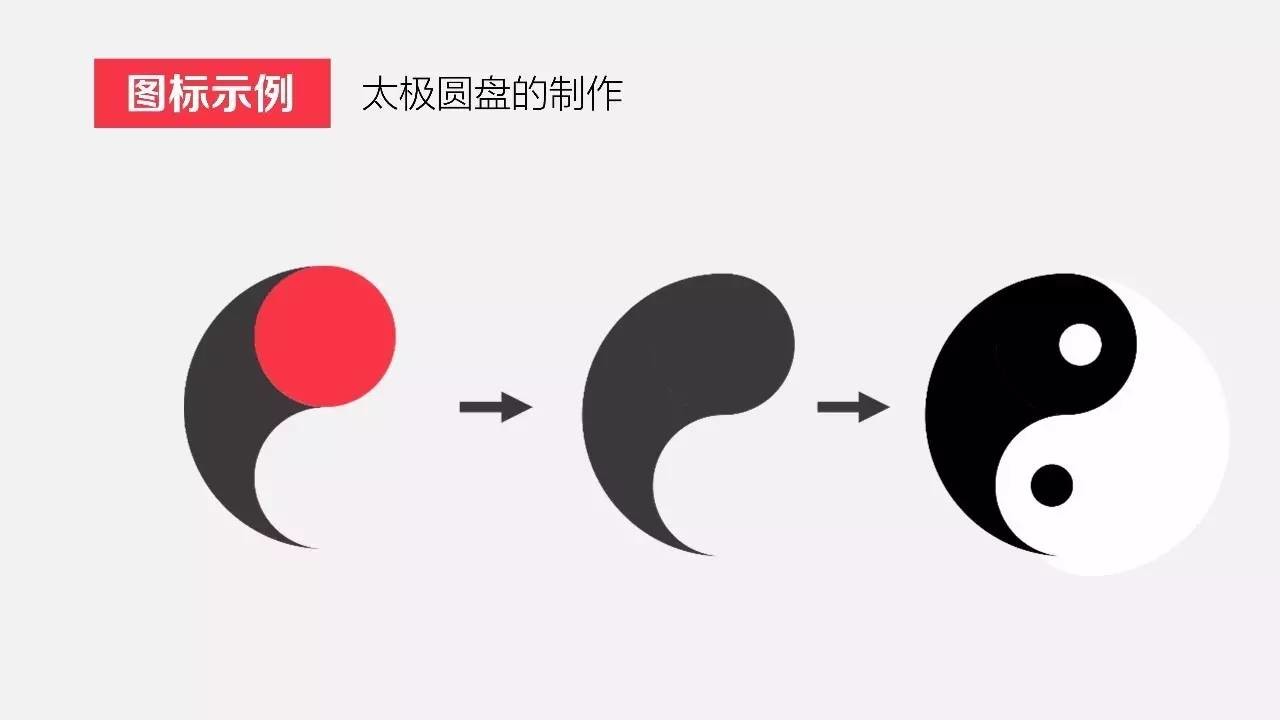

通过合并形状我们可以做出各式各样的图标,比如刚刚的太极圆盘云朵齿轮。篇幅有限,我也没法给大家介绍太多。因此在这里分享一些思路和玩法给大家。
进阶技巧
如何自己构思制作出好看的小图标呢?大家一定要掌握基础形状组合拼贴的技巧。
比如这个铃就是由矩形梯形圆形进行合并形状联合操作制作的。
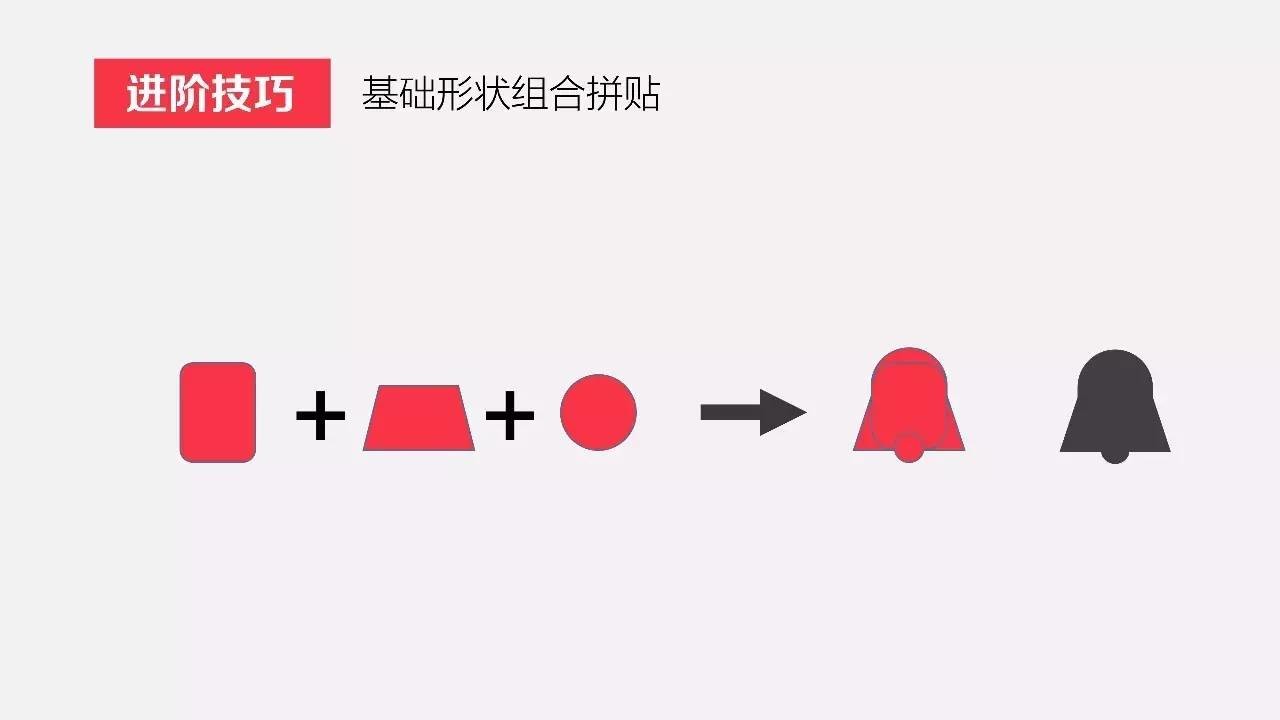
再比如这个电池的图标,由一个大矩形和一个小矩形组合,再添加四个相同的矩形制作而成。
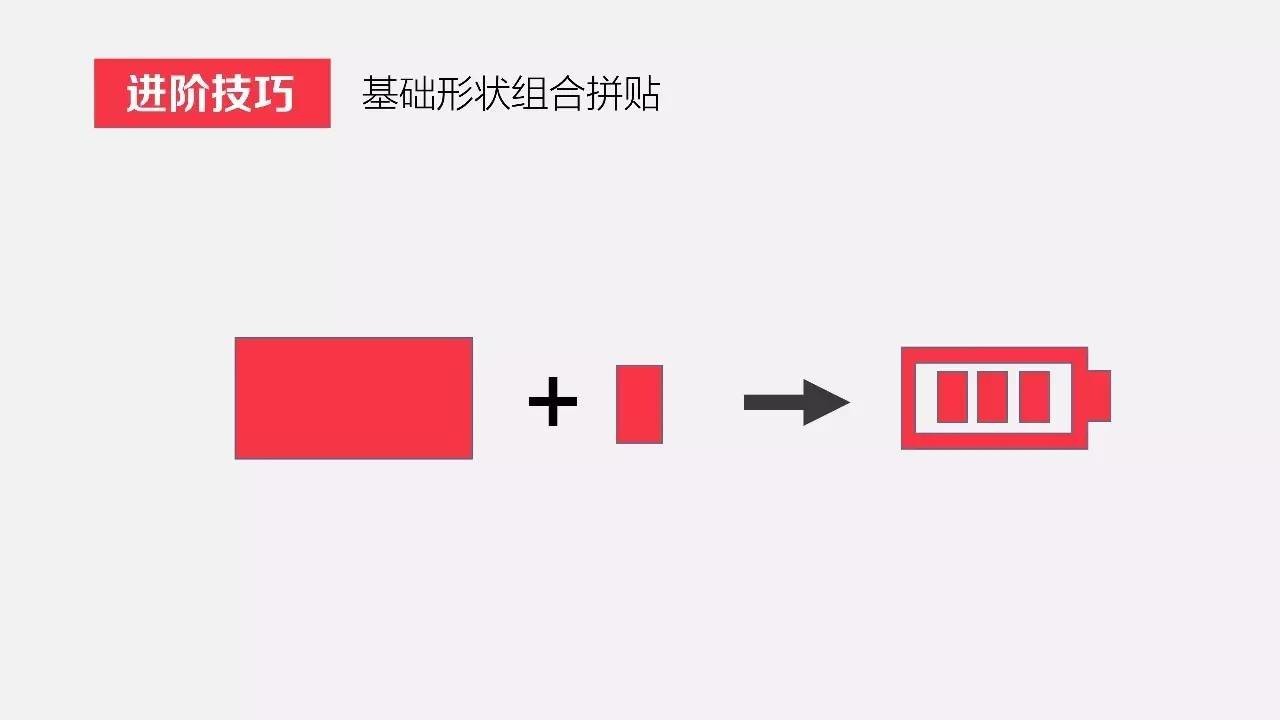
再比如这个播放的图标就是由一个圆角矩形和一个正三角形组成。
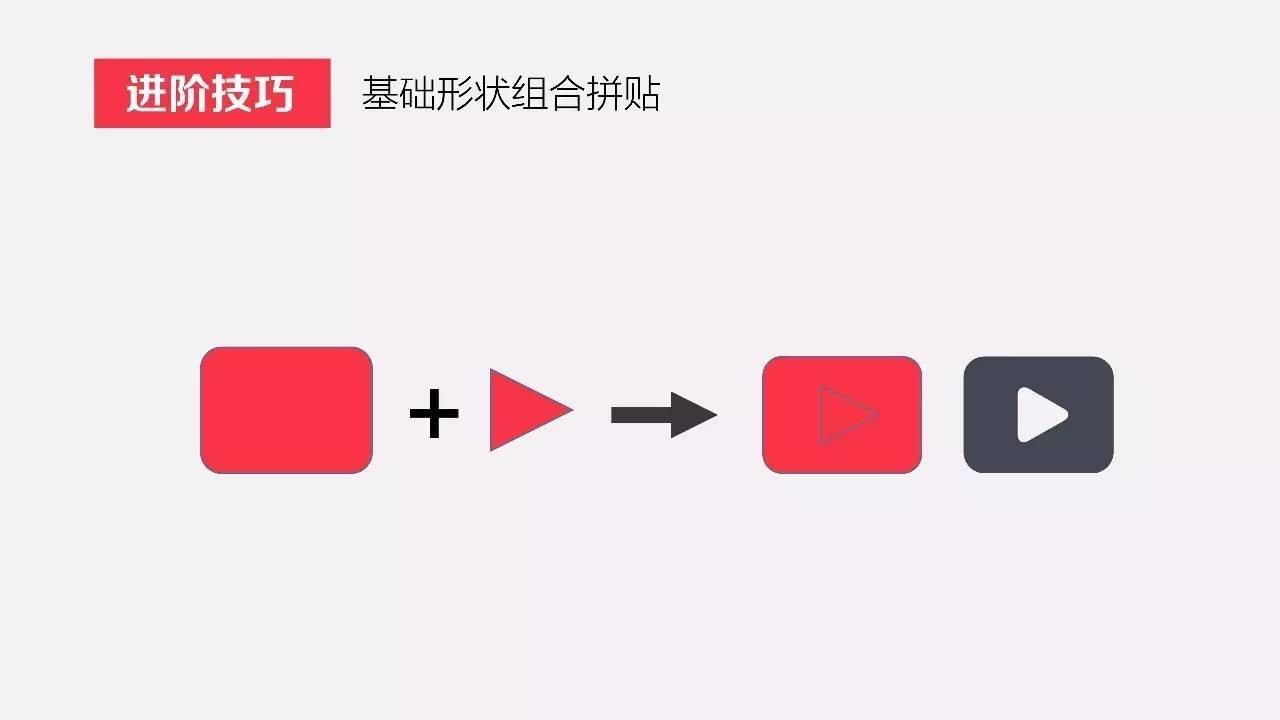
除了制作好看的图标以外,我们经常用到的关系图表,比如表示四个观点的并列关系,都可以用合并形状的功能完成。
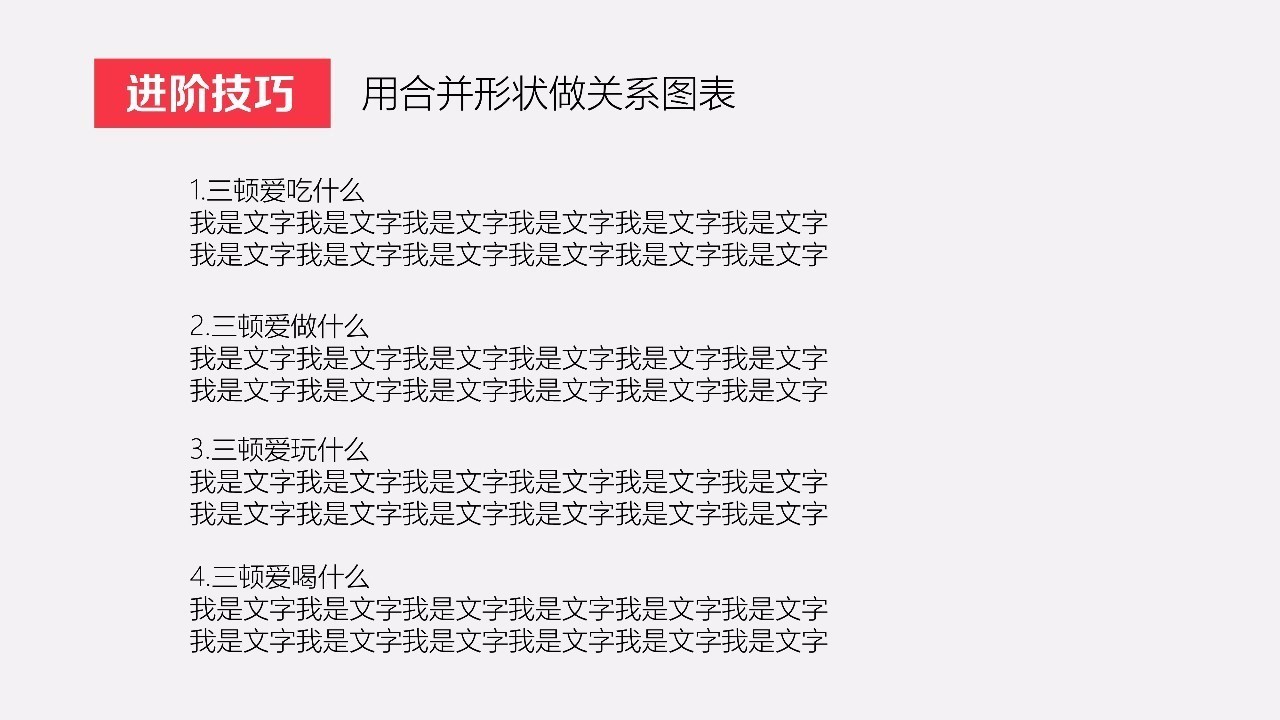
比如说图片中文字这样的呈现方式是不是很难看,我们完全可以自己动手让它变得更加美观。
我们不妨用插入形状来画五个圆角正方形,然后合并形状拆分,就可以做出右边这样三个形状。
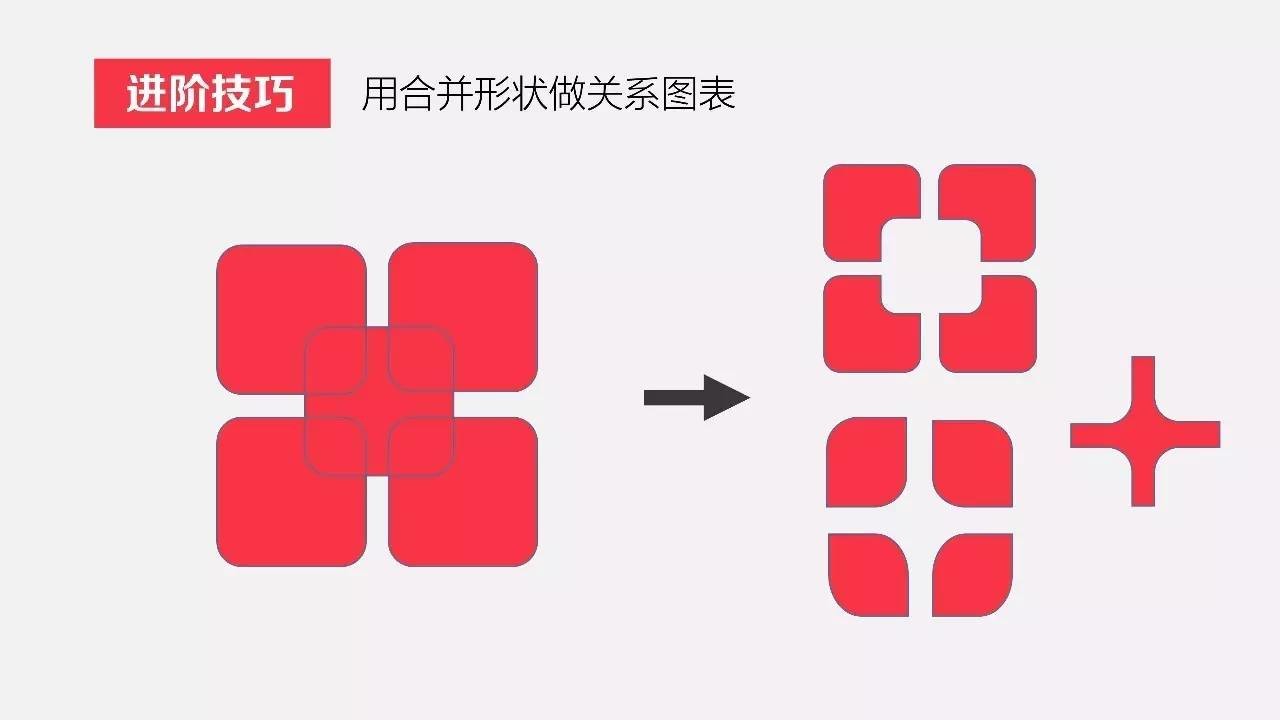
以第一个为例,对齐添加文字和图标,就完全可以生成一张非常清晰的关系图表。当然,另外两个也可以做出好看的关系图表,大家可以动手尝试一下。
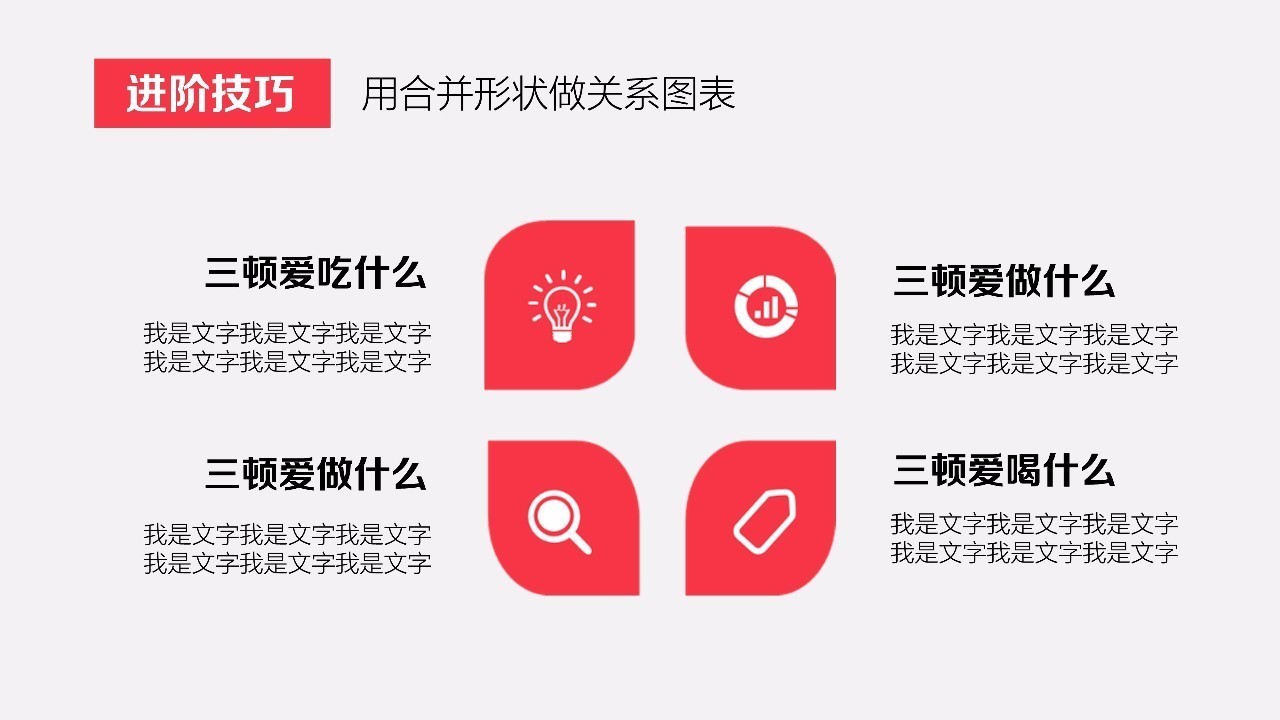
-------------------------------------------
其他玩法
除了制作图标和关系图表以外,合并形状还有很多非常实用的玩法。比如一些字体如果不保存,拷贝到另外一台电脑去就会失效。

除了一般做法,我们还可以用合并形状功能将文字转化为矢量图,再也不用担心保存问题。
做法也非常简单,新建一个矩形,将它和文字放在一起然后执行合并形状-拆分操作就可以了。
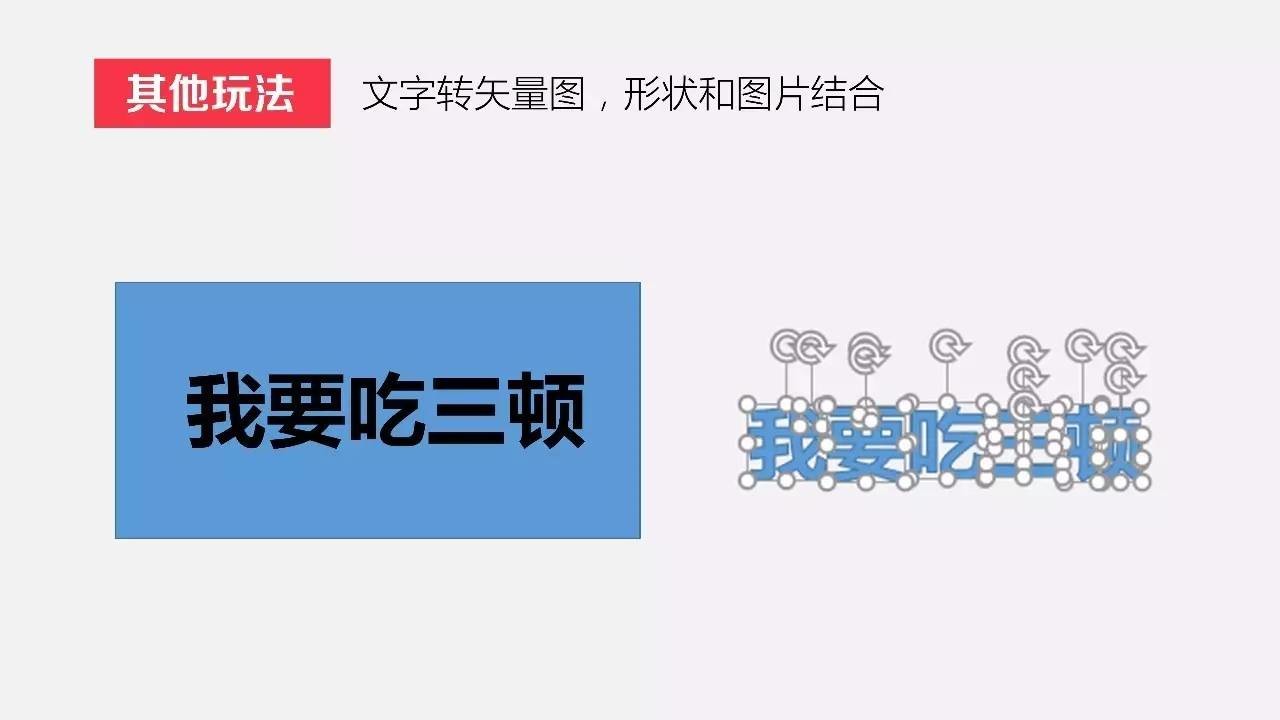
还有一种大家经常遇到的情况,如果我们想要用形状的样式展现图片,以往我们的做法是设置形状格式-图片填充,其实合并形状-相交操作,也可以完成这样的效果。
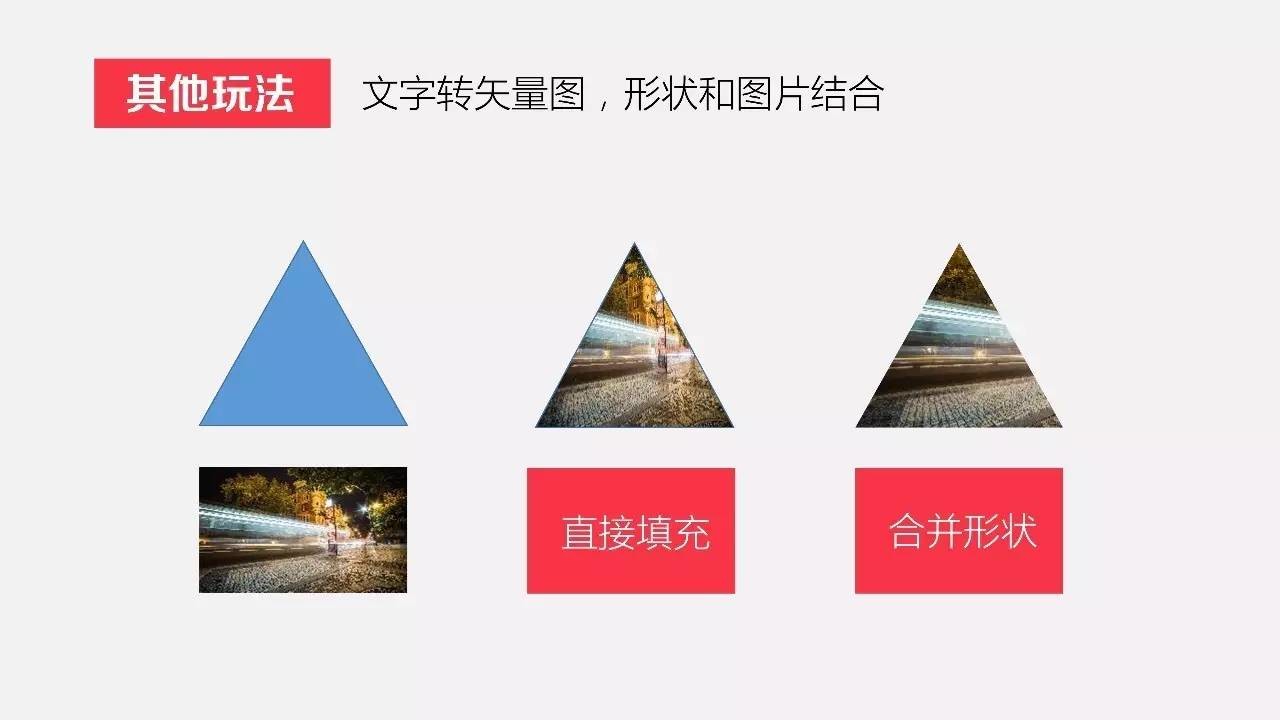
另外大家还可以发挥脑洞,把图片和文字进行合并形状-相交的操作,可以轻松制作出非常高大上的文字标题,是不是很神奇呢。
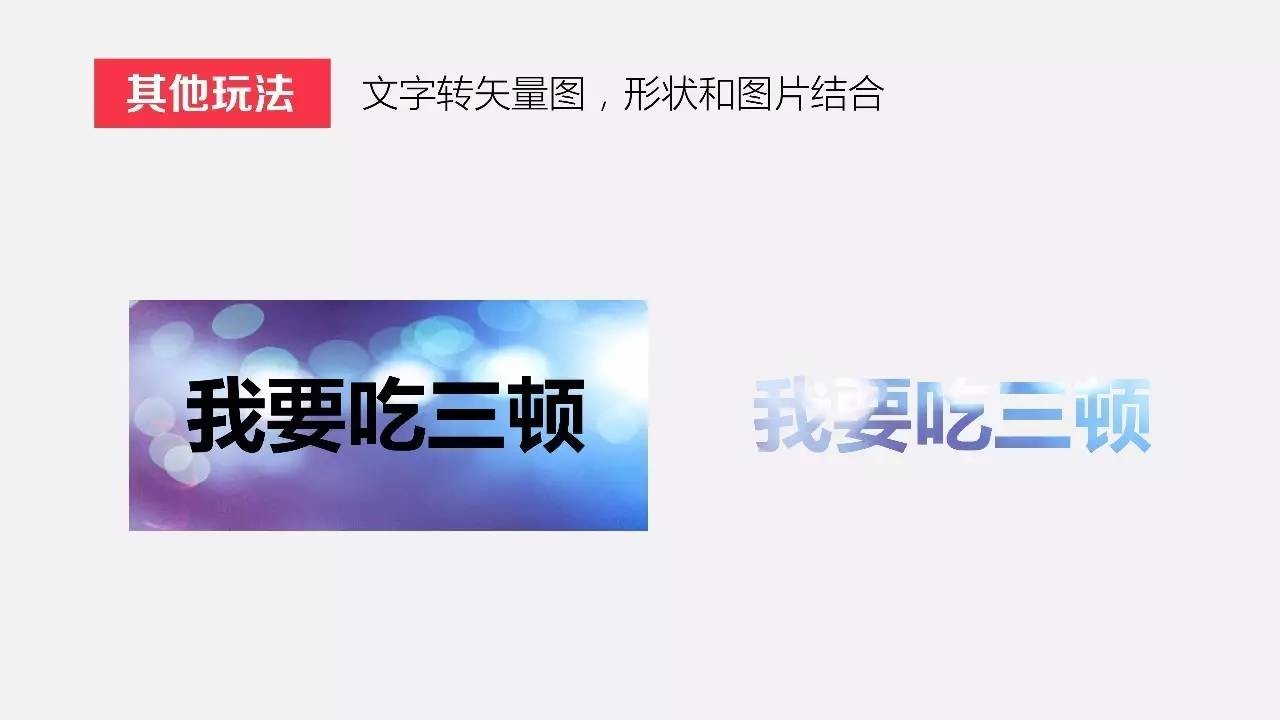
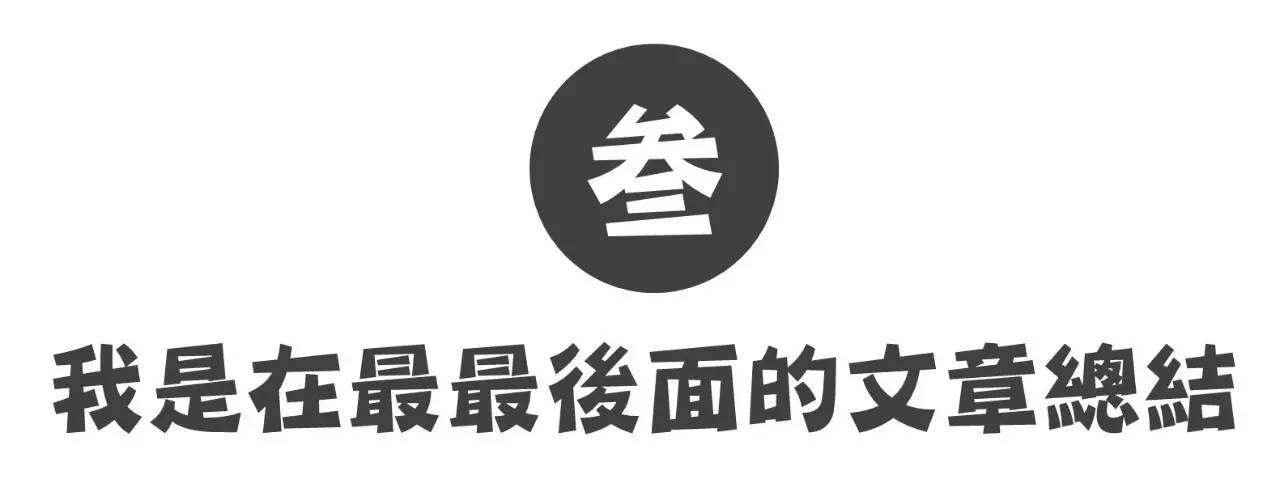
以上就是为大家带来的合并形状功能的介绍,如何用好?我总结了一下有三点,第一原理要清楚,你要知道联合组合拆分相交剪除都是在做什么。
第二思路要清楚,想清楚这个图标应该要怎么做之后再去动手做。第三是脑洞要大,发挥想象力和创造力。

如果做到了这三点,大家就再也不用担心找不到合适的图标、图表素材,完全可以自己动手制作。
本文来自:三顿
原标题:“这个人做的图标真好看。”
3
学到了,666!0
一脸懵逼3
看傻了,神仙操作3
不学我也会!3
一派胡言~~~
发布于:2020-12-02 14:08:29
浏览量:1285
发布于:2020-12-02 14:08:22
浏览量:1555
发布于:2020-12-02 14:08:08
浏览量:1903
发布于:2020-12-02 14:07:59
浏览量:2649
发布于:2020-12-02 14:07:49
浏览量:1453
发布于:2020-12-02 14:07:39
浏览量:1830

发布于:2020-06-30 14:35:07
浏览量:3000
发布于:2020-07-04 15:24:31
浏览量:2999
发布于:2020-07-06 14:28:42
浏览量:2977
发布于:2020-07-08 11:41:14
浏览量:2973
发布于:2020-07-14 11:50:04
浏览量:2972
发布于:2020-06-11 12:25:25
浏览量:2959