导读:这个强大却被你忽视的PPT排版神器,到底该怎么用?这个被你忽视的神器就是 SmartArt。

这个被你忽视的神器就是 SmartArt。
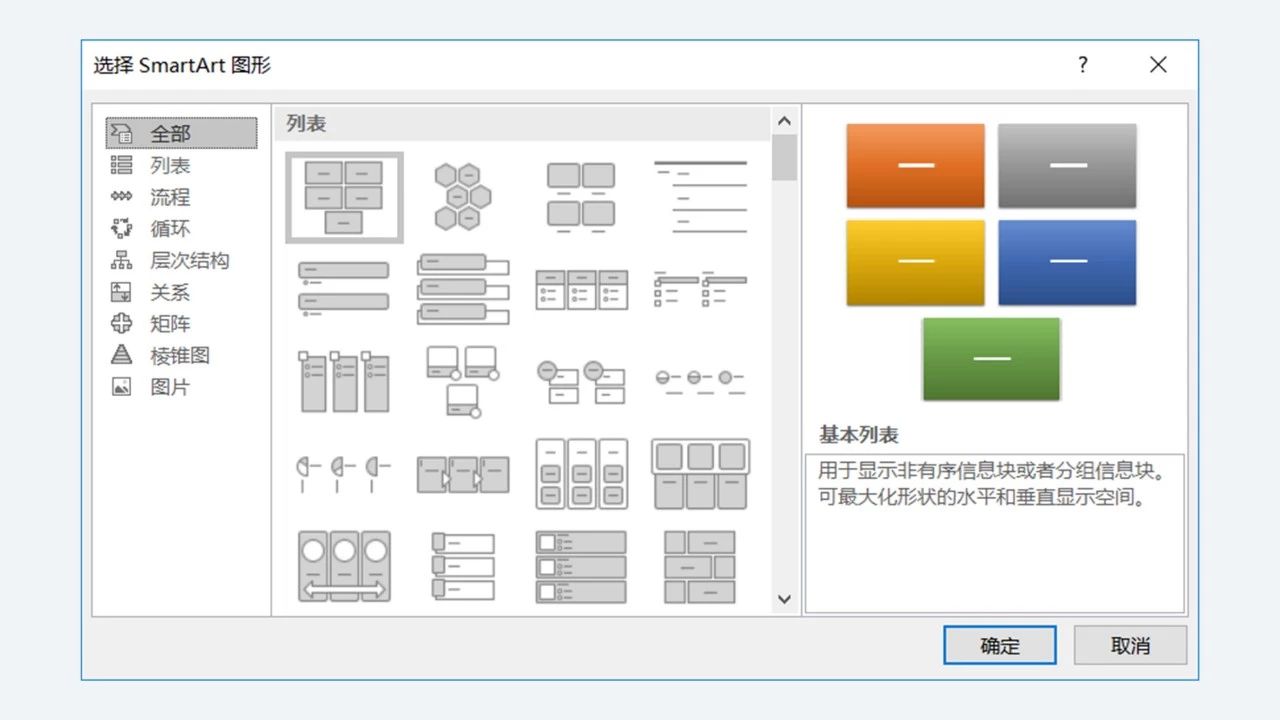
点击插入选项卡,再点击 SmartArt 即可。
可能大家都知道这个功能,但在制作 PPT 的时候,却很少会想到去用它。
但其实,使用 SmartArt 可以在很程度上,提高咱们制作 PPT 的效率。使用它,能够快速的为页面中的内容套用一个版式。直接将文本转换成图形,从而快速、轻松、有效地传达信息。
那么,SmartArt 到底该怎么用呢?
这篇文章就跟各位分享一些,我在使用 SmartArt 排版页面内容时的一些经验。
我们在制作 PPT 的时候,经常会遇到一些内容繁多、结构复杂的页面。比如组织架构、多人物介绍、时间轴......
这些页面,由于元素有很多,调整起来费时费力,总之,非常的麻烦。而我们只要借助 SmartArt,这些排版难题都能够轻松搞定!
来看两个案例:
比如公司介绍 PPT 中都会有的组织架构图。
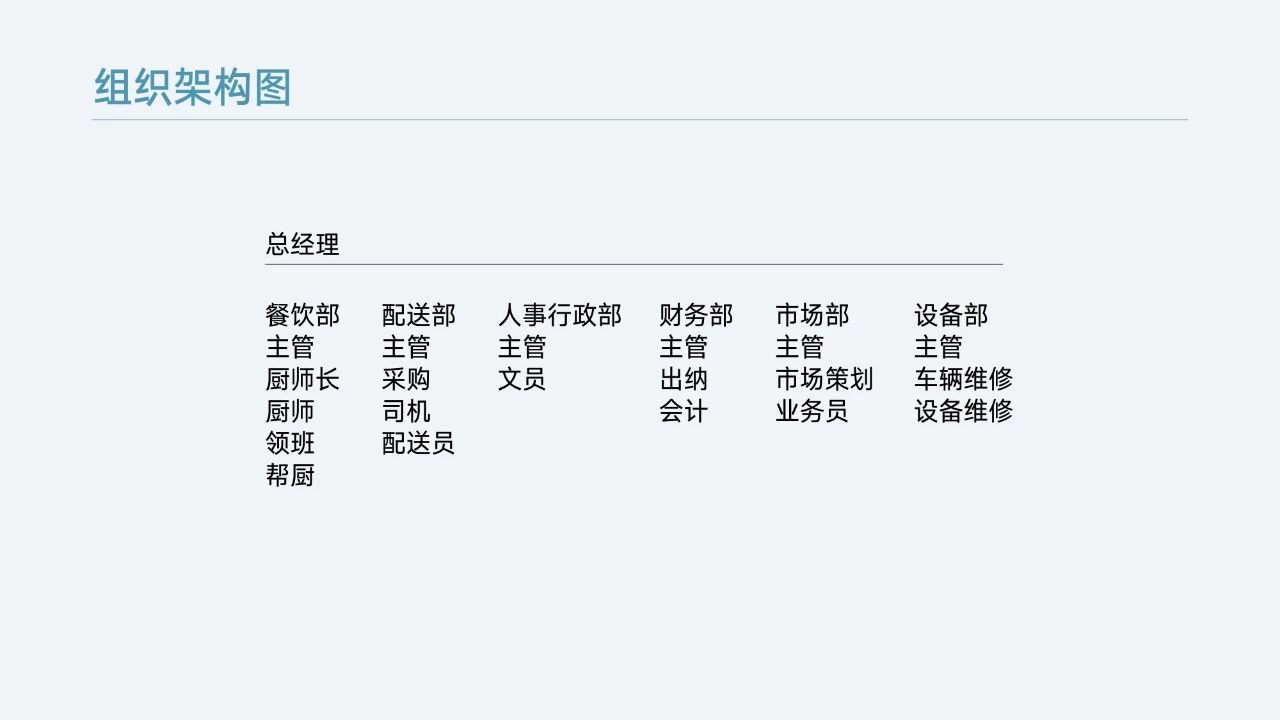
首先,在使用 SmartArt 之前,我们需要对文本进行层级上划分。
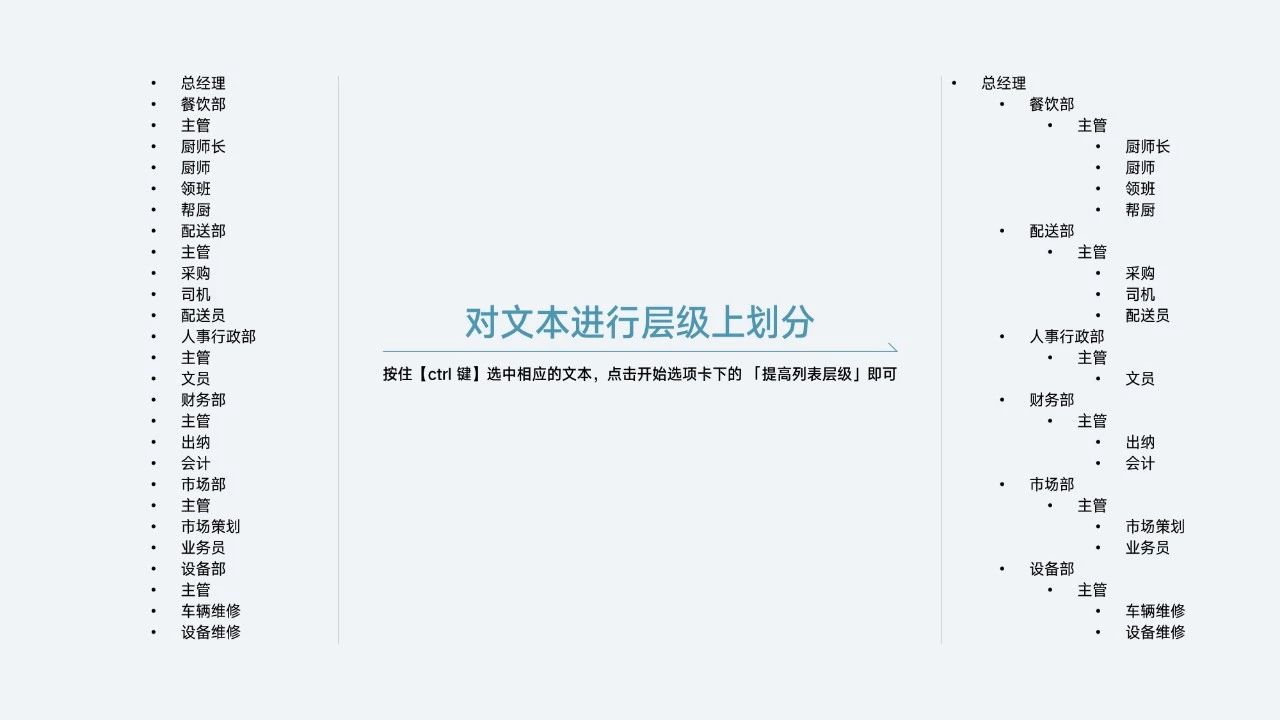
这里只需要按住【ctrl 键】选中相应的文本,然后点击开始选项卡下的 「提高列表层级」即可。
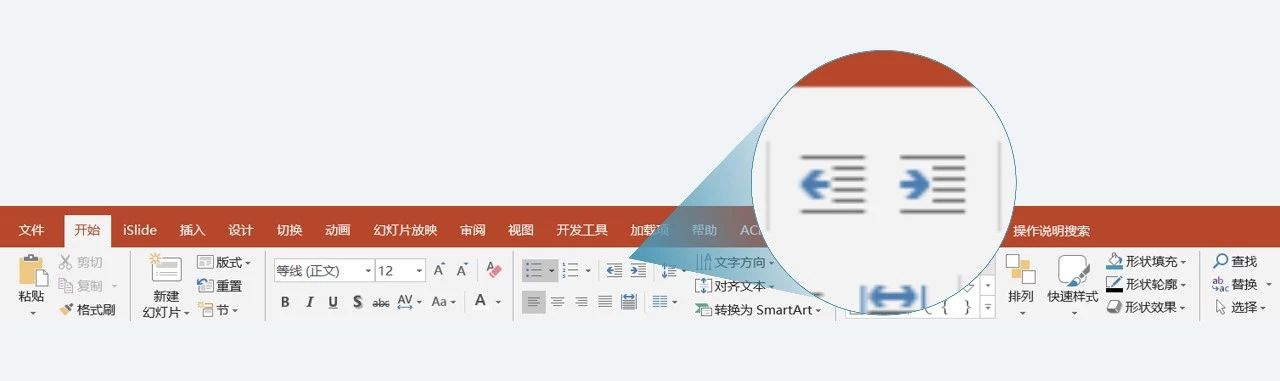
为了方便各位理解,我录了动图。
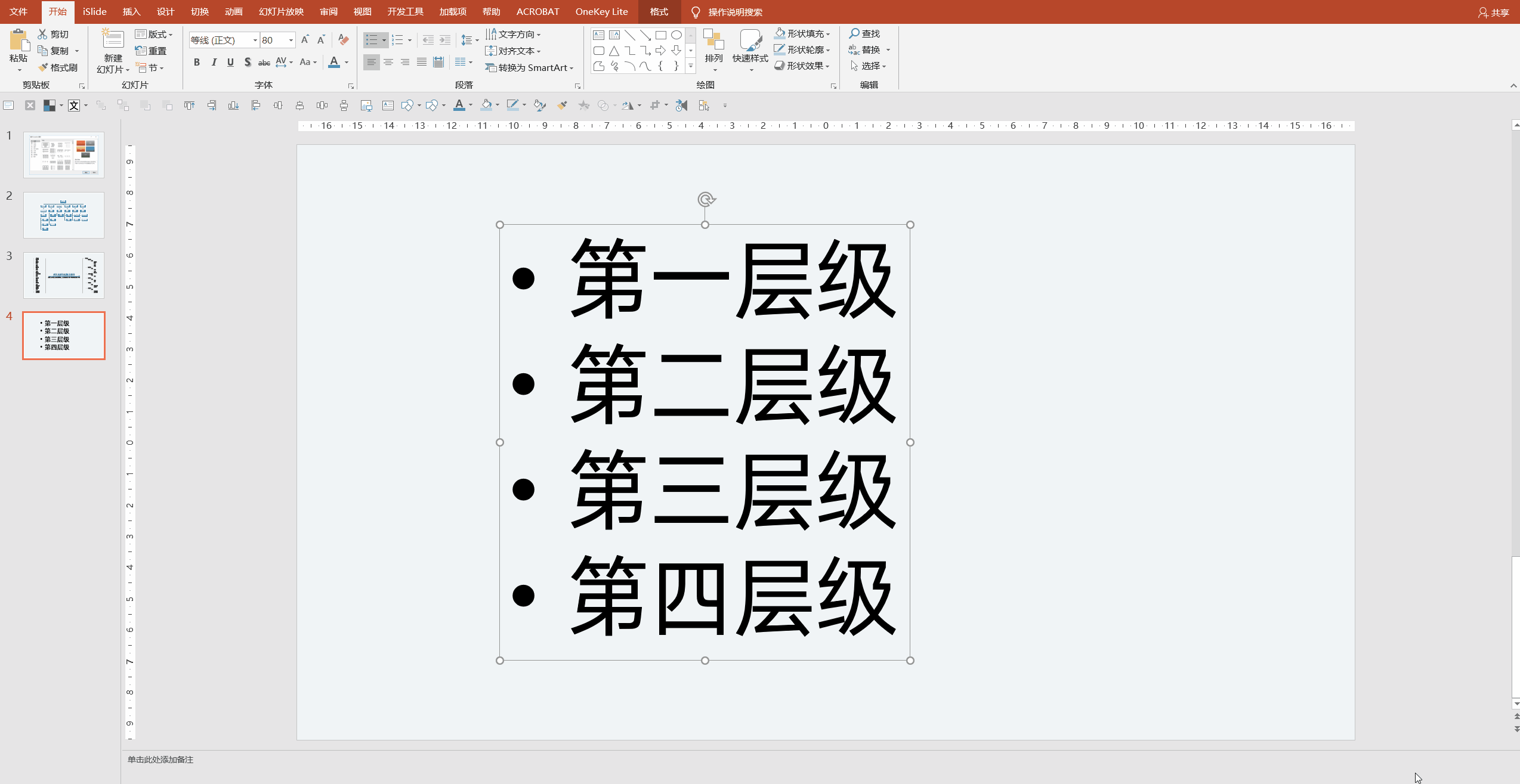
接着右键点击「转换为 SmartArt」,选择「组织架构图」,就能够快速的生成组织架构图了。
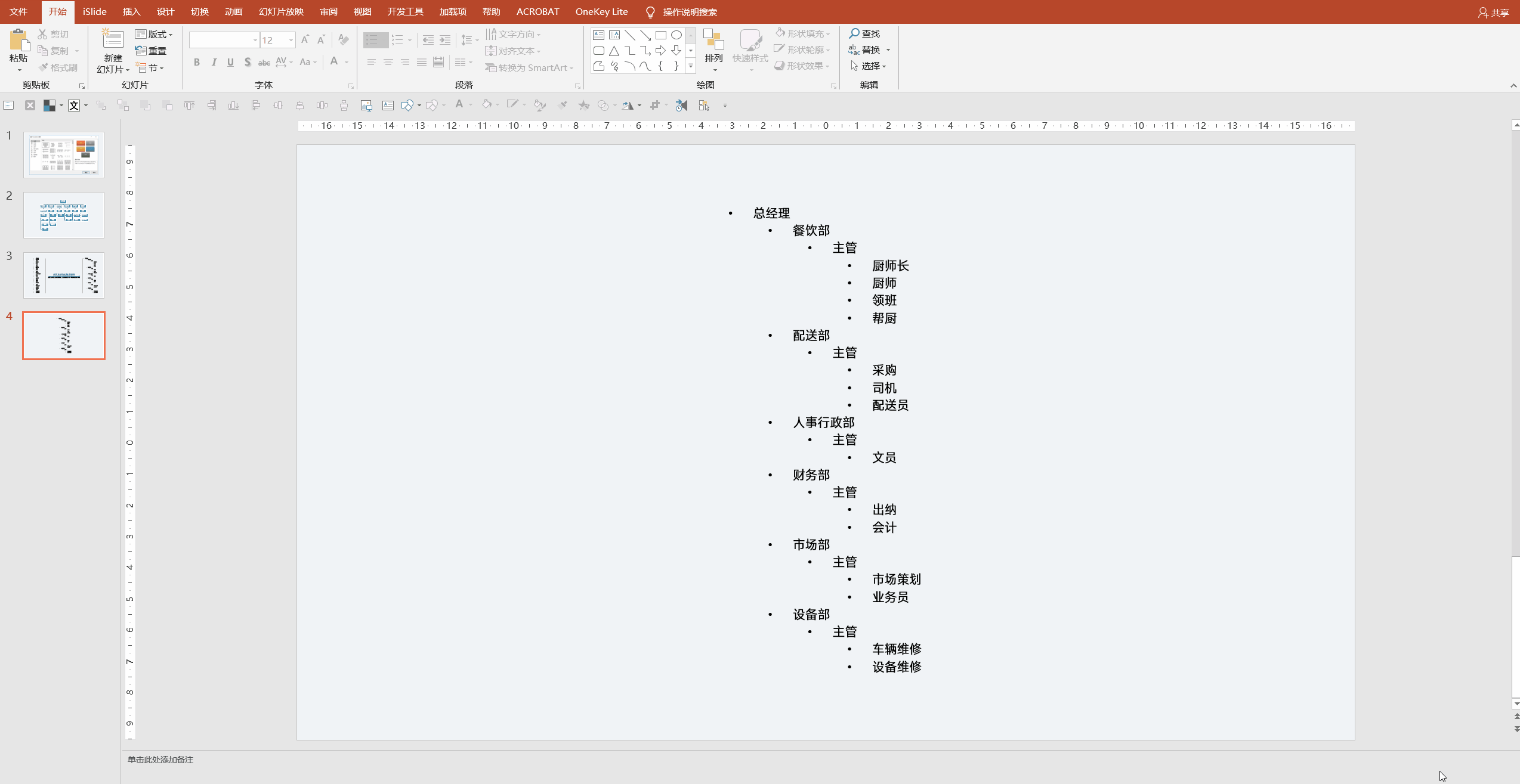
看一下效果,层级结构非常的清晰。
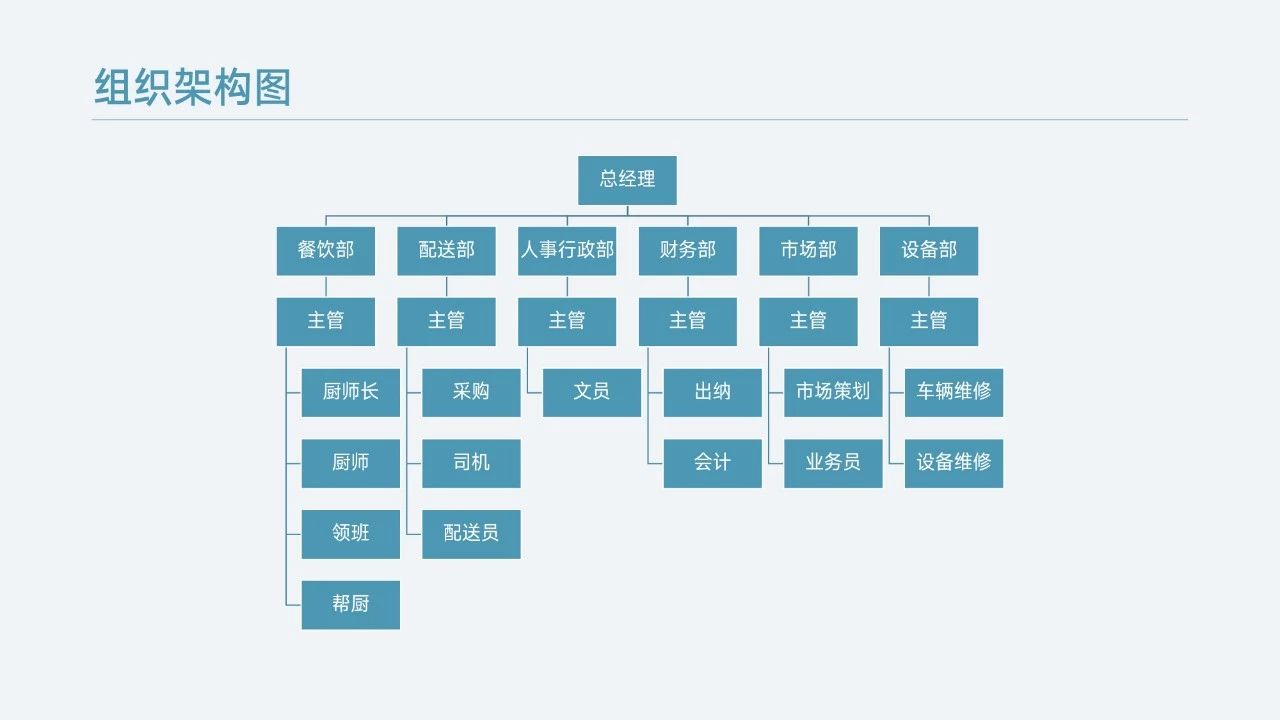
对于多张比例大小不统一的图片,一个一个的裁剪,操作起来也是十分的繁琐。

使用 SmartArt,我们可以直接全选图片,然后直接在「格式」选项卡中,选择一个「图片版式」即可。
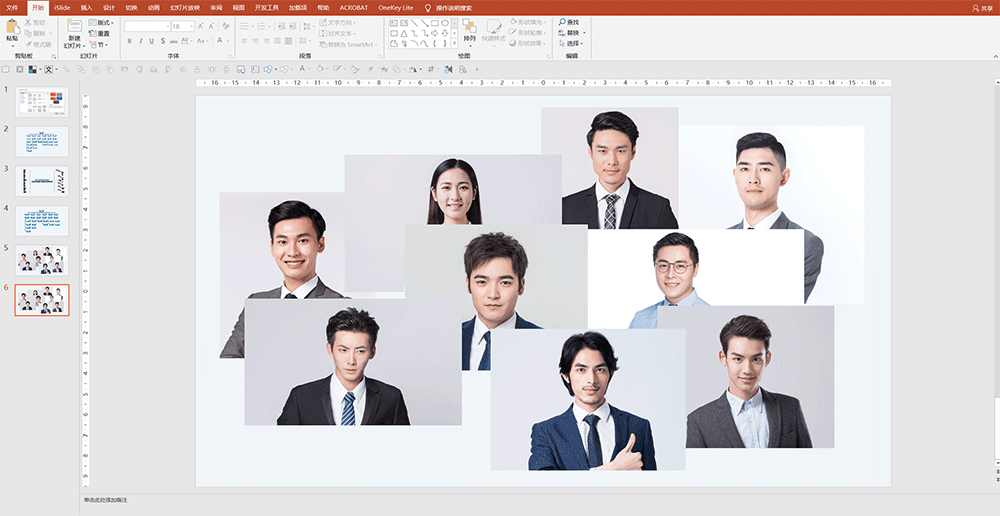
是不是很简单?
同样的,来看一下页面效果。
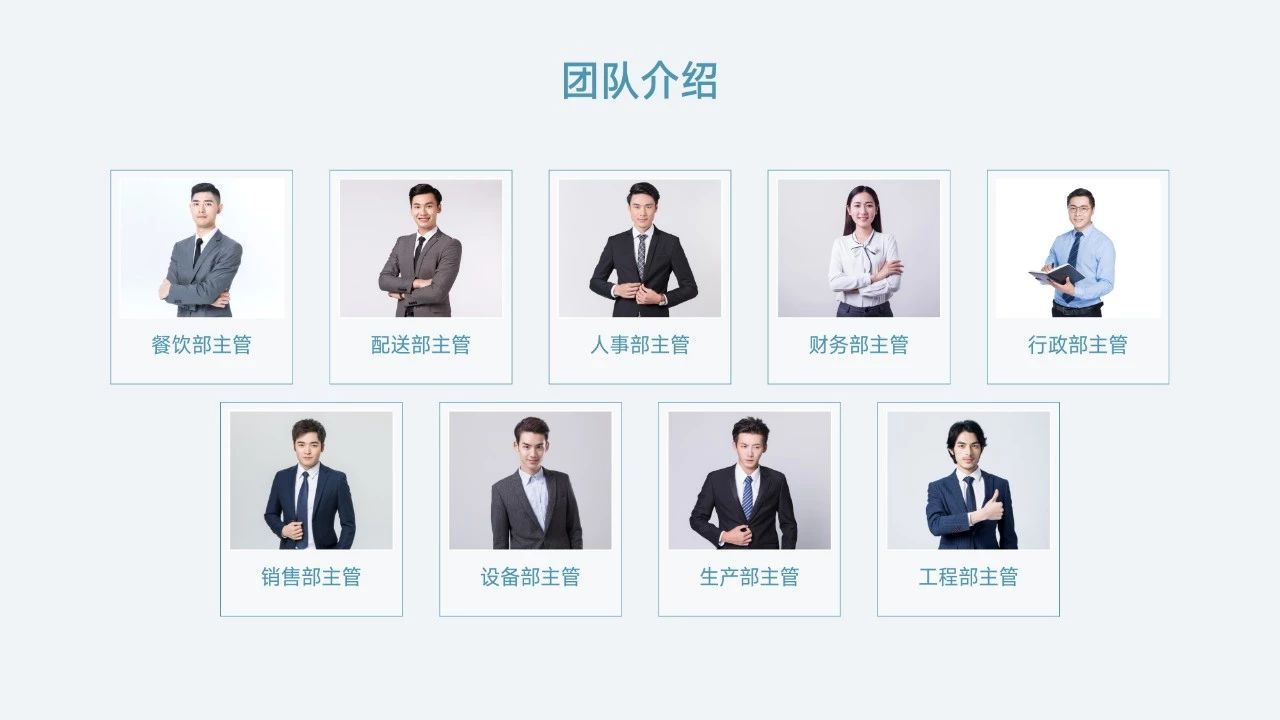
当然,除了上面提到页面,SmartArt 中还有很多版式布局类型,一键即可快速更换。

在 PPT 设计中,想要让页面上内容表达更具可视化,绘制一些逻辑图示是一个很不错的选择。
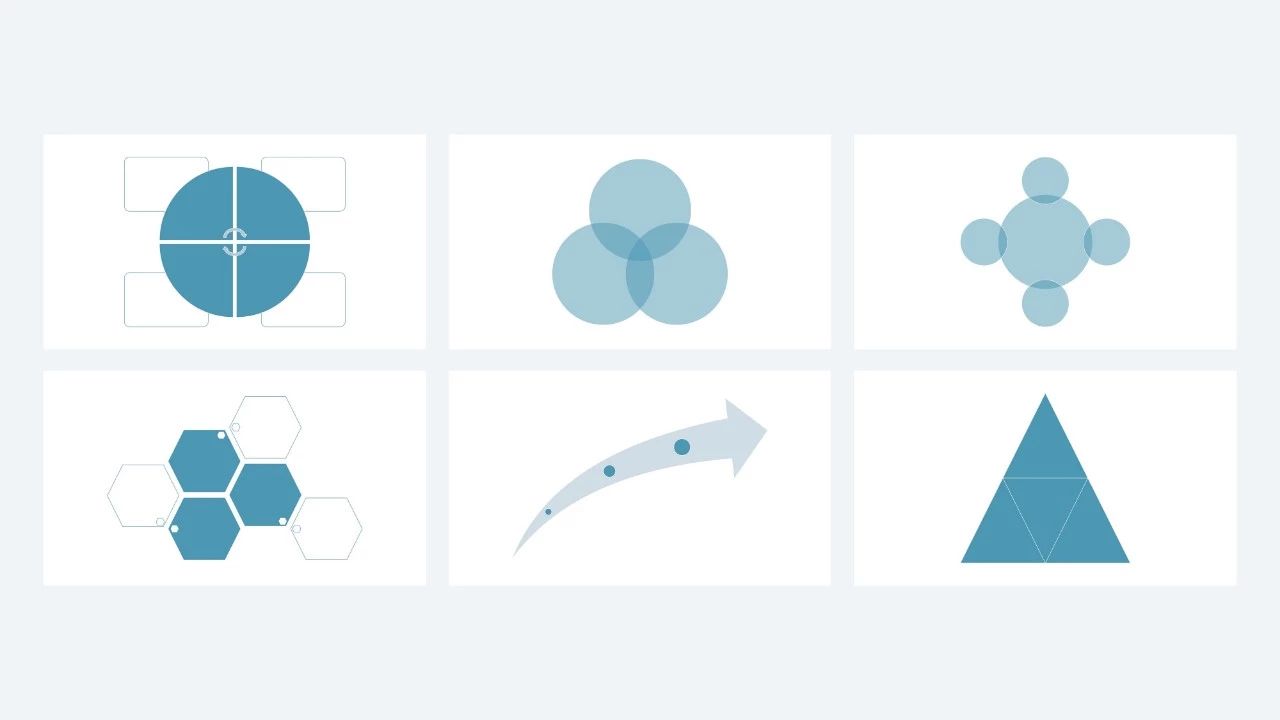
而想要绘制这些逻辑图示,对于大多数人数来说,存在着一定的门槛。
那该怎么办呢?
其实,在 SmartArt 里,已经内置了很多种逻辑图示,即使你没有设计基础,也能够快速的绘制出,那些复杂的逻辑图示。
比如有表示流程关系:
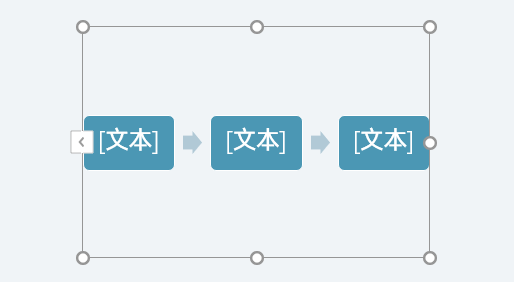
循环关系:
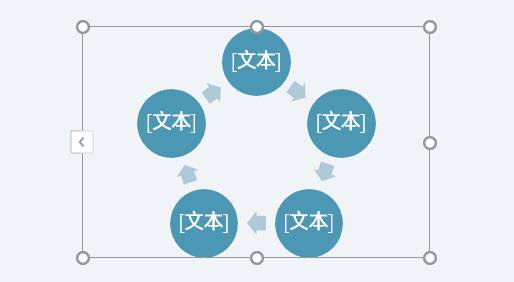
矩阵关系:
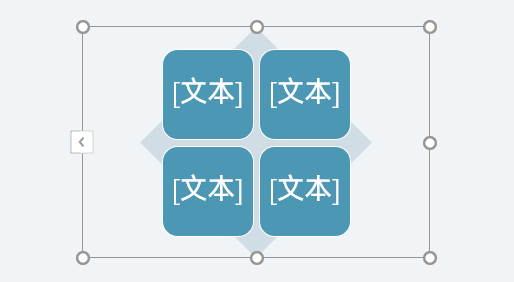
层级关系:
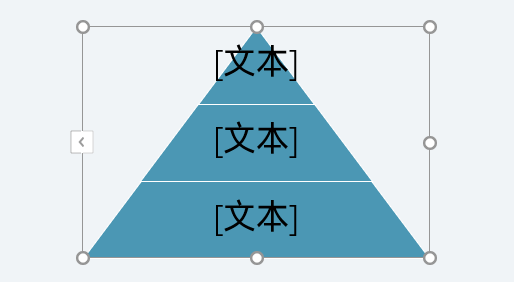
并列关系:
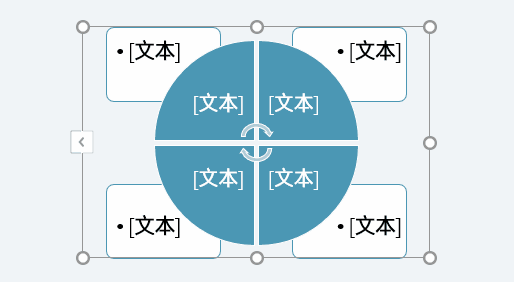
等等......
以上的这些逻辑图示,咱们都能直接套用。是不是很赞?
为了方便你去理解,这里我举几个案例。
比如常见的并列关系,可以直接套用 SmartArt 中的「维恩图」:
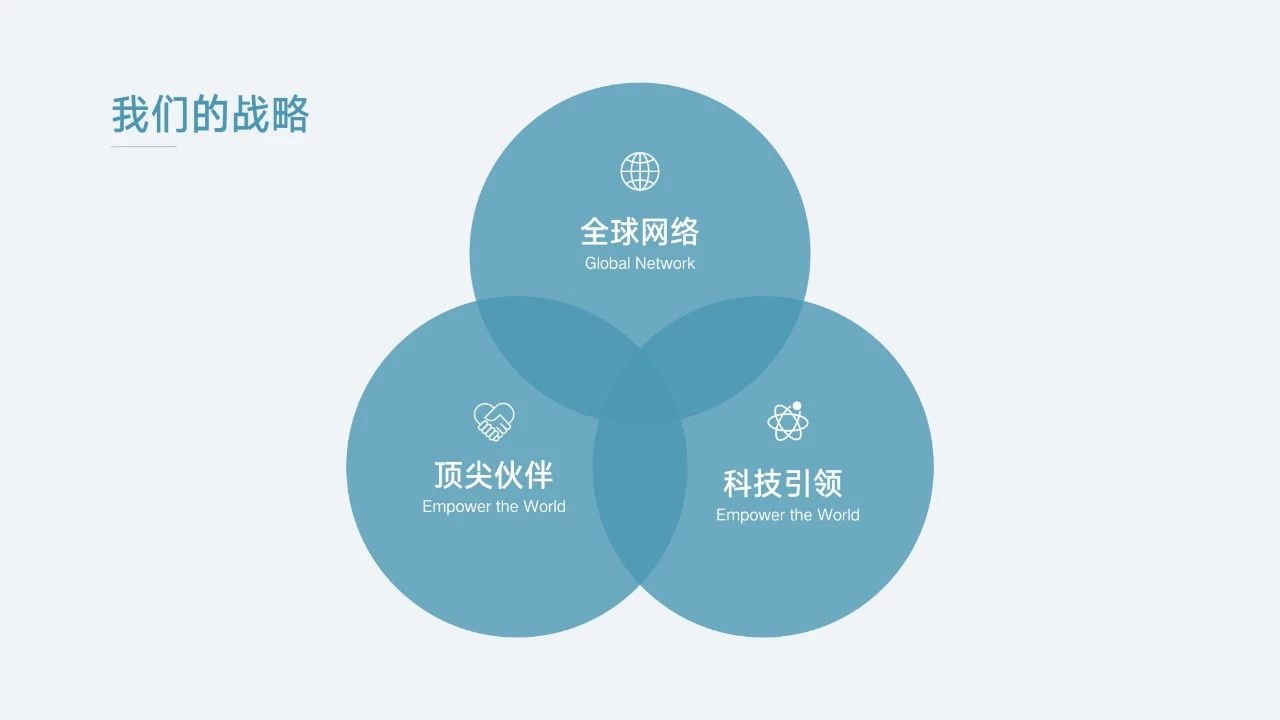
当然,如果并列内容有多个,咱们还可以直接添加形状:
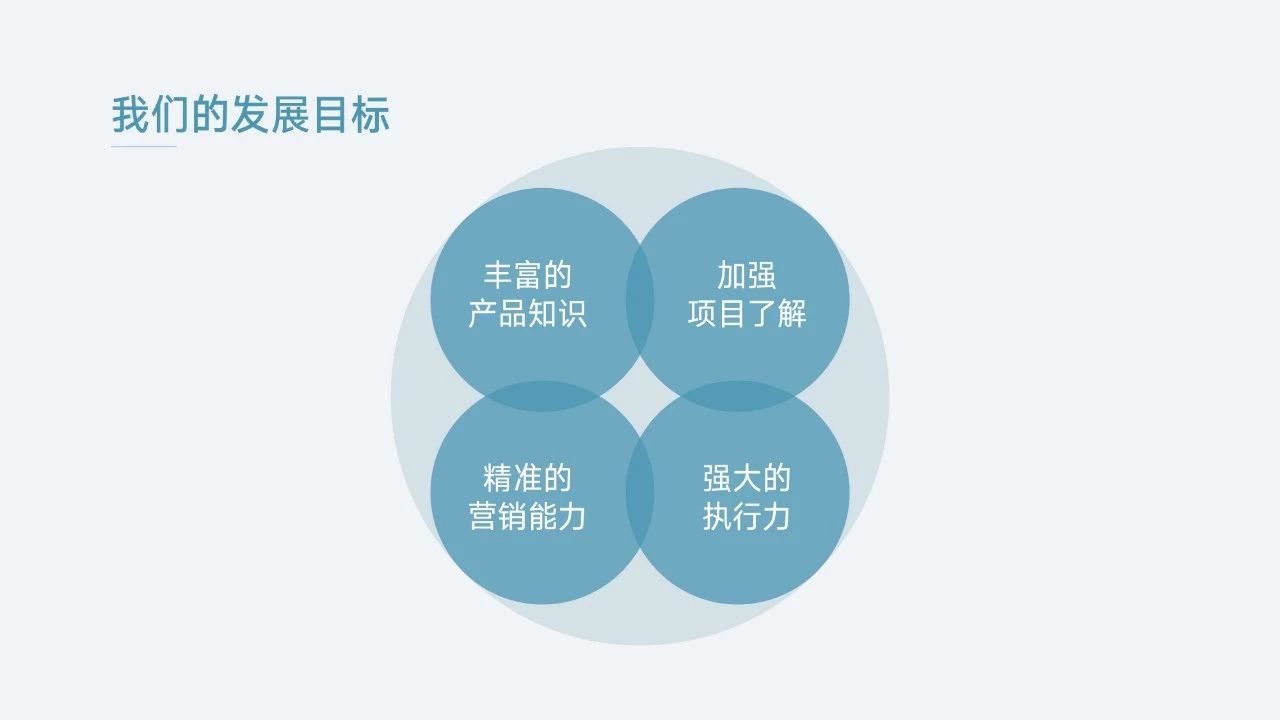

或者为了表示公司销售额的增长,咱们也可以用 SmartArt 中的「向上箭头」来体现:
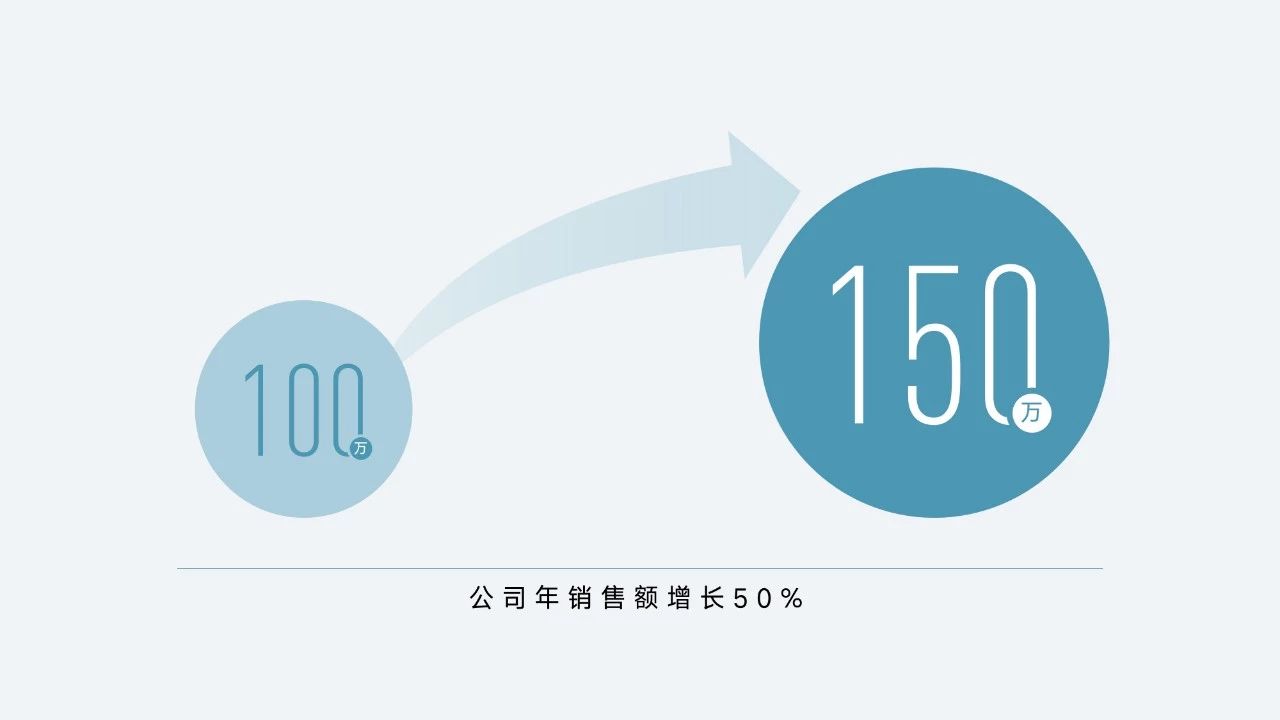
又或者插入「棱锥图」来展现层级关系:
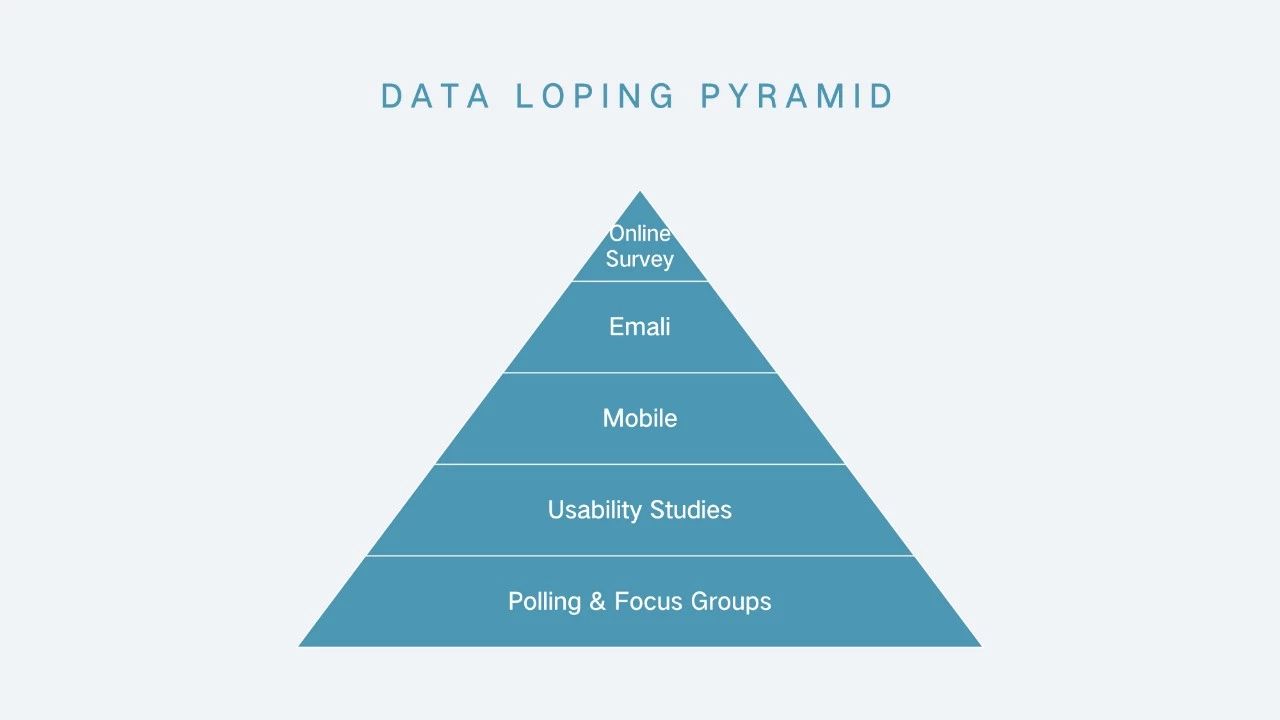
以上呢,就是我在使用 SmartArt 进行页面排版的一些经验,在操作上并没有难点,而且对咱们制作效率的提升,有着很大的帮助。
本文内容为 PPT进化论 原创出品
如果对你有所帮助,欢迎在文章底部留言交流。
3
学到了,666!0
一脸懵逼3
看傻了,神仙操作3
不学我也会!3
一派胡言~~~
PPT教程
2020-06-09 13:29:41
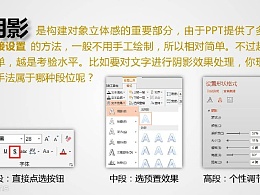
PPT教程
2020-06-17 10:51:58
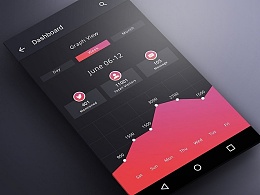
PPT教程
2020-06-11 15:16:35
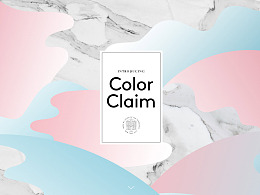
PPT教程
2020-06-04 13:37:29

PPT教程
2020-06-09 11:10:46

PPT教程
2020-08-04 17:03:24

发布于:2020-12-02 14:08:29
浏览量:1285
发布于:2020-12-02 14:08:22
浏览量:1555
发布于:2020-12-02 14:08:08
浏览量:1903
发布于:2020-12-02 14:07:59
浏览量:2649
发布于:2020-12-02 14:07:49
浏览量:1453
发布于:2020-12-02 14:07:39
浏览量:1830

发布于:2020-06-30 14:35:07
浏览量:3000
发布于:2020-07-04 15:24:31
浏览量:2999
发布于:2020-07-06 14:28:42
浏览量:2977
发布于:2020-07-08 11:41:14
浏览量:2973
发布于:2020-07-14 11:50:04
浏览量:2972
发布于:2020-06-11 12:25:25
浏览量:2959