导读:这篇文章所针对的,是用 PPT 做报告。信息量大,只在屏幕上看或者用来打印来阅读的,不用去投影讲。
前提
这篇文章所针对的,是用 PPT 做报告。
信息量大,只在屏幕上看或者用来打印来阅读的,不用去投影讲。
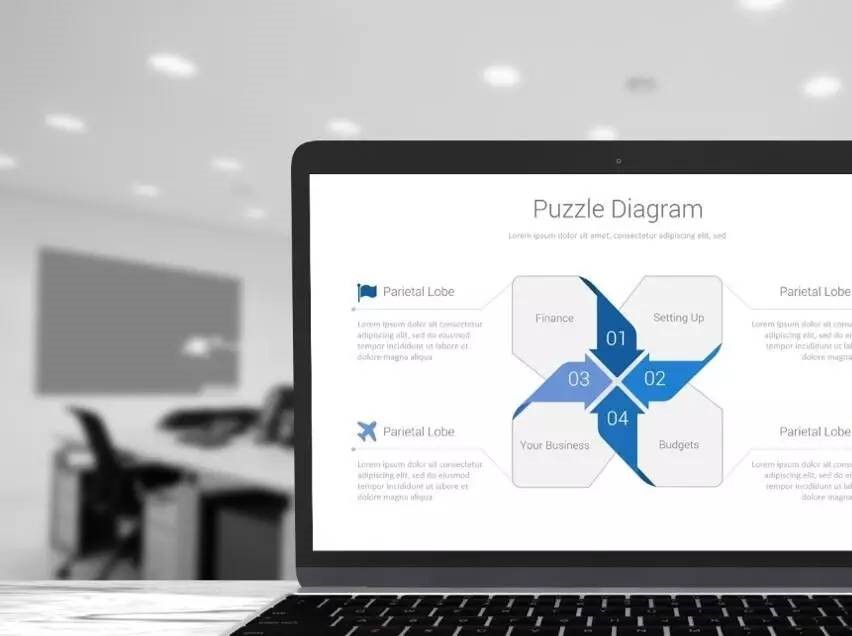
用于推介或路演需要现场去讲的 PPT 是另一种类型,设计方法另有不同了。
关于演讲辅助还是屏幕阅读,没搞清楚的同学建议看看这篇↓↓↓
你得重视 PPT 了,别被轰下台!!
一提到把 PPT 做的“专业”,好多人就抱怨不懂设计。
我就见过很多非设计出身的朋友, PPT 做的很赞,也因此获得了晋升的机会。
让 PPT “看起来专业一些”,这事本身不复杂,利用 PPT 的功能,养成一些编辑操作的习惯。
制作效率提升的同时,专业性也上来了。
首先是要给观众一个和谐的印象,
其次是内容读起来简单用,易理解。
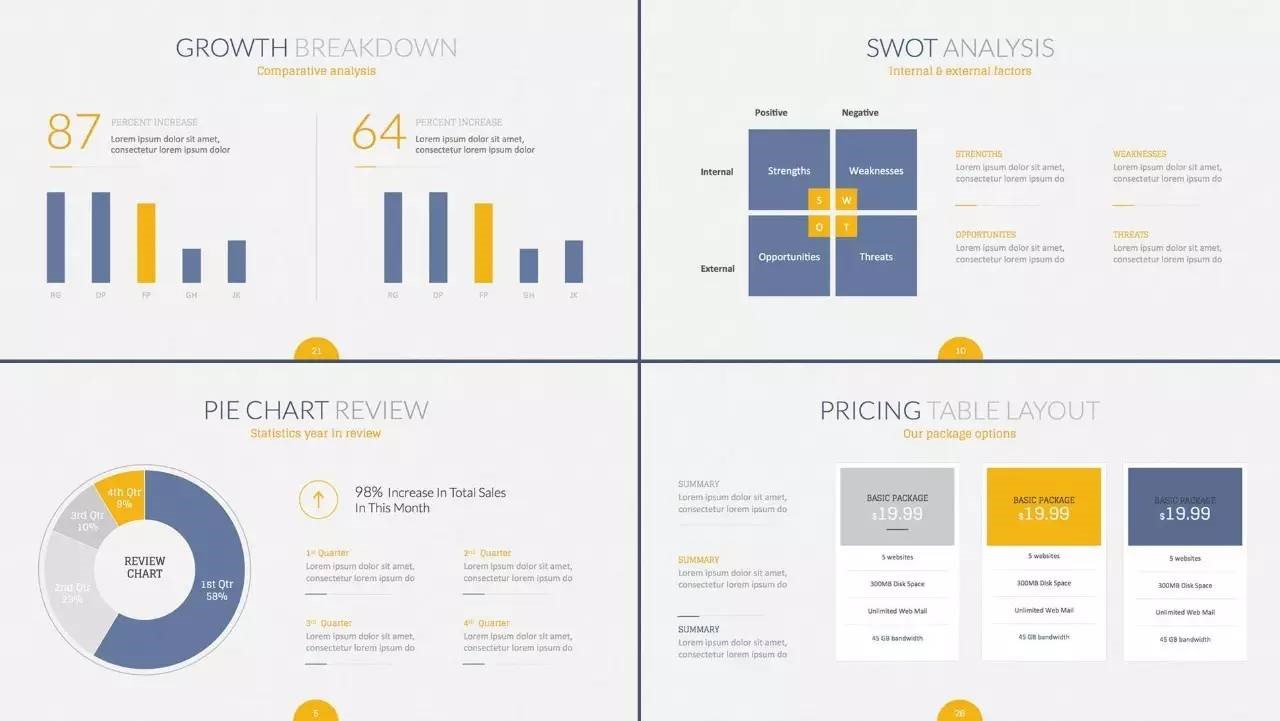
当然文字的内容逻辑是前提了,有了内容才能设计。内容逻辑的部分需要提升的同学,建议参看看咨询公司的入行必修书《金字塔原理》。
这里只讨论设计的形式表现。
那些看起来专业的设计,都有一些共性:
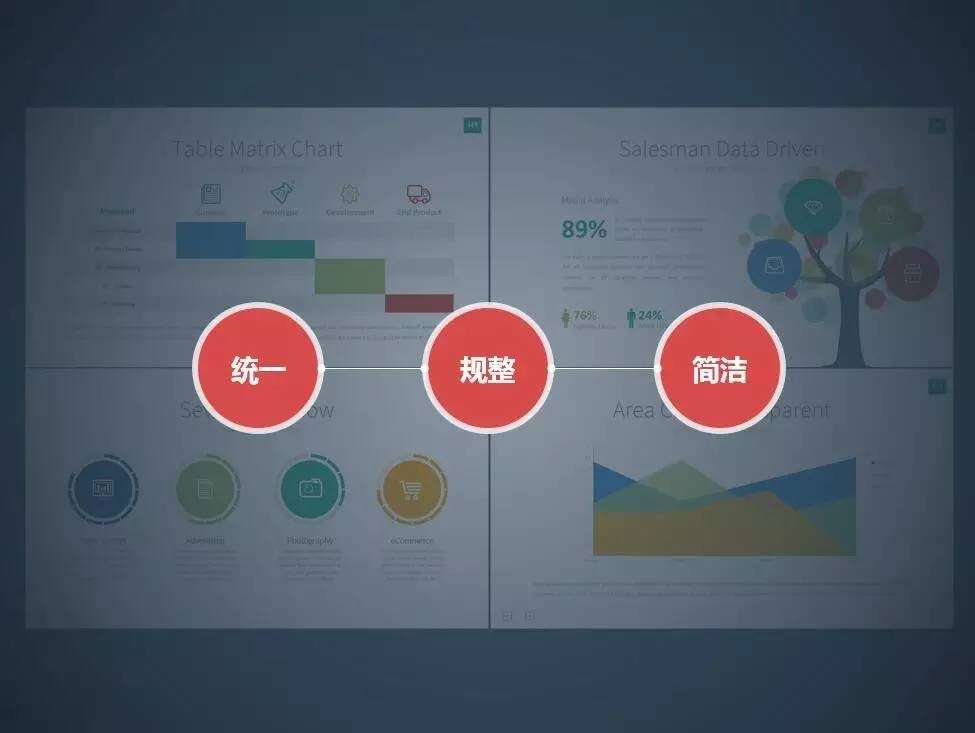
统一,规整,简洁。
意思大家都懂,关键是PPT里怎么具体实现?
就是建立规则,保持一致性。
PPT 报告中的统一,落实在 PPT 上大体有三点。
当你读一本书,浏览一个网站,使用一个 APP 的应用,
留意一些文字,有发现使用了 N 种不同的字体吗?
都很统一吧,所以我们阅读起来流畅,看着舒服。
但是 PPT 不同。
你习惯 Ctrl+C 和 Ctrl+V 拷贝粘贴文字,结果文本格式也带过来了。
打开 PPT 的高级属性看看,再经历了 N 次的编辑之后, PPT 里是不是出现了各种各样的字体?
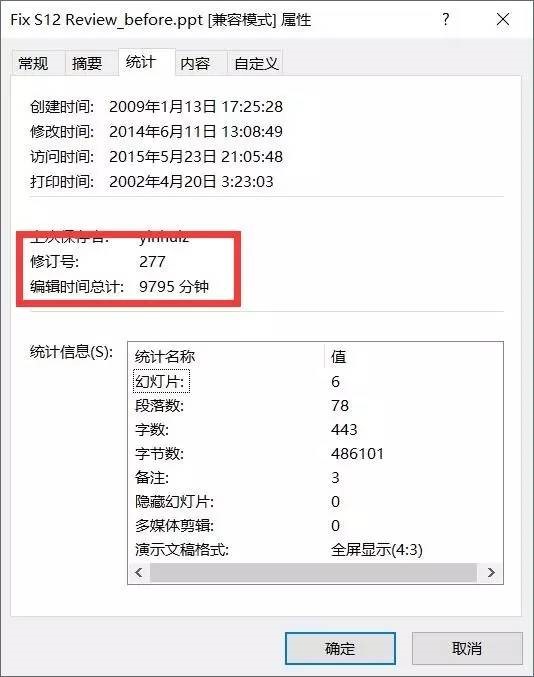
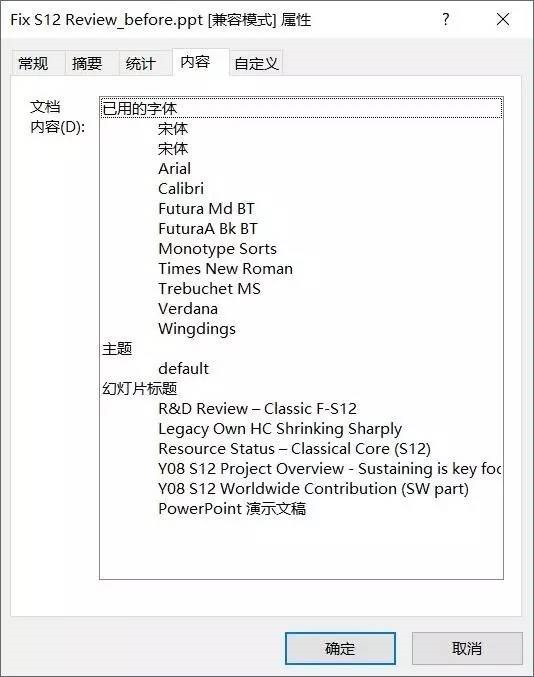
网上字体字库一大堆,各种好看,还有教程,
但要 hold 住了,你不是设计师在做一张海报,况且字体有版权问题,尤其是中文,慎重!
我经常在上课时问大家有没有来过这里选色的。
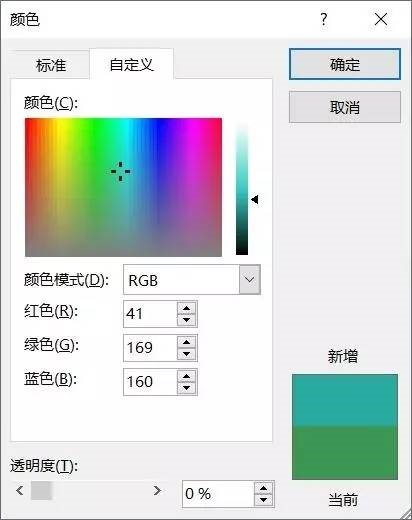
好多人笑着说,在这里就是凭感觉选择了,大家拼的是各自的喜好。
我们用不同的颜色,无非是想表达区分和强调,结果选着选着,文档中的色彩就多起来了。
而色彩上,你得学会做减法。
利用 PPT 中的“主题颜色”概念,定义12个颜色(主要是中间的六个填充色),
然后在一个 PPT 文档的设计时,只用主题颜色,保持色彩统一。
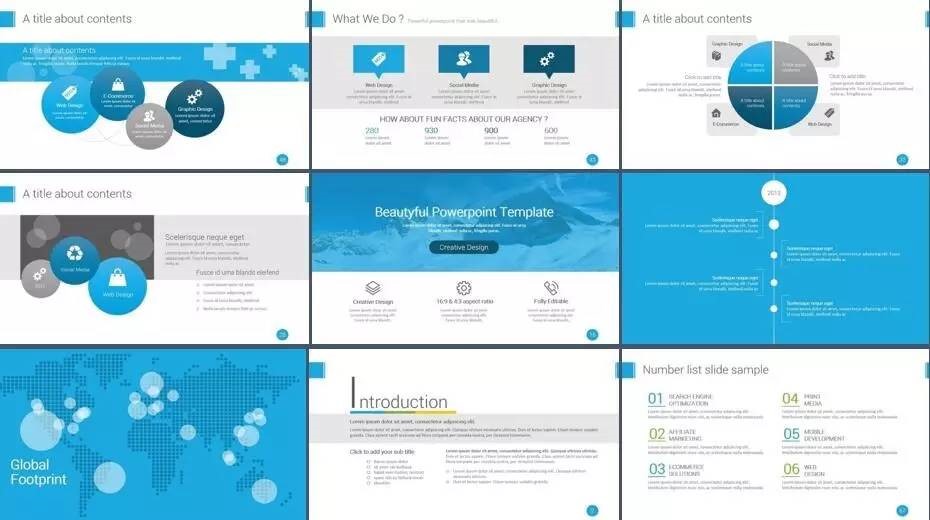
PPT 2013 版本内置的主题颜色里可以先挑挑看,
然后可以试试看NT工具中的“色彩库”功能,
两种方式都可以一键替换主题颜色,简单,省事。
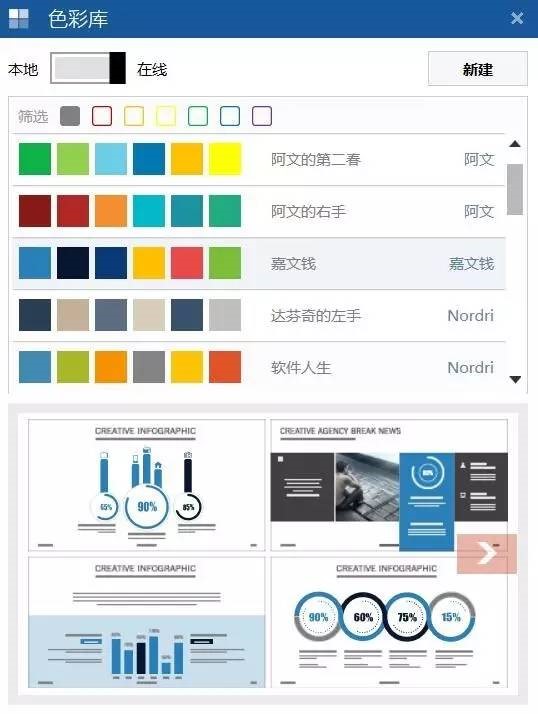
版式是 PPT 非常强大的一个概念,对于报告呈现中的相同布局排版,利用版式规则来完成,效率更高。
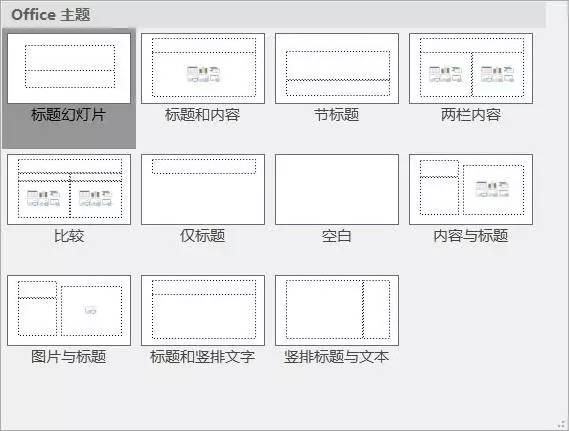
微软给我们默认有11个版式,但你可以根据需要,在【视图】菜单下的【幻灯片母版】中编辑和创建新的版式。
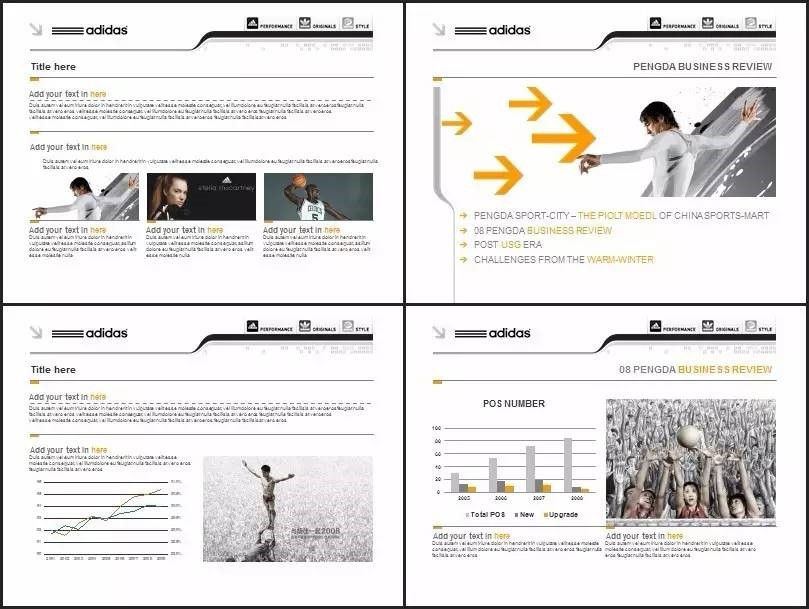
讲到版式,还需要提一个概念,叫做“占位符”。
简单点说,占位符是页面上预留一个放置内容的位置,内容可以是文字,图片,图表等,占位符的好处是可以通过【开始】菜单中的“重置”来“复原”的。
所以作为一份专业的报告类型文档,整理出那些固定的布局,做成版式,在复制粘贴中,如果再发生格式不一致,位置偏移,大小错位等的,就可以通过"重置"来保持相同版式的统一。
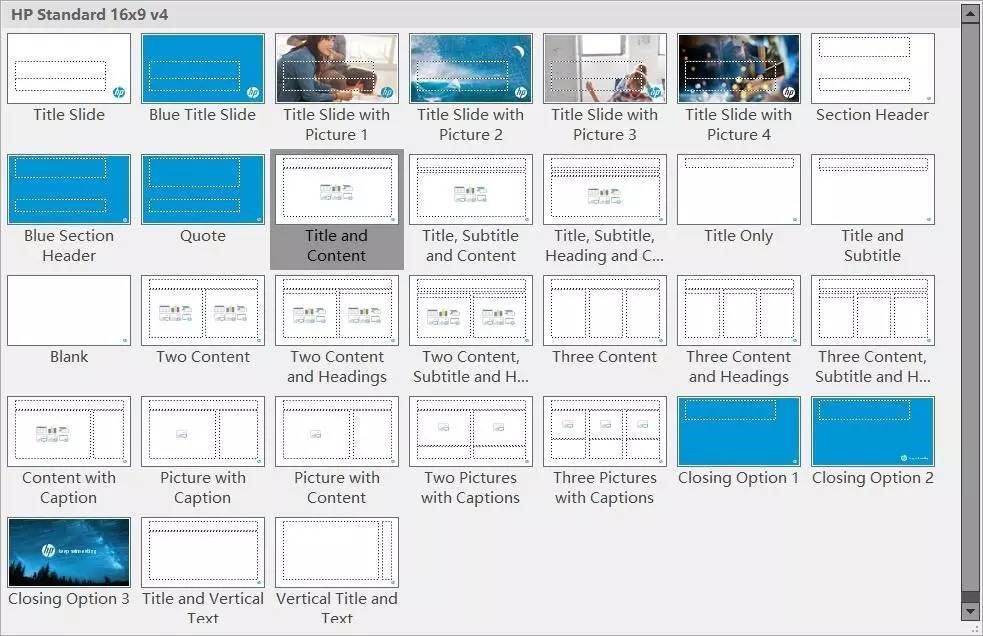
HP 的 PPT 模板中,一共预设了 31 个版式,如此强大。
额外提醒一下,如果你习惯在“粘贴选项”中选择了保留原格式,保持页面前后一致,那很可能最终这份文档做下来版式多的吓人。
参阅:天哪,这个PPT里“藏”了16115个版式!!
规整是什么?就是对齐,对齐,对齐!
你得承认,做 PPT 我们都是有强迫症的,
大家都在努力的对齐那些凌乱的文本框和图形,
想"排排齐"这个简单的诉求,却耗费精力,
有多少个加班的日日夜夜,你是在反复折腾在做PPT这件事儿上呢~
这里提几个功能和快捷键,帮你解脱,别再把青春耽误在PPT上了...
开启标尺除了调整那些特别奇葩文本框的段落缩进外,主要是为了画参考线做标准。
标尺和参考线,在【视图】菜单下勾选,参考线快捷键 Alt+F9
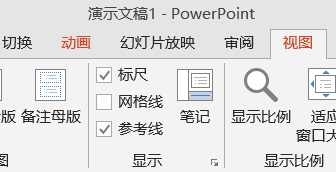
对齐工具在【开始】菜单下的【排列】中,建议右键添加到快速访问工具栏。
养成习惯后,
Ctrl+Shift+鼠标左键拖拽复制,再配合F4键,
你就能在做图的同时,完成排列对齐了。
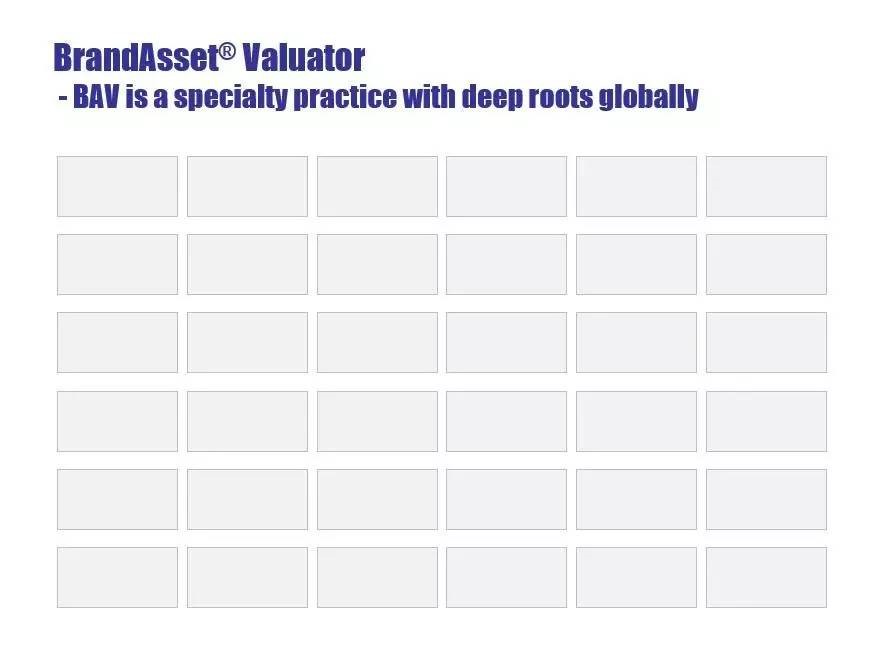
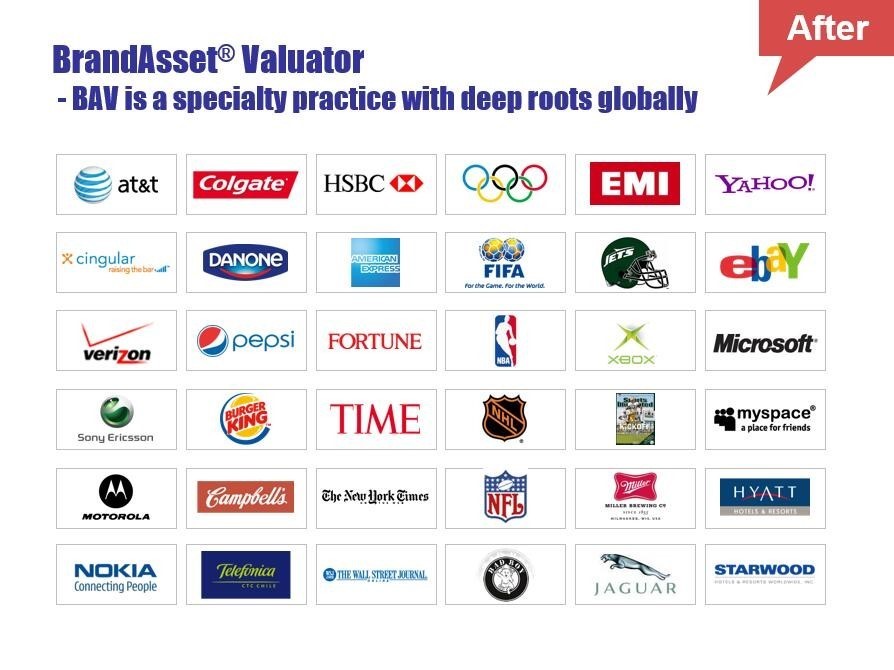
不是一再的删减文本,而是以内容逻辑为主,直观呈现,简化设计。
屏幕前读报告和现场看路演虽然都是信息传递和接收的过程,但信息量是不同的,受众的诉求点也是不同的:
屏幕前阅读报告看重内容。
那么,能用一个纯色的圆来表现突出的,为什么一定要画成一个立体的球呢?
路演 PPT 产生印象。
必要的视觉冲击力,可能更能产生共鸣,影响,甚至感动。
对于阅读类型的 PPT 报告文档来说,去效果化,就是简化设计的直接方式。
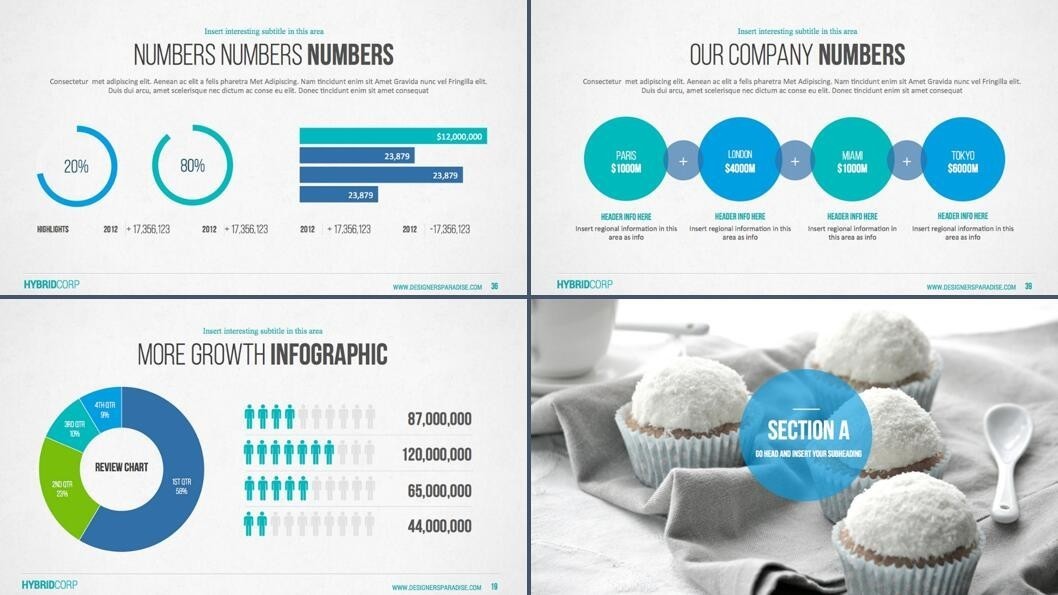
摒弃那些 3D 化,高光,立体,阴影的各式效果,
别在为了“好看”而修饰,小心会暴露了你的审美...
1,慎用PPT中的各种图形样式效果

2,利用格式复制的快捷键, Ctrl+Shift+C 和 Ctrl+Shift+V 保持现状样式的统一
如果你想再省点事的做 PPT 报告,
利用下NT工具中的“一键统一”和加强版的“对齐工具栏”,以及“色彩库”功能(NT的介绍和下载参阅:“一键化”设计,让PPT变的简单起来!)
还嫌不够的话,那就期待下NT的下一个版本:
“一键去效果化”
“一键添加布局参考线”
“一键统一色彩”
...
或许再研究下去的话,
“一键”把你得白板文字变成专业的 PPT 文档也不是没有可能了~
总归希望给大家提供一些方便,
让 PPT 设计变得简单起来。
下载信息
标题:职场TIPS#第10期#咨询公司专业的PPT报告是怎样炼成的
格式:PDF
大小:1.37MB
下载:http://pan.baidu.com/s/1eRTOovg
密码: 8888
原作者:iSlide演示设计 微信号:iSlidePPT 自媒体大咖进驻3
学到了,666!0
一脸懵逼3
看傻了,神仙操作3
不学我也会!3
一派胡言~~~
发布于:2020-12-02 14:08:29
浏览量:1285
发布于:2020-12-02 14:08:22
浏览量:1555
发布于:2020-12-02 14:08:08
浏览量:1903
发布于:2020-12-02 14:07:59
浏览量:2649
发布于:2020-12-02 14:07:49
浏览量:1453
发布于:2020-12-02 14:07:39
浏览量:1830

发布于:2020-06-30 14:35:07
浏览量:3000
发布于:2020-07-04 15:24:31
浏览量:2999
发布于:2020-07-06 14:28:42
浏览量:2977
发布于:2020-07-08 11:41:14
浏览量:2973
发布于:2020-07-14 11:50:04
浏览量:2972
发布于:2020-06-11 12:25:25
浏览量:2959