导读:前几天有个朋友总觉得他制作的柱形图不表漂亮,想让我指点指点。我就问他,你想要怎么漂亮的柱形图?他啪啪啪甩过来一张图……
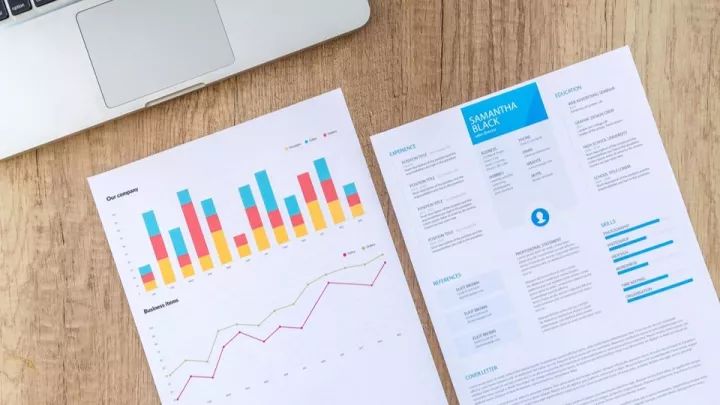
他啪啪啪甩过来一张图……
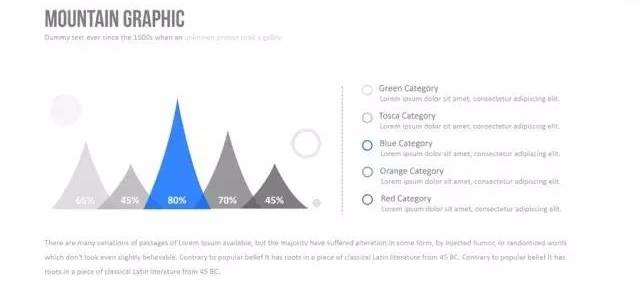
本高清无码图来自网络
额,这种性冷淡风做起来还真有点不容易呀!
首先我们要弄明白一个问题,制作出一个漂亮的图表,是技术问题还是艺术问题?
什么是山峰图,就是把柱形图做得像一波一波的山峰似的,比如下图。上文我朋友甩给我的其实也是山峰图,只不过他那个山峰有点尖,道理都是一样的。
做这样的图,请你记住一个核心Ctrl+C、Ctrl+V!
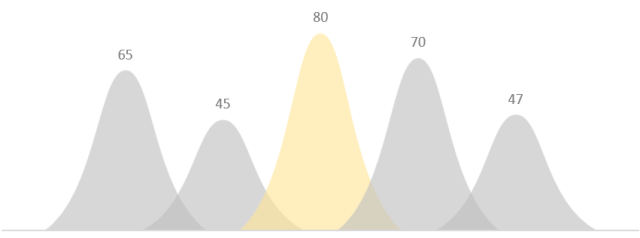
①通过一组数据创建柱形图
注意,默认情况下一组数据创建的柱形图只有一个数据系列,就像下面这样子的。这样的柱形图生成的山峰图无法做到重叠的效果,因此需要修正。
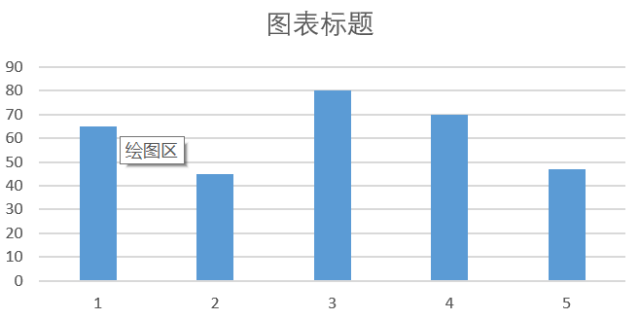
默认的柱形图,必有一个数据系列
②调整柱形图行列数据
点击图表→鼠标右键→点击“选择数据源”,弹出“选择数据源”对话框,然后点击“切换行/列”
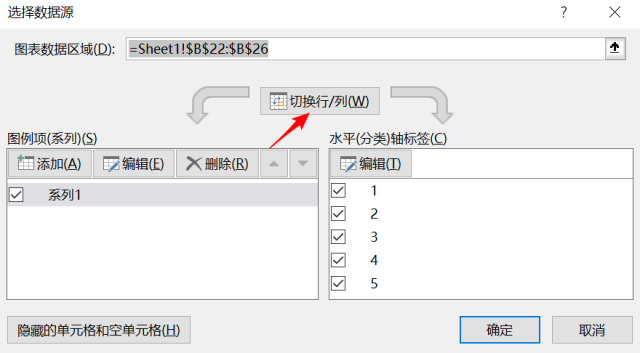
这样做就可以把一个数据系列做成多个数据系列,切换之后,数据系列变成了5个。
切换完数据之后,图表顺势变成了这个样子——五颜六色的。
具有多个数据系列的柱形图
③设置“系列重叠”和“分类间距”
因为我们需要创造出山峰重叠的效果,设置“系列重叠”为24%,或者其他数值也行,看你喜欢喽!
“分类间距”取适当的数值即可,不影响图形的效果。
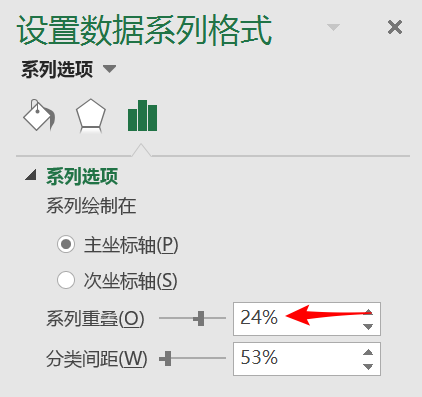
关于“系列重叠”和“分类间距”,是很难搞清楚的两个概念,我用一个图取简要阐释,这两个概念搞不清楚,柱形图的很多高级玩法就别想了。
其实很简单:不修改颜色的情况下,同一个颜色的柱子就是同一个系列;所有系列全部出现一次,就是一个分类,如下图所示。
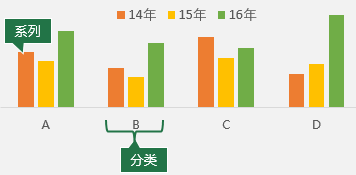
那么系列之间的相互重叠、分类之间的间距就很容易理解了。系列重叠设为24%之后,效果如图。
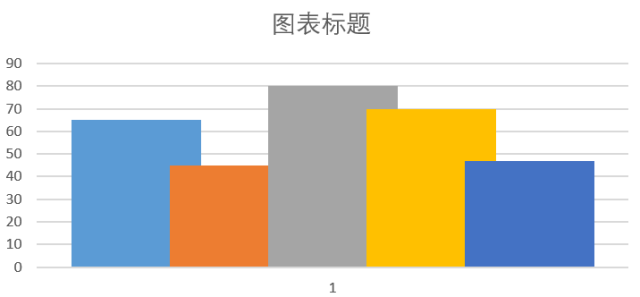
④执行复制、粘贴大法
画一个圆滑的三角形,Ctrl+C复制,然后选中图形中的一个柱子,Ctrl+V进行粘贴,这样一个小山峰就出来了。继续选中其他柱子,把每个柱子都变成山峰吧。
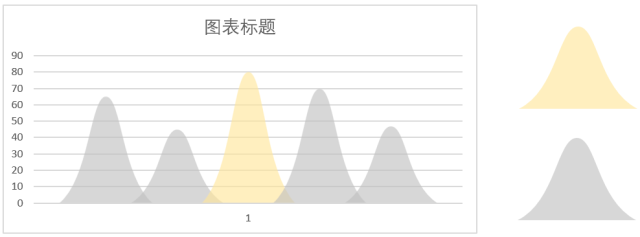
将图形复制、粘贴到柱形图中
最后删除不必要的元素:网格线,横纵坐标轴、标题,添加数据标签,就完成了一个高逼格的山峰柱形图。
当然啦,填充三角形只是其中的一种做法,你还可以举一反三,填充各种你喜欢的图形,来达到美化柱形图的目的。只要你懂得了复制、粘贴,你可以把柱形图玩出花来。
什么是针管图呢?直接上图:
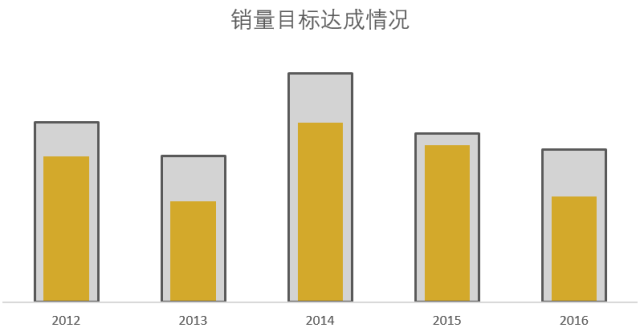
针管柱形图
将两个系列的柱形图100%重叠,做成类似针管的样式,通常用来表示实际相比目标的达成进度,表现手法非常形象生动。
要做出这样的图表一般有两种“姿势”。
001、将二数据系列100%叠加,然后将“实际”数据系列的边框设为与底色相同的颜色,并加粗,让其看起来与预算数据系列间隔了一点距离。
①选中数据区域,插入簇状柱形图
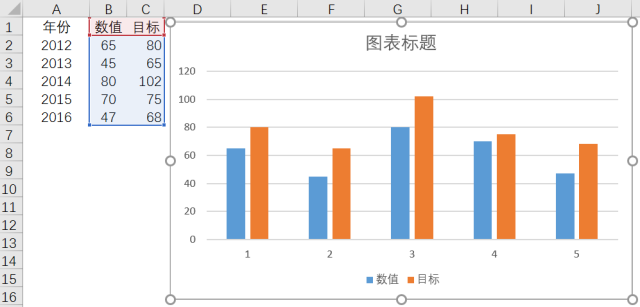
②设置数据系列的“数据系列格式”
双击数据系列,将“系列重叠”设置为100%(必须为100%),分类间距设为120%(也可以是其他数值)。
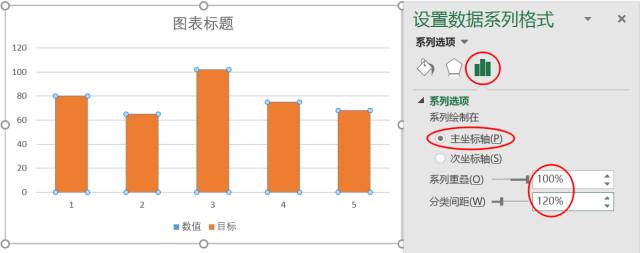
设置后,两组数据系列完全重叠,只能看到数值较高的那组系列。
③设置“目标系列”的格式
将“填充”设置为“无填充”,“边框”设置为实线
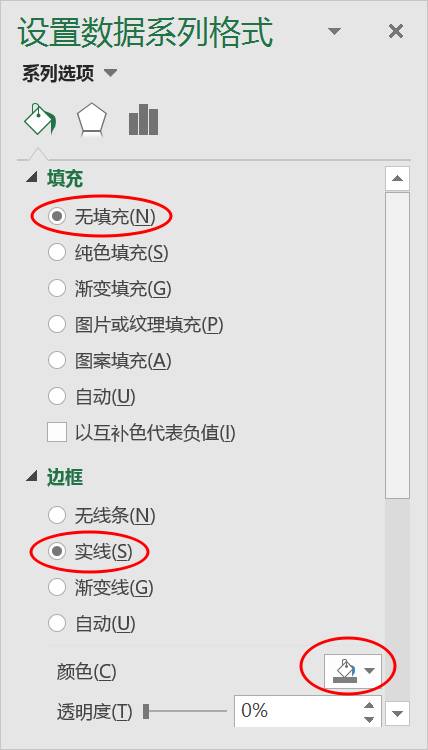
④最关键的步骤
将实际“数值”系列的边框设为与底色相同的颜色,比如图表底色为白色,将边框设置为“白色”,并将宽度设为6-8磅。

这样,白色的边框在视觉上就形成了一个隔断间距,如图。
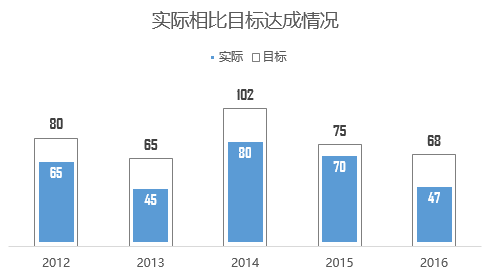
提醒:如果目标数值在实际值的左侧,会发现目标的的柱子被实际值的白色边框所覆盖。我们通过调整数据系列的先后顺序来调整图层的上下结构,如图确保“目标”值处于第二位。
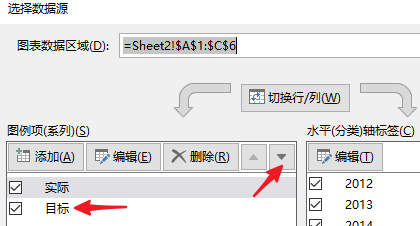
002、第二章方法是将其中的一个数据系列(比如目标)设为次坐标,然后设置填充色一定的透明度,同时将分类间距设为比“实际”数据系列小的数值(目的是为了将目标的柱子比实际的柱子更宽)。
①和方法001一样,插入簇状柱形图
选中图表,双击“目标”数据系列,在右边弹出的图表选项中,将其设为次坐标,将分类间距调整为100%
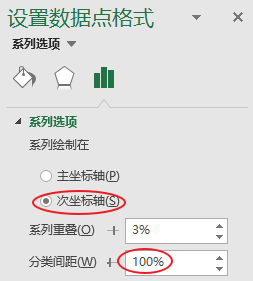
②将“目标”填充色设为无色,边框为黑色,1.25磅
(或者填充色可以设置为任意颜色,但是需要设置一定的透明度)
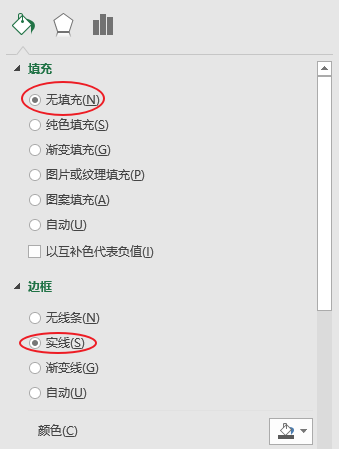
③:将“实际”数据系列的分类间距设为180%
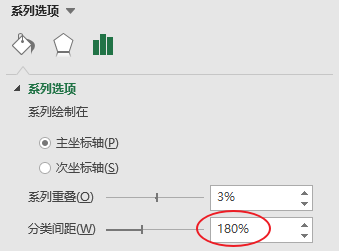
注:分类间距越大,对应的柱子就越窄。因此“实际”数据系列的柱子比“目标”系列的窄,呈现出向内缩的效果。
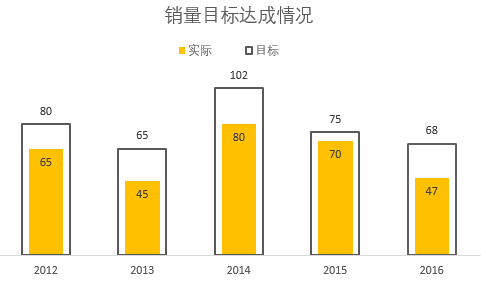
提示:由于实际值和目标值位于不同的坐标轴上,为了体现出真实的数据对比,应该将主副坐标轴的最大值设置为同一数值。
剪影柱形图实际上是Ctrl+C、Ctrl+V技能与针管柱形图的结合。比如通过人形剪影,可以形象的表达出与人口相关的数据。
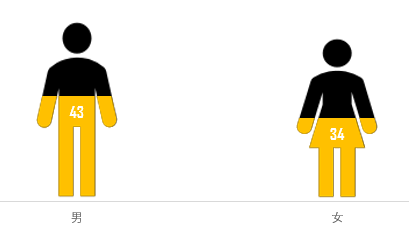
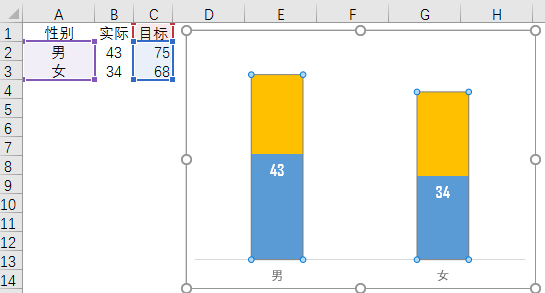

然而出现的图是这样子的:人形随着数值进行了缩小。没有达到预期效果。

按照同样的方法橙色女性的柱子,在Units/Picture中填写数值68(这里的68就是女性黑人的数值,也即女性的目标值)

然后,删除无关的图表元素,就完成了一副美丽的人形剪影图。
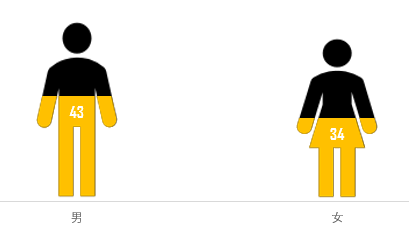
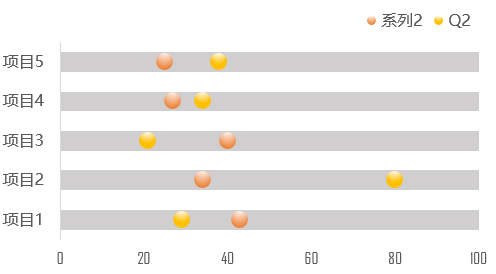
思路是:用条形图生成滑杆,用散点图生成滑珠
①在数据系列后面增加两列辅助列
如图所示,D、E两列的辅助列分别为滑杆值与滑珠的y轴坐标值
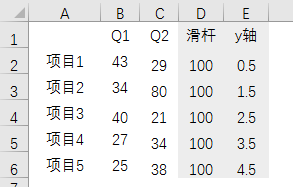
这里的滑杆值取比Q1,Q2数据区域最大值还要大的值,取100;
y轴值是散点图的y坐标值,这里采用0.5、1.5、2.5……的数值,能够刚好与滑杆的位置一致。
②插入条形图
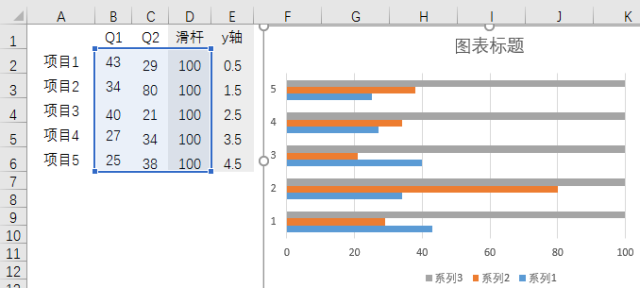
③修改数据系列类型
选中数据系列,执行【设计】-【更改数据类型】-【组合】,将数据系列Q1,Q2的类型分别更改为【散点图】,并勾选系列1、系列2的次坐标选项。
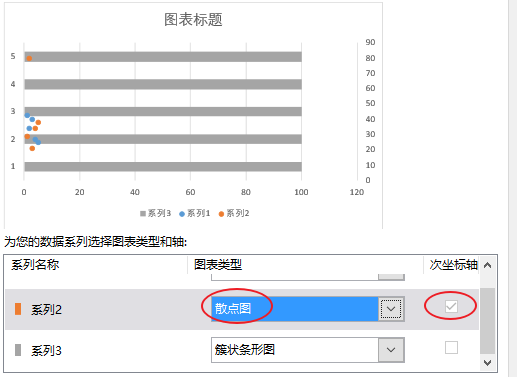
④调整散点图的x轴、y轴系列值
选中分别选中数据系列Q1,Q2右键单击【选择数据】-【编辑】-选择数据区域-【确定】,Q1的系列名称选择B1,X轴系列值选择B2:B6,Y轴系列值选择E2:E6;Q2的系列选择C1,X轴系列值选择C2:C6,Y轴系列值选择E2:E6。
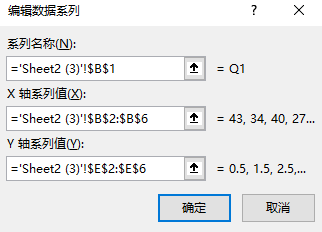
完成之后,已经初具规模。
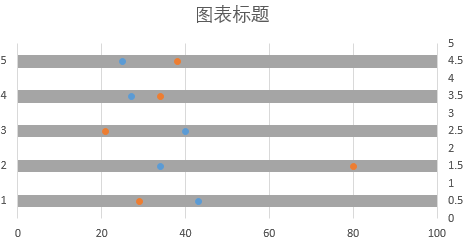
最后进行适当的美化:删除网格线、调整条形图的宽度等等,就完成了。
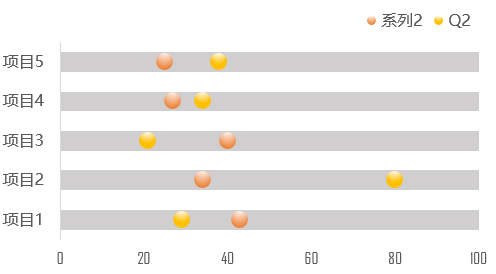
如果你能够将这几种方法融会贯通,并交叉使用,一个简单的柱形图就能玩出花来!
今天的内容就是这样,希望你喜欢!
BY 利兄
原标题:让你的Excel柱形图更形象的N种“姿势”
原作者:利兄日志 微信号:lixiongppt 自媒体大咖进驻3
学到了,666!0
一脸懵逼3
看傻了,神仙操作3
不学我也会!3
一派胡言~~~
发布于:2020-12-02 14:08:29
浏览量:1285
发布于:2020-12-02 14:08:22
浏览量:1555
发布于:2020-12-02 14:08:08
浏览量:1903
发布于:2020-12-02 14:07:59
浏览量:2649
发布于:2020-12-02 14:07:49
浏览量:1453
发布于:2020-12-02 14:07:39
浏览量:1830

发布于:2020-06-30 14:35:07
浏览量:3000
发布于:2020-07-04 15:24:31
浏览量:2999
发布于:2020-07-06 14:28:42
浏览量:2977
发布于:2020-07-08 11:41:14
浏览量:2973
发布于:2020-07-14 11:50:04
浏览量:2972
发布于:2020-06-11 12:25:25
浏览量:2959