导读:很多时候,可能领导早上丢给你一份文档,下午就要出一份PPT,那这时候,该如何又好且又快地完成呢?为了能够更真实的还原工作场景,我特意做了一个实验,给自己限时60分钟,尝试完成15页PPT设计制作,不知道能不能完成,咱们一起来试一下。
在公众号后台,读者问我最多的一个问题,可能就是『如何做好工作中常用的PPT』,而且,最逗的是,在提这个问题的时候,往往会加一个前提,那就是『时间紧,任务重,该如何做好工作汇报PPT』,哈哈哈哈~
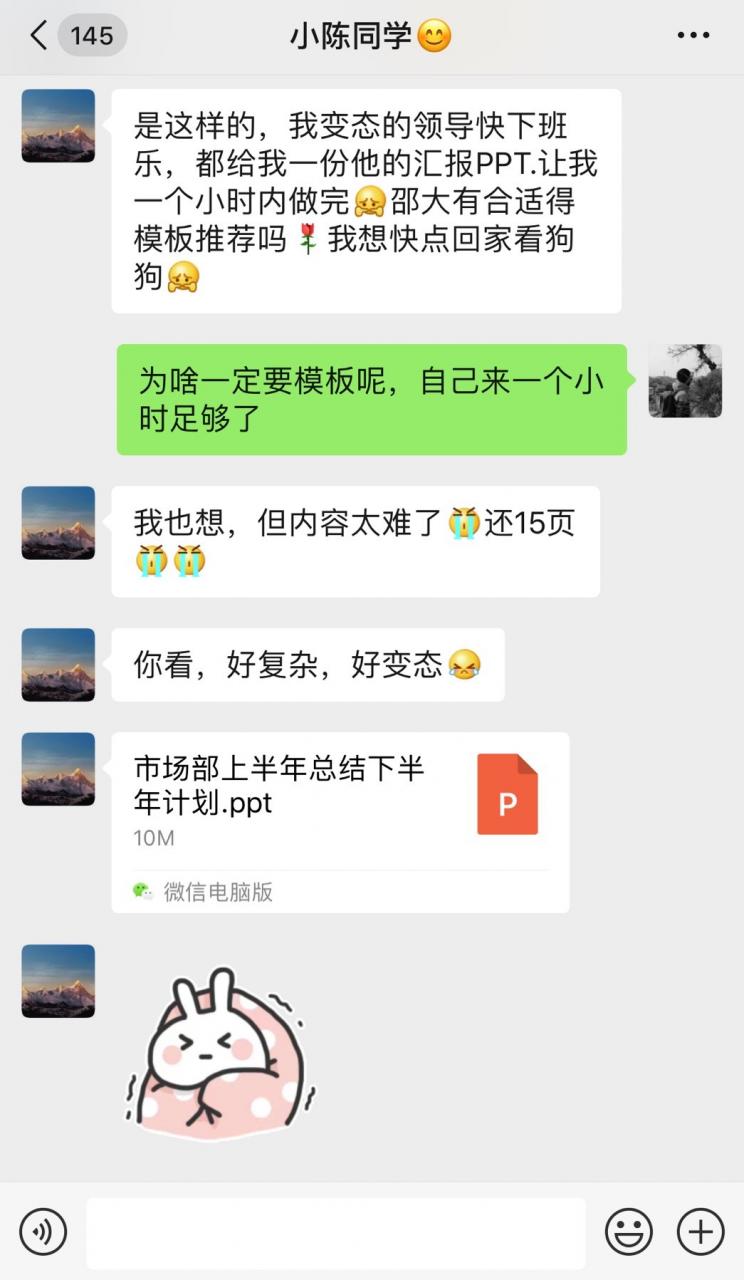
不过,的确,很多时候,可能早上丢给你一份文档,下午就要出一份PPT,那这时候,该如何又好且又快地完成呢?
为了能够更真实的还原工作场景,我特意做了一个实验,给自己限时60分钟,尝试完成15页PPT设计制作,不知道能不能完成,咱们一起来试一下。
这是我找到的一份汇报 PPT 内容:
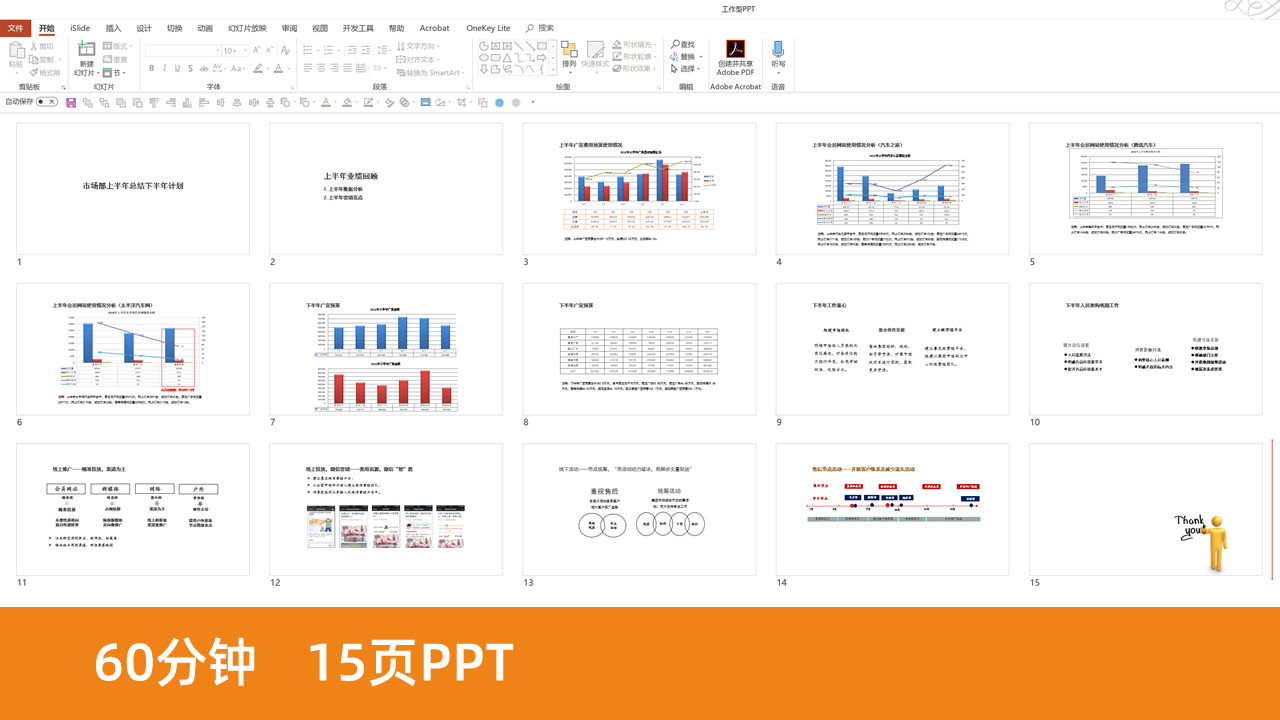
好,实验开始。
为了能够高效的完成PPT,咱们先来梳理一下设计思路,我个人的习惯是,可以分为5个步骤:
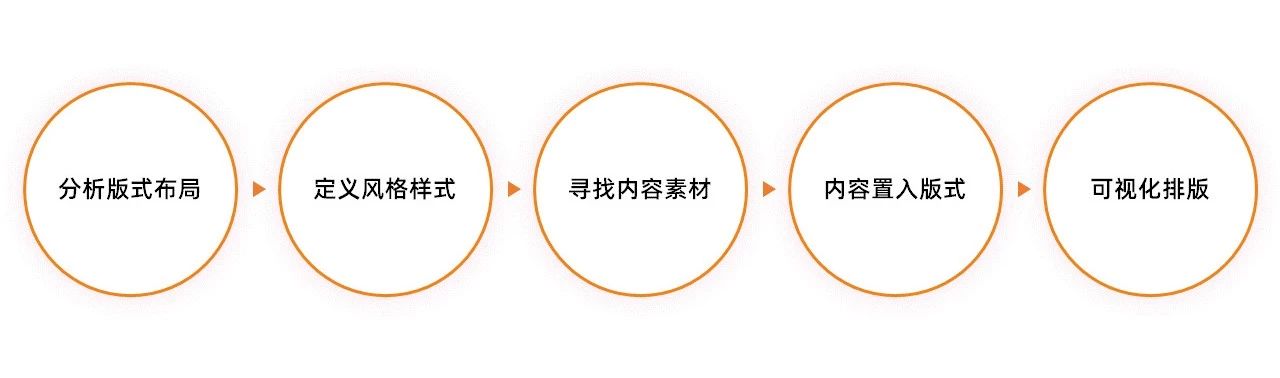
咱们一步步来。
这一步是干嘛的呢?
因为PPT上有不同的页面类型,比如像封面、目录、过渡页,还有图表页、图文排版等,所以咱们需要基于页面内容,利用母版,来建立相应的版式。
这样,就可以极大程度上保证版式风格的统一,也可以提升效率。
好了,那么,该如何建立版式布局呢?这里分为两方面:
1. 建立基础版式布局
简单点来说,就是规定页面上标题和版心的位置。因为在一套 PPT 中,标题位置一般不会改变,而版心呢,就是页面上写内容的区域:
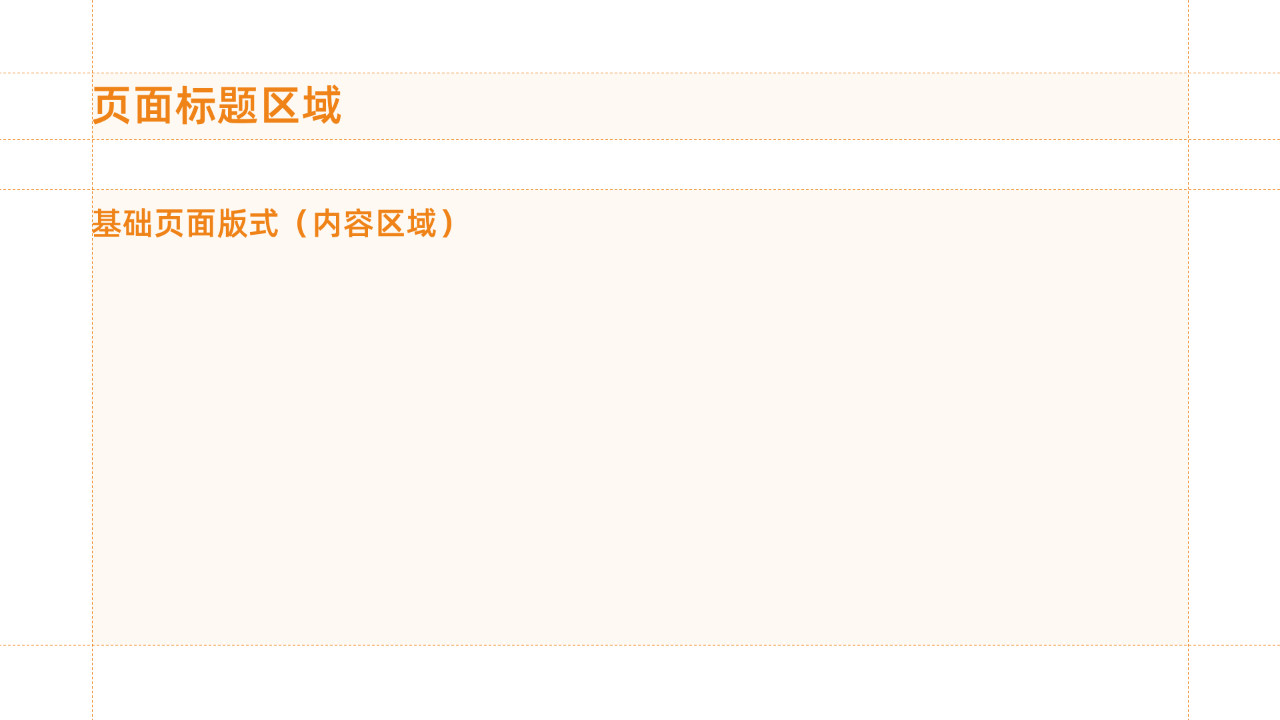
什么意思呢?比如说我们看到,这份 PPT 中有一些图表页:
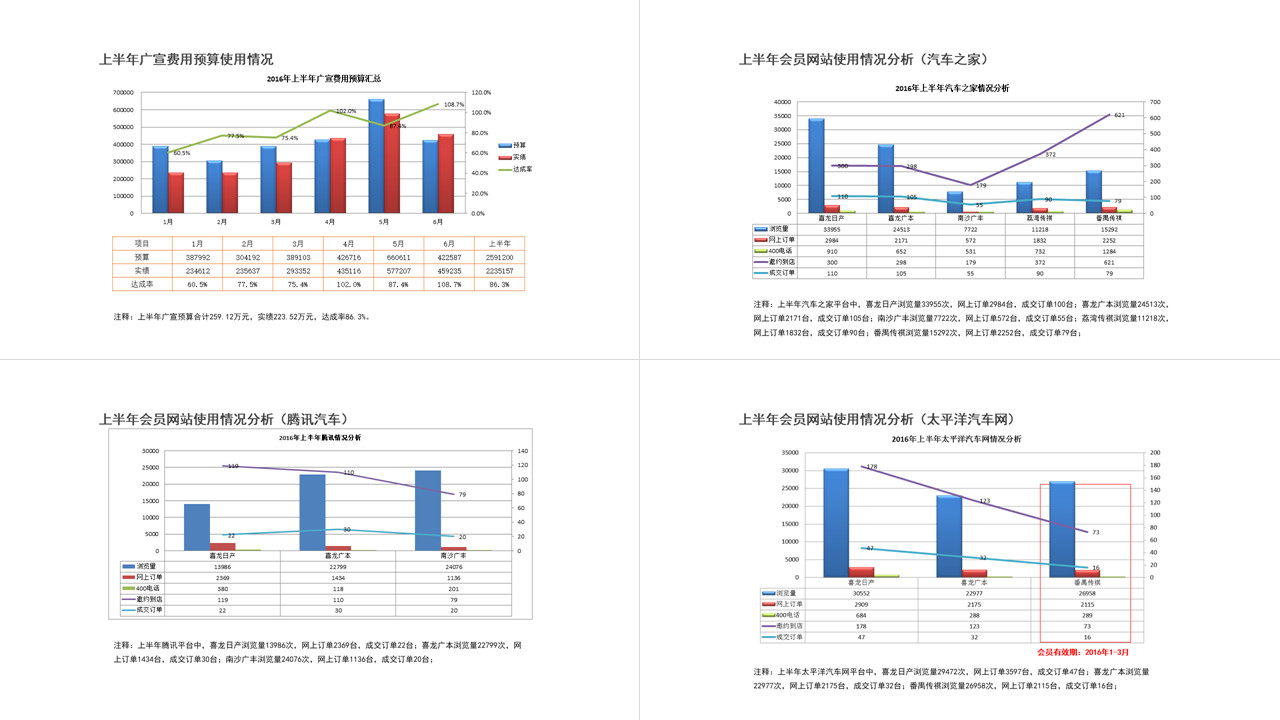
当我们建立好基础版式之后,只需要把整个图表,填充在版心中,就可以保证版式统一:
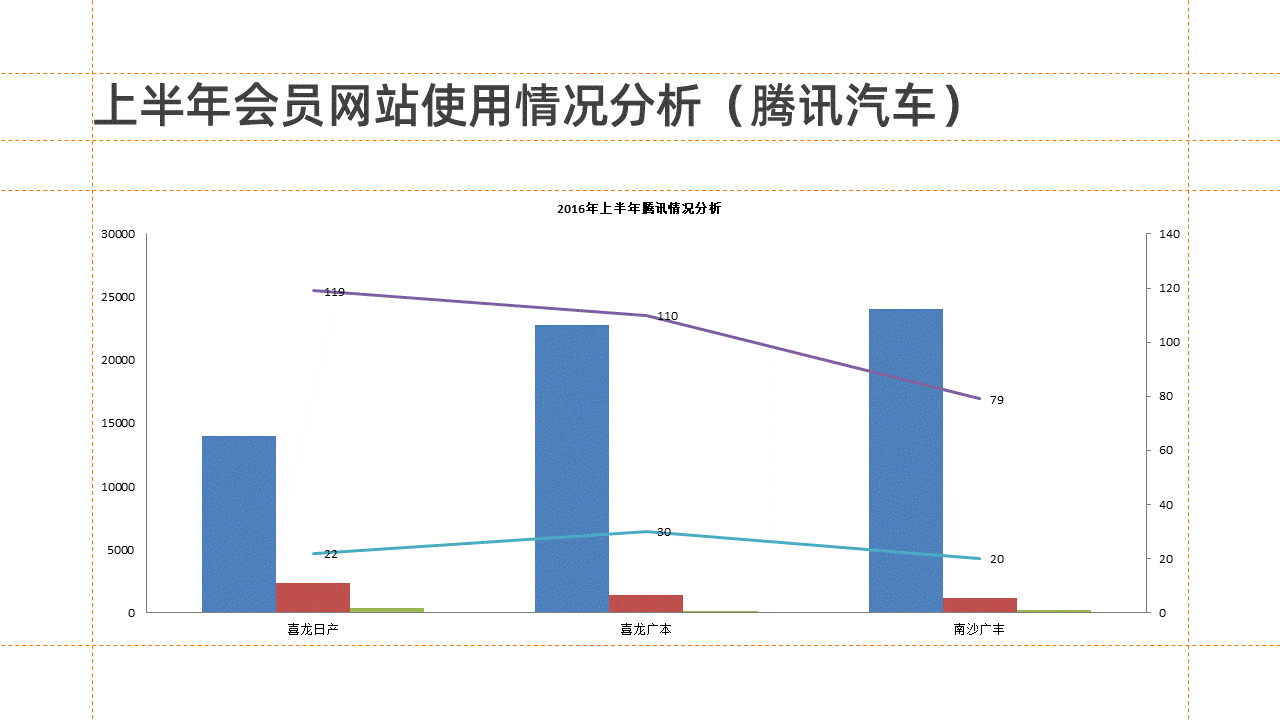
同样地,还有像表格页,很多读者也总是说不知道如何排版: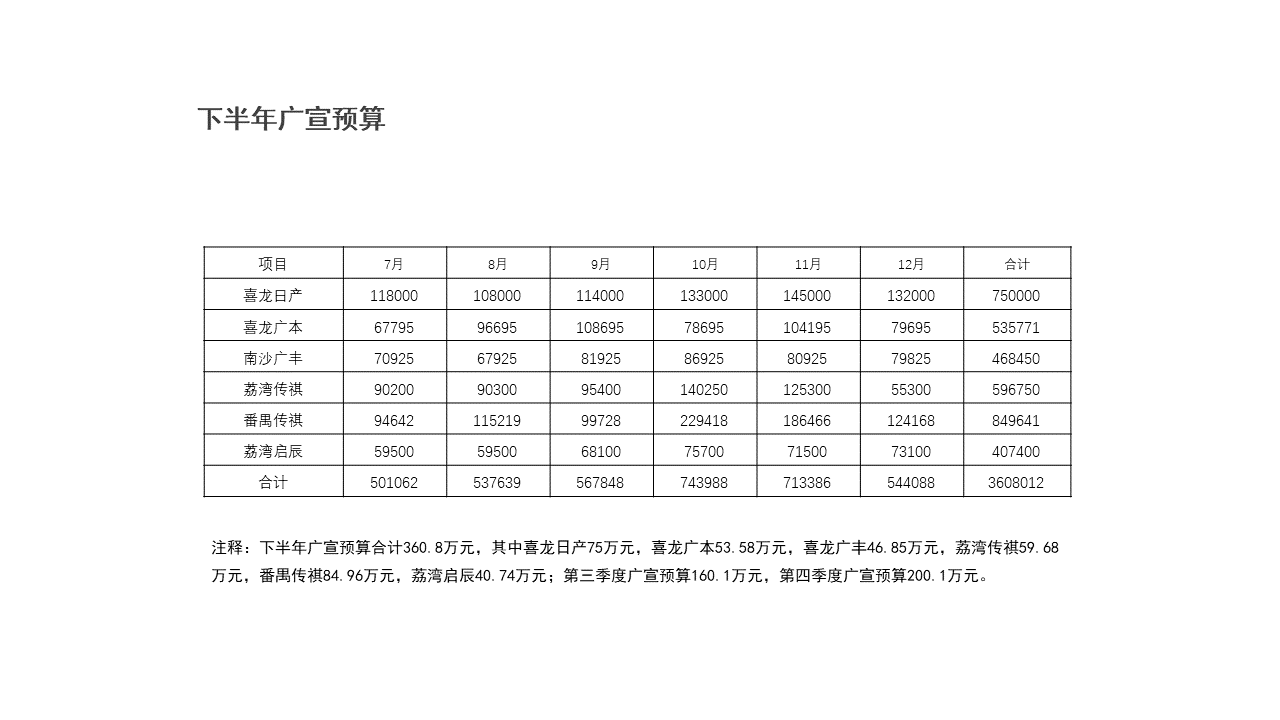
其实,我们只需要先把它完整地填充在版心就可以:
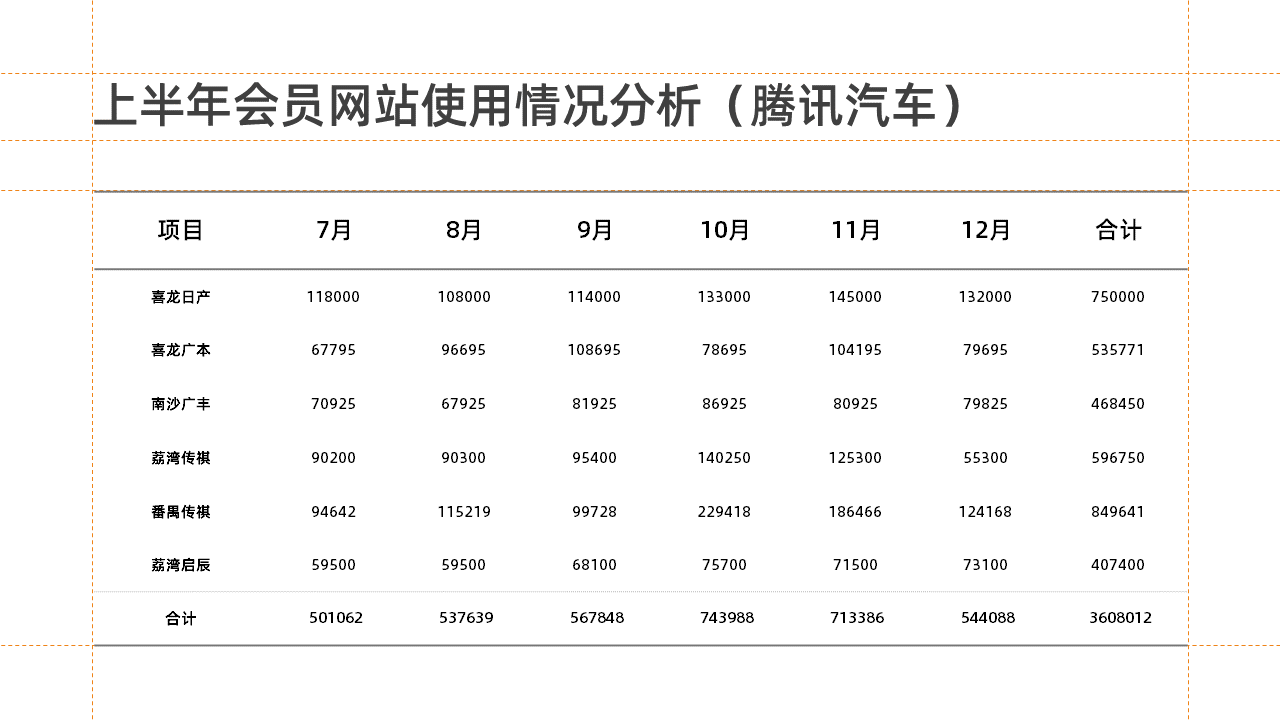
2. 建立个性化版式布局
对于一套 PPT 来说,肯定会遇到很多不同内容类型的页面,比如像3张图片+1段文字,图表+文字等等。所以,我们就需要从内容类型出发,并基于页面的基础版式,来设计更多版式。
比如说,我们会看到页面上有一些3段内容的排版:

所以,我们就需要来设计适合3段内容的版式:
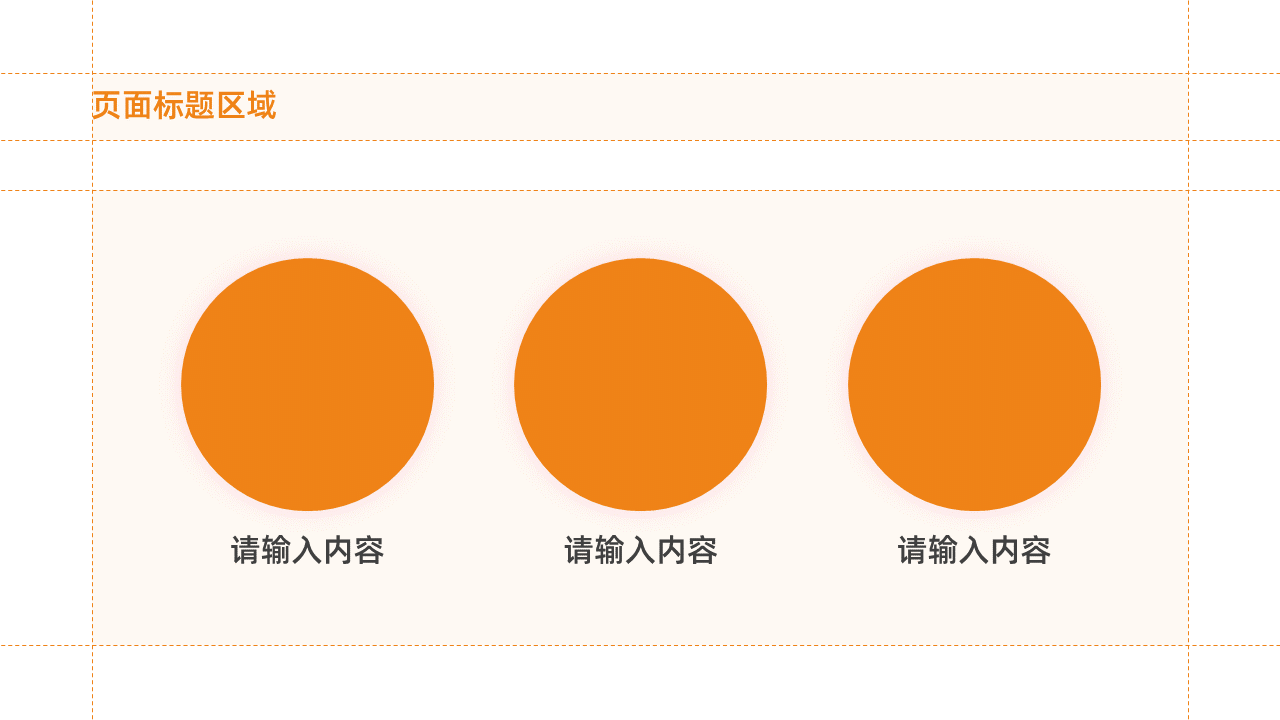
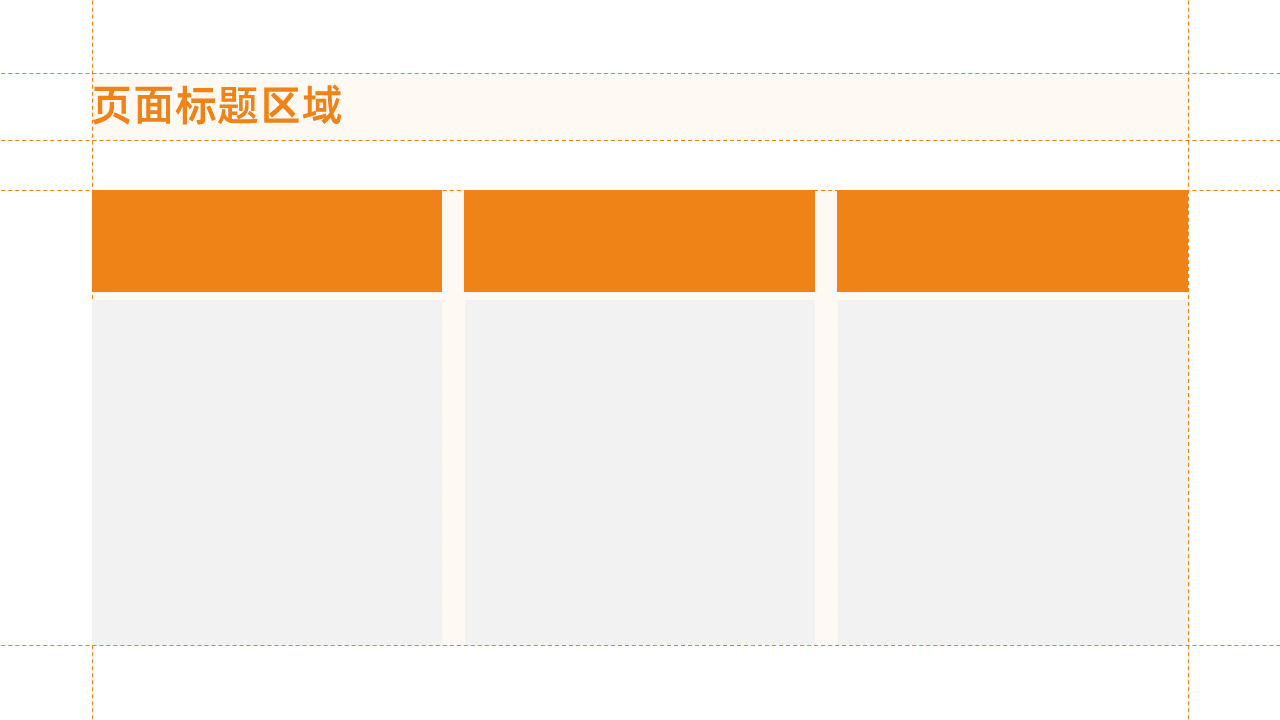
同样地,我们看到页面上还有像多图+多段内容的版式: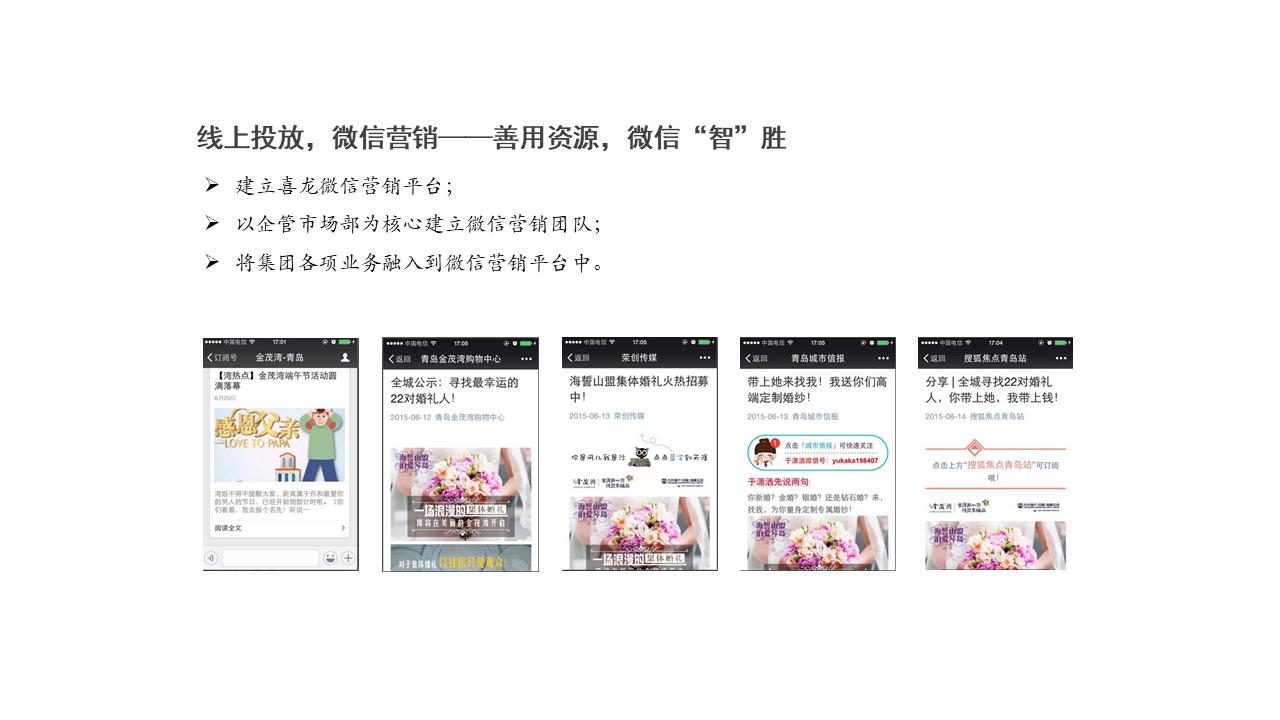
所以,我们就需要基于它,来设计相对应的版面:
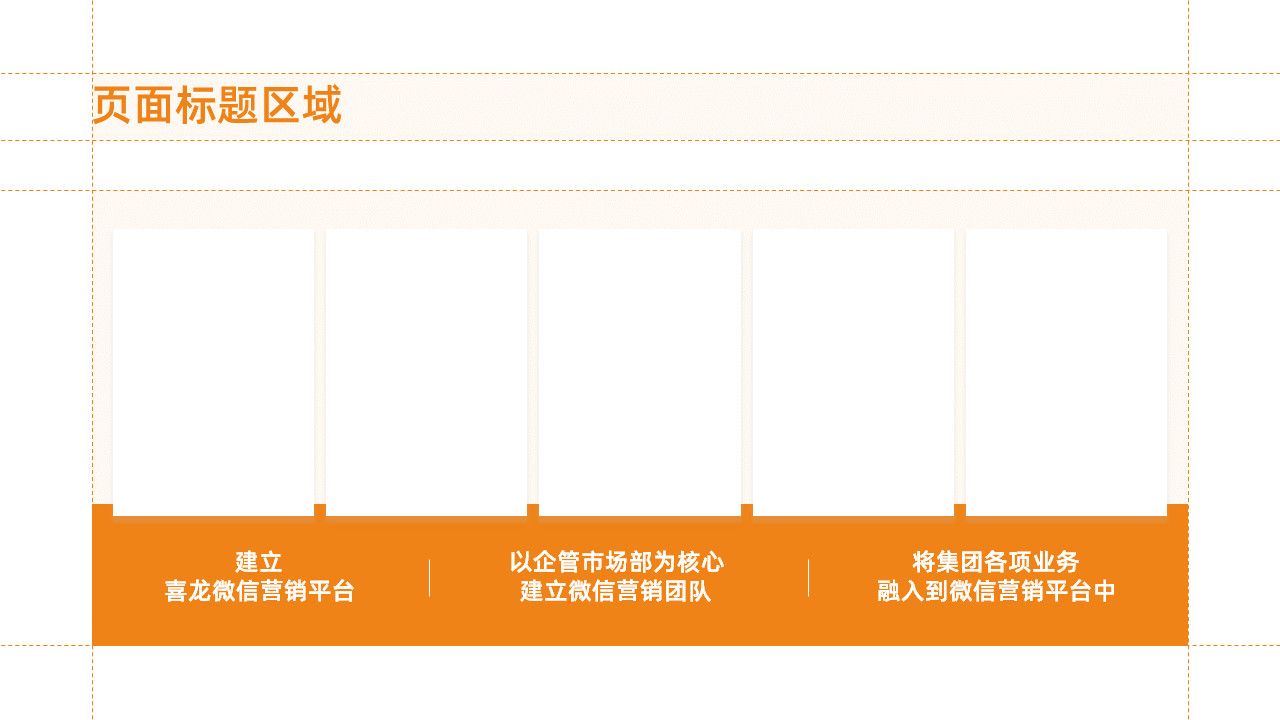
这是第一步,完成15页PPT的版式布局,大概花了20分钟,一共设计了5个不同的版式。
这一步的作用,是来明确幻灯片呈现的视觉风格,比如是扁平,还是渐变,是红色调还是蓝色调…
比如在设计这套 PPT 的风格时,因为它是公司汇报用的 PPT ,所以,主色调我选择了橙色:
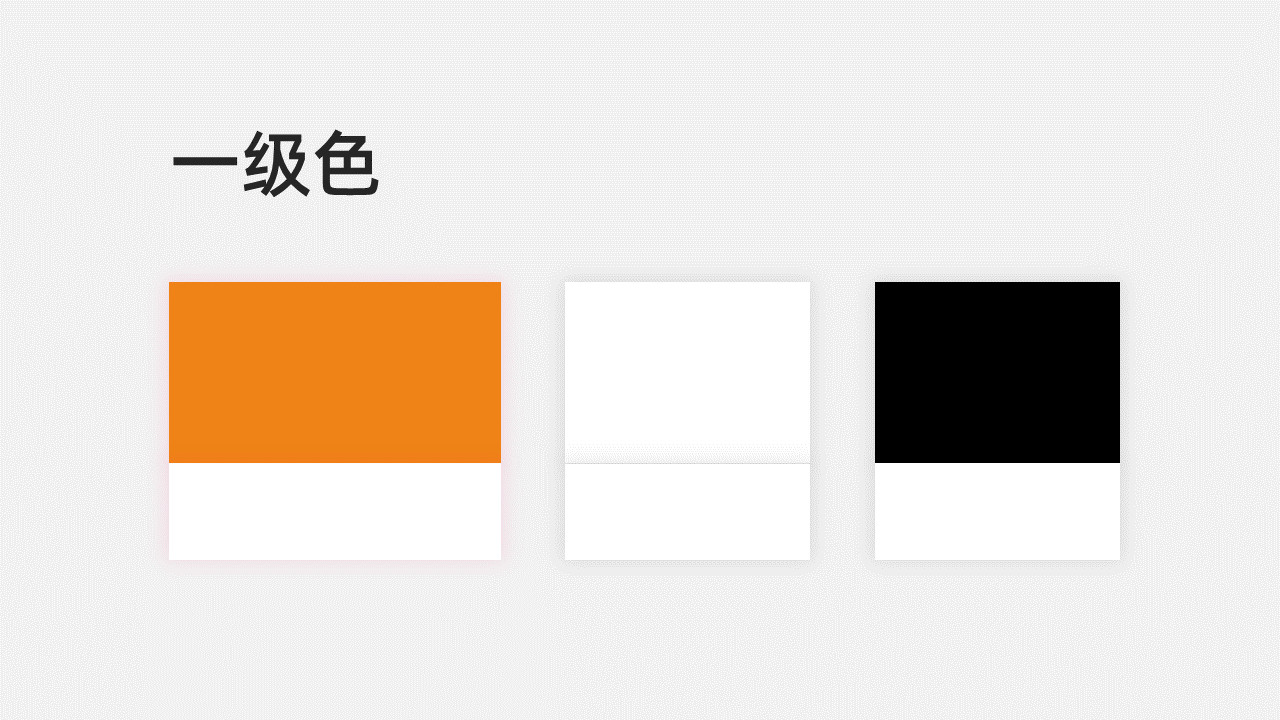
另外,其中有一些图表页,为了区分不同的数据系列,我选择了额外的两个颜色,作为搭配。
这里有一个问题是,该如何进行色彩搭配呢?
很简单,我们在网上找一个色轮,如果想要找到另外两个色彩搭配,我们就插入一个正三角形,在色轮上相对应的色彩,就是辅助色:
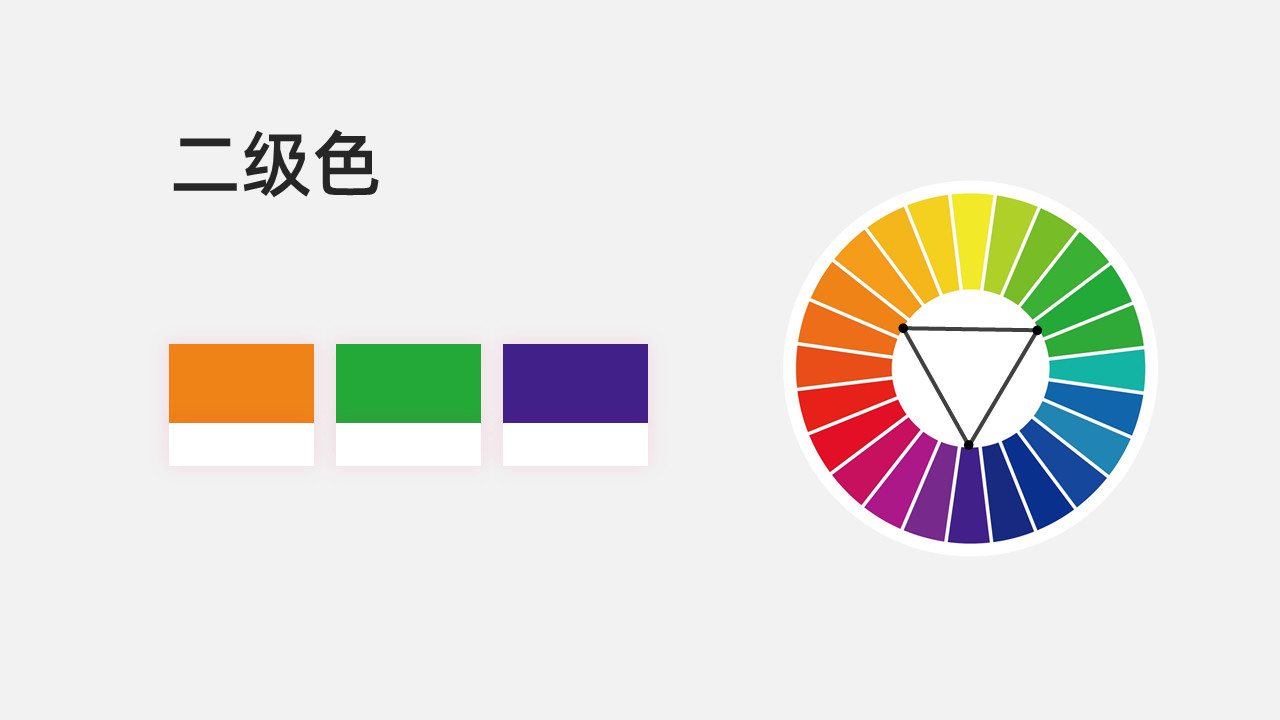
如果你不知道如何设计幻灯片的视觉风格,个人建议,使用软件自带的风格样式即可:
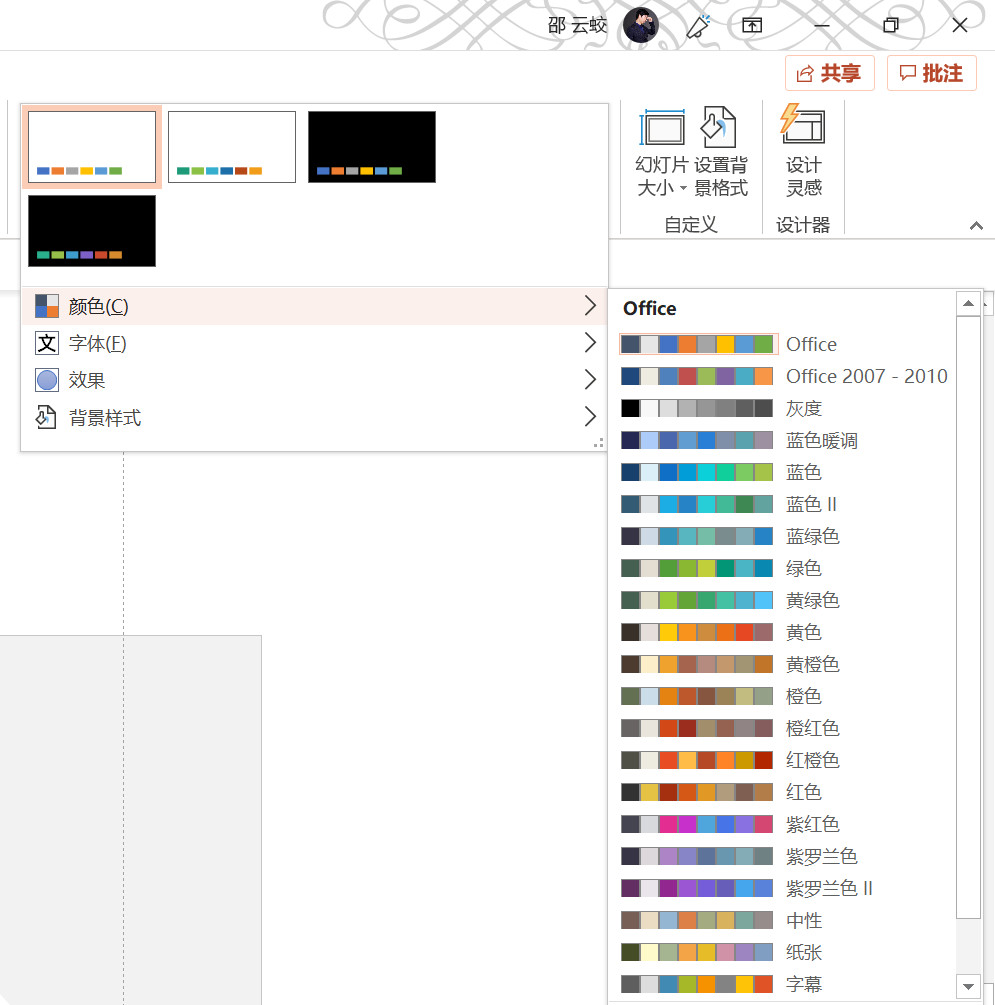
另外,这里呢,还有一个细节点,值得大家关注,那就是字体的字号,一定要提前界定好层级大小,我在这里选择的是阿里巴巴普惠体:
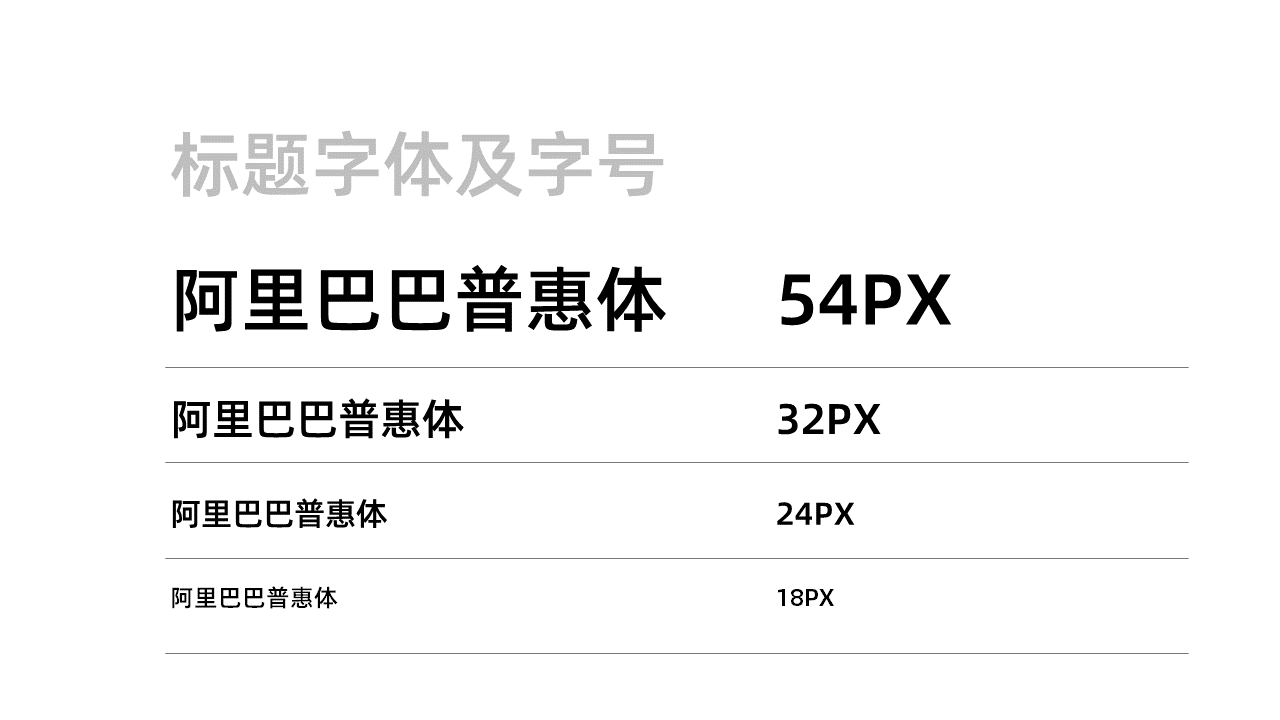
这一步基本上不费什么时间,5分钟左右即可。
如果一个PPT页面上只有文字,那肯定有些单调,所以,在这里,我们需要花一些时间,找到与内容相关的图片或者图标等素材。
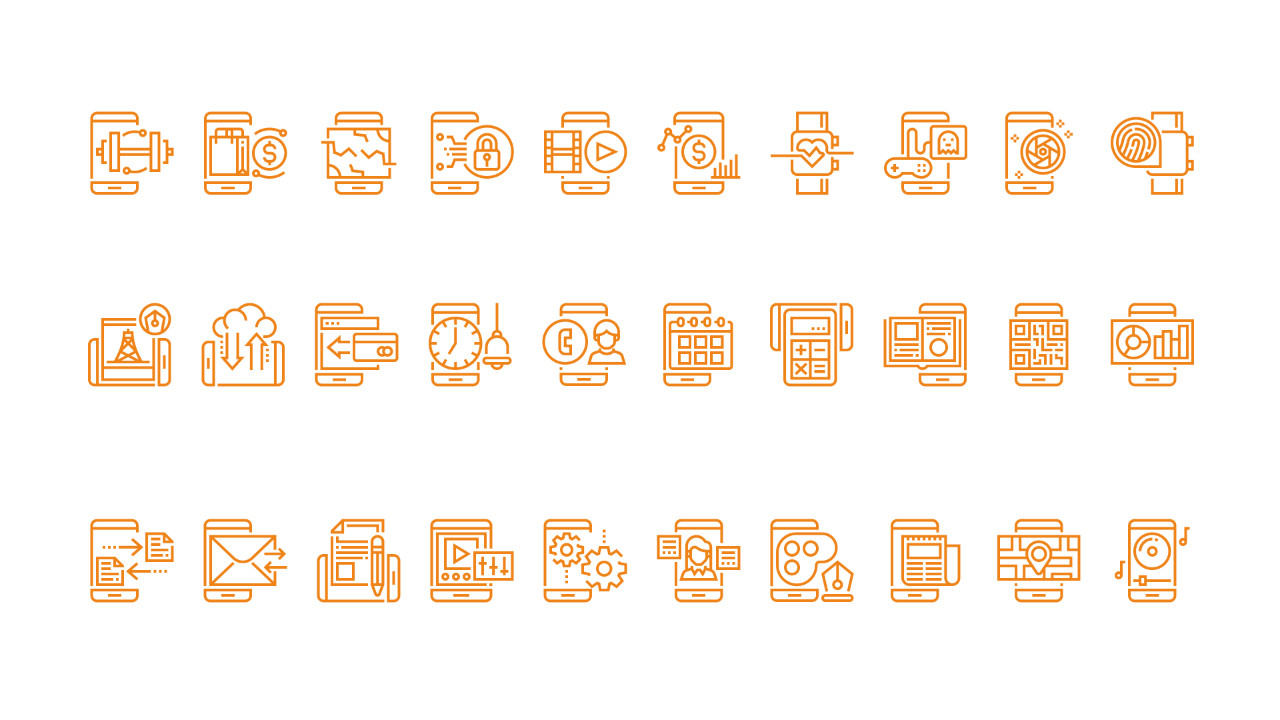
比如说像这个页面:
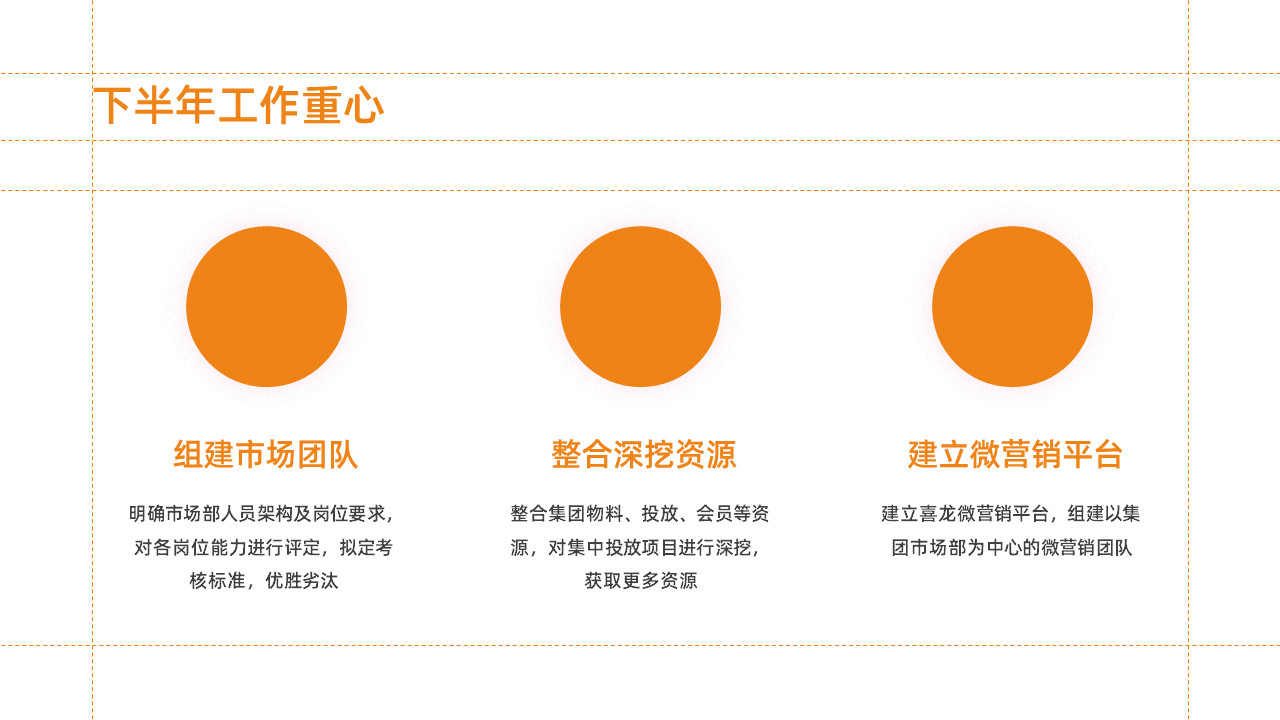
为了能够增强可视化效果,我们就可以插入一些相关的小图标进行搭配:
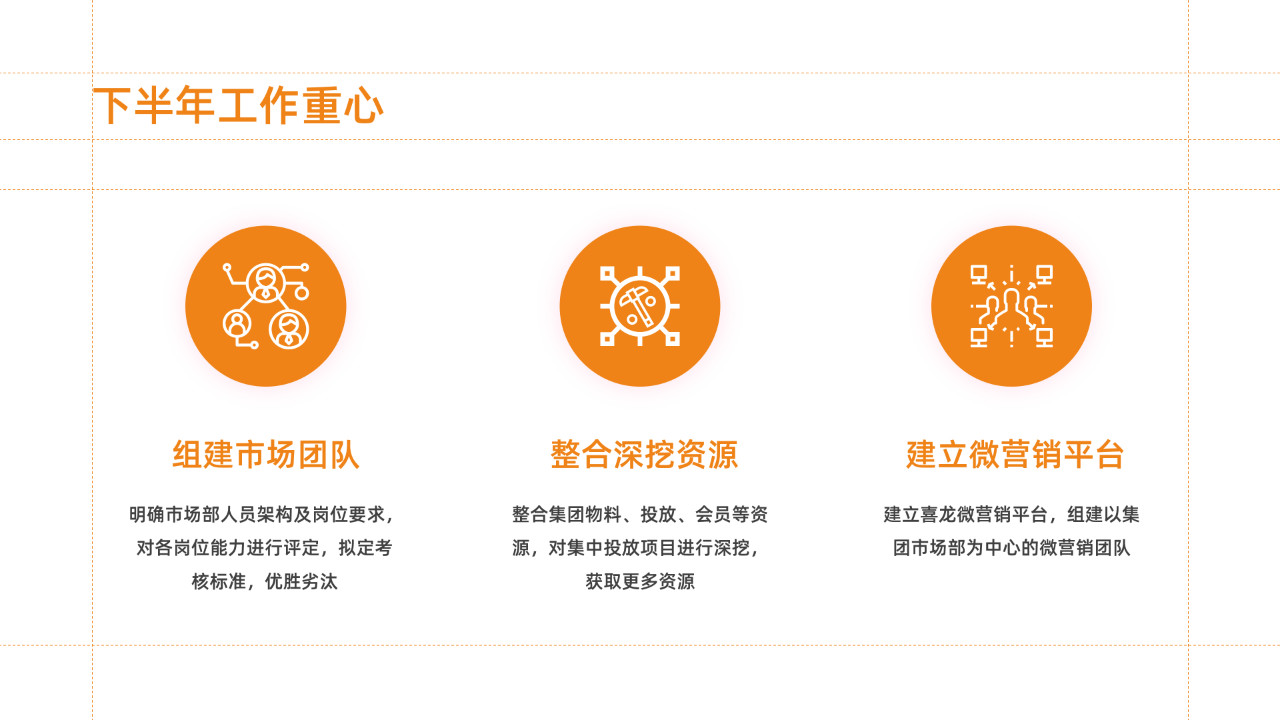
这里我主要找了一些小图标素材,只花了不到10分钟。
这一步就没啥可解释的了,对吗?无非就是把内容填在相应的页面版式,而需要你具备的技能,就是 Ctrl + C 以及 Ctrl + v 。
比如说像这一页:
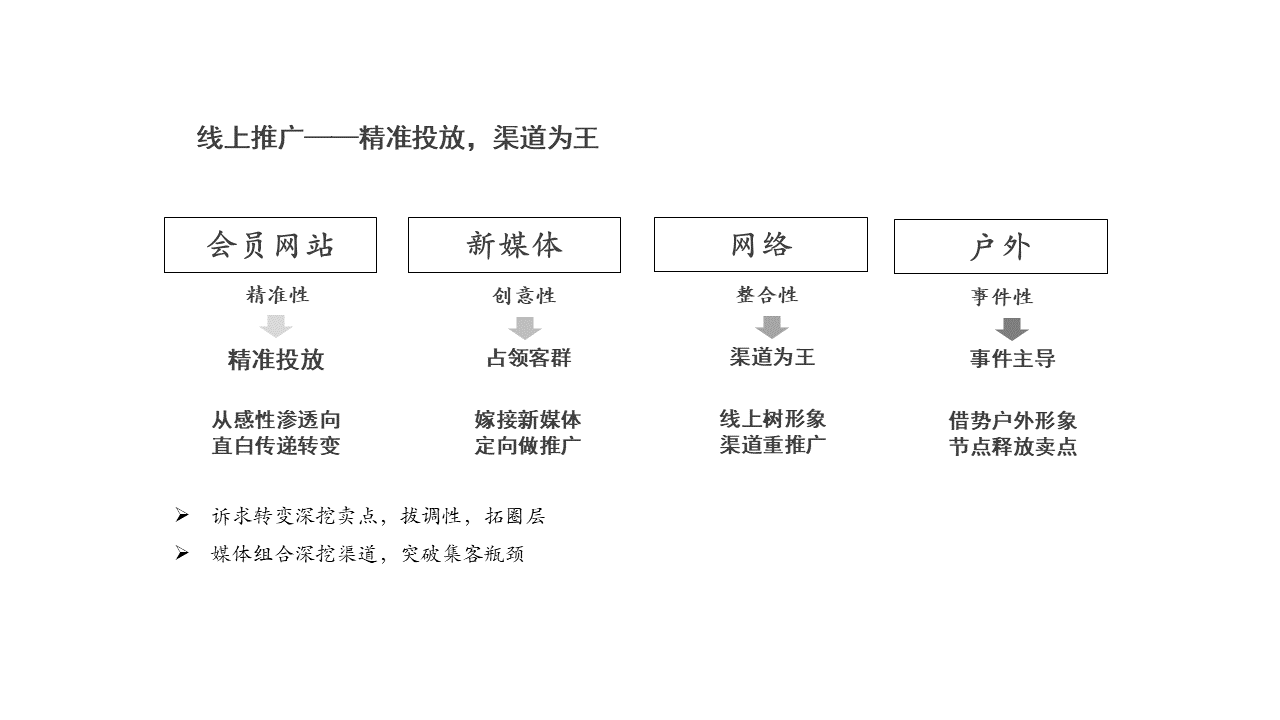
我建立好的版式是这样的:
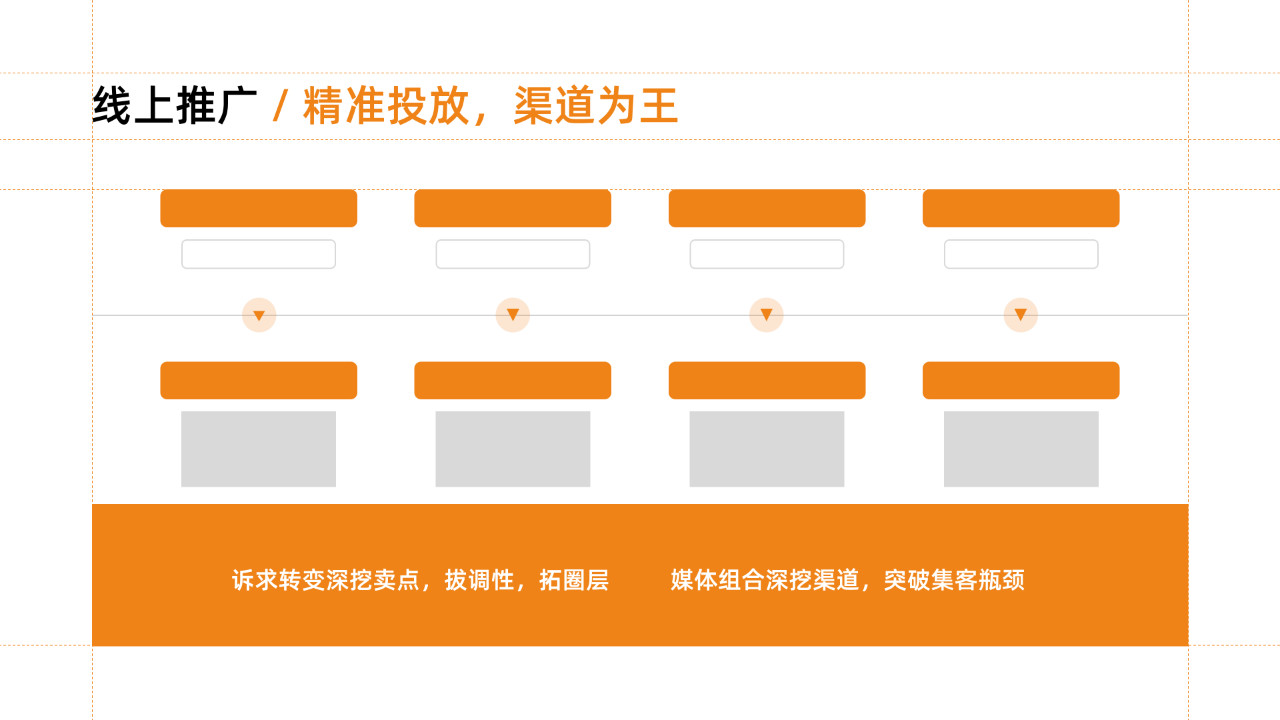
这时候,我们需要做的,就是填字,把文字内容,按照前面设定好的字号层级,填充进去就可以了:
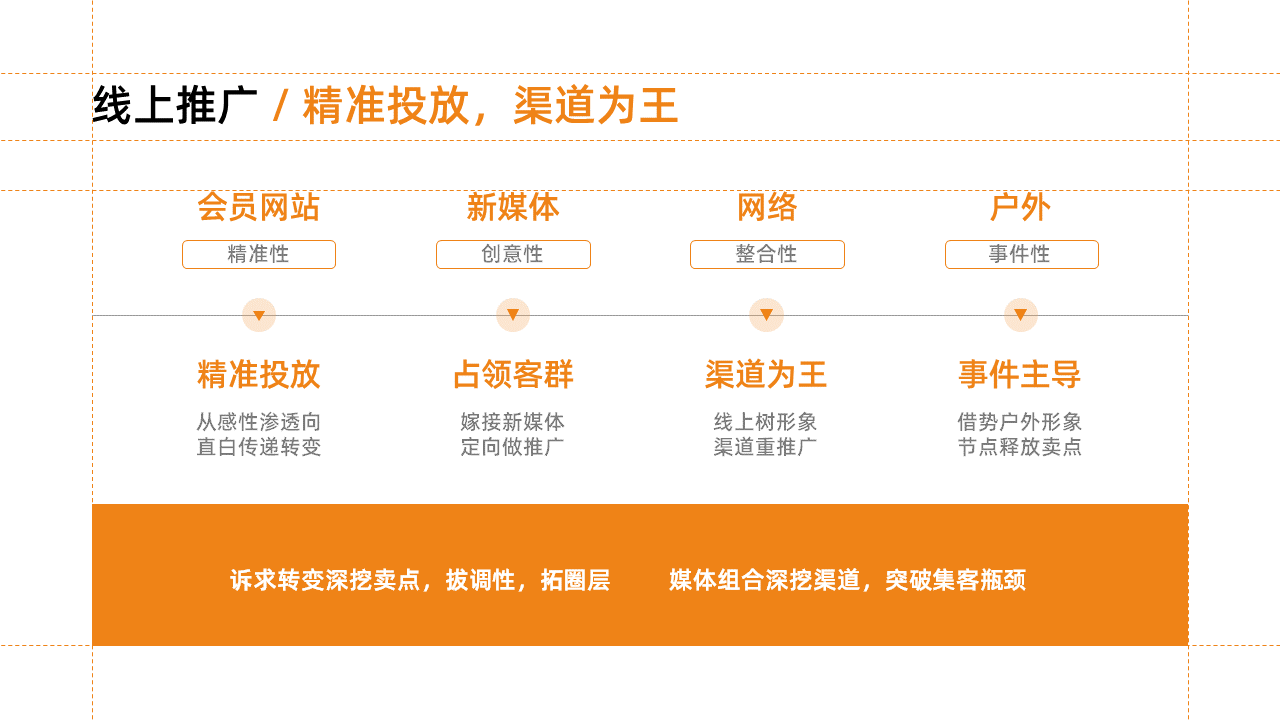
因为这一步主要是重复操作,大概花了10分钟左右。
对于一些有逻辑关系的内容,我们提前设定好的版式布局就很难满足需求。所以,为了能够更加清晰地展示出其视觉含义,可以考虑使用SmartArt 进行快速排版。
怎么做呢?来看一些例子。
比如像这个页面,我们看到,这里就有一些包含关系存在: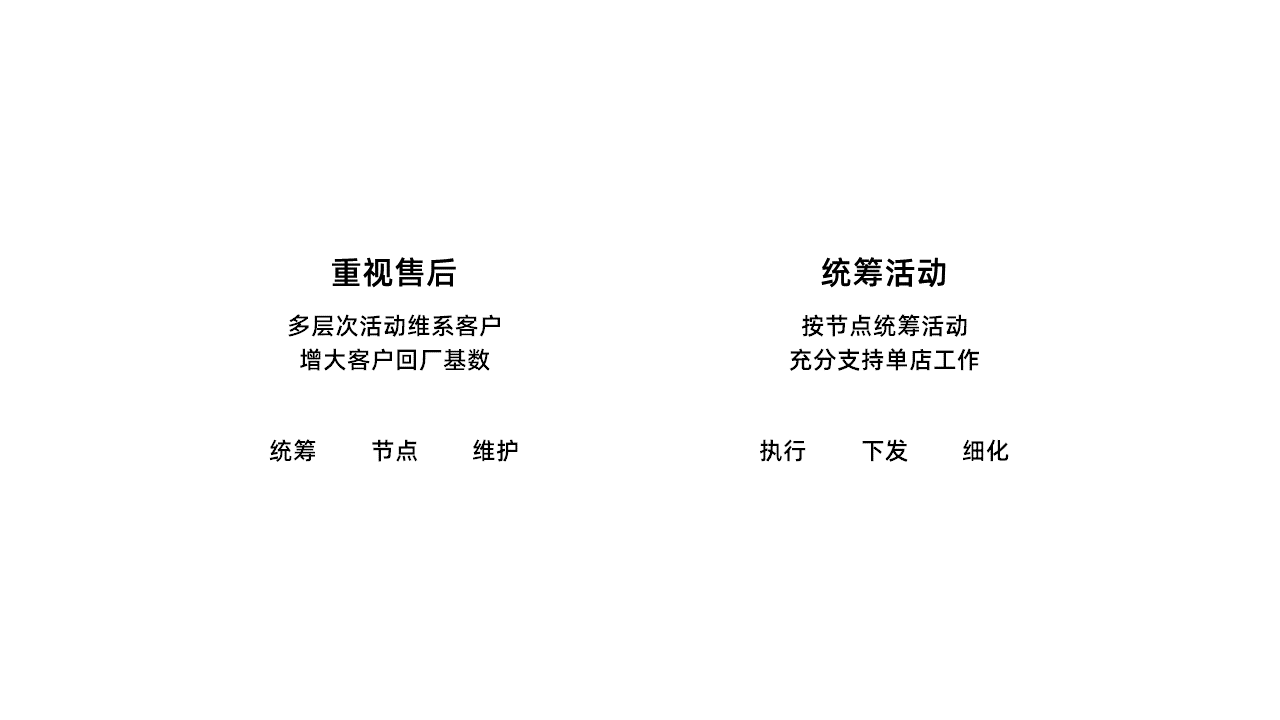
所以,我们就可以选用 SmartArt 中的一个图形,来制作重心环绕的排版样式:
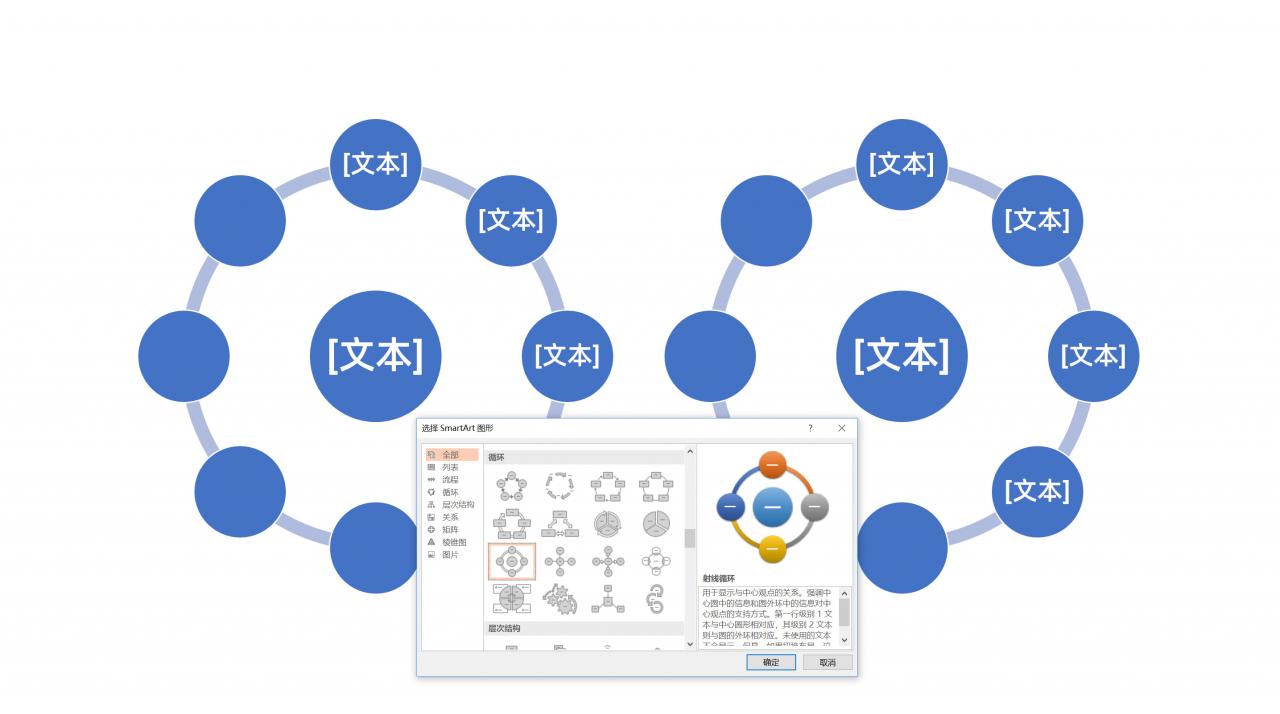
对它进行一些简单的变形,突出中心部分的内容:
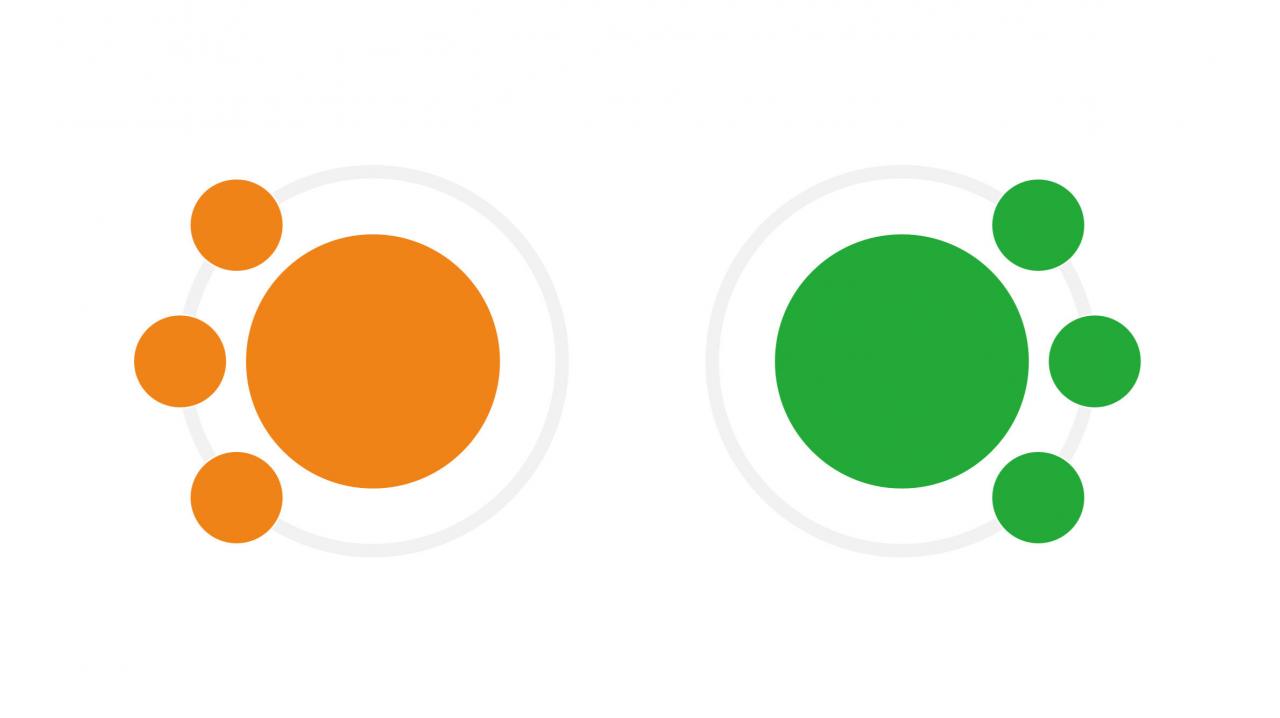
最后,我们可以再对图形做进一步的优化,比如把线条做渐变处理,以及添加小图标等,然后,把内容分别地填充在对应的位置即可:
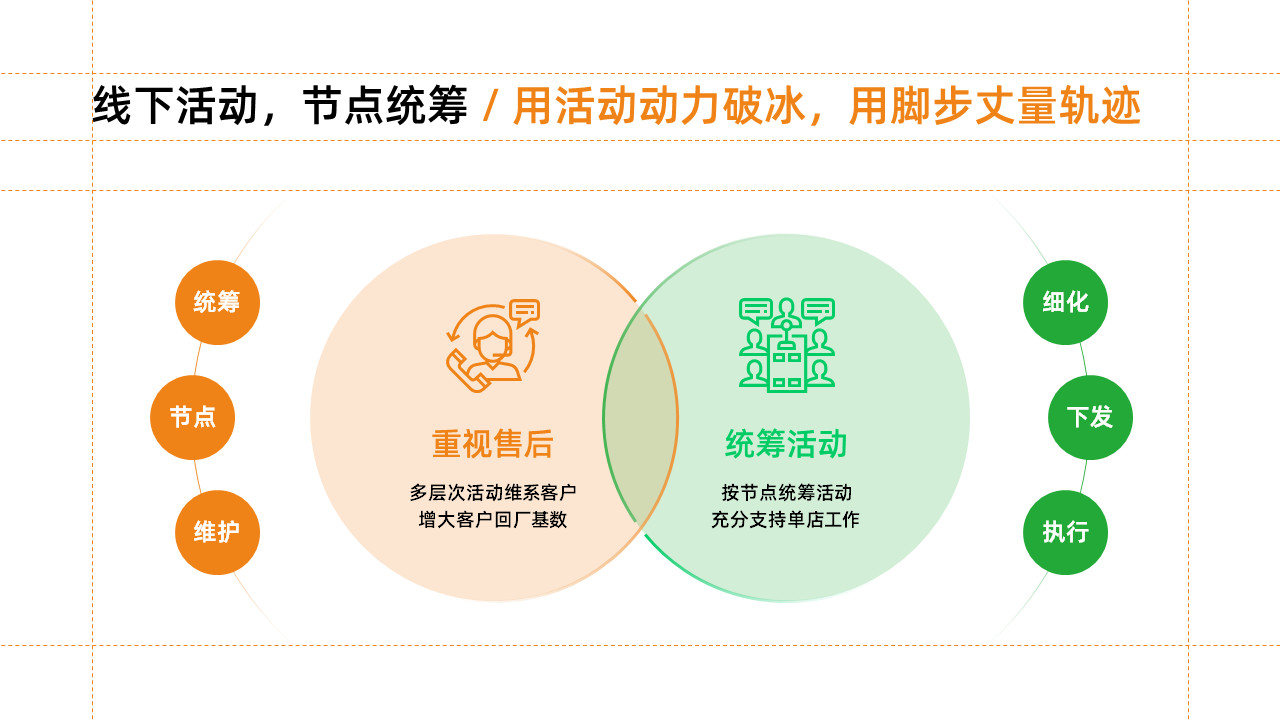
再比如像这个页面,它在表达3方面的内容:
如果我们基于第一步设定好的版式,可以很轻松地把它做成这样:
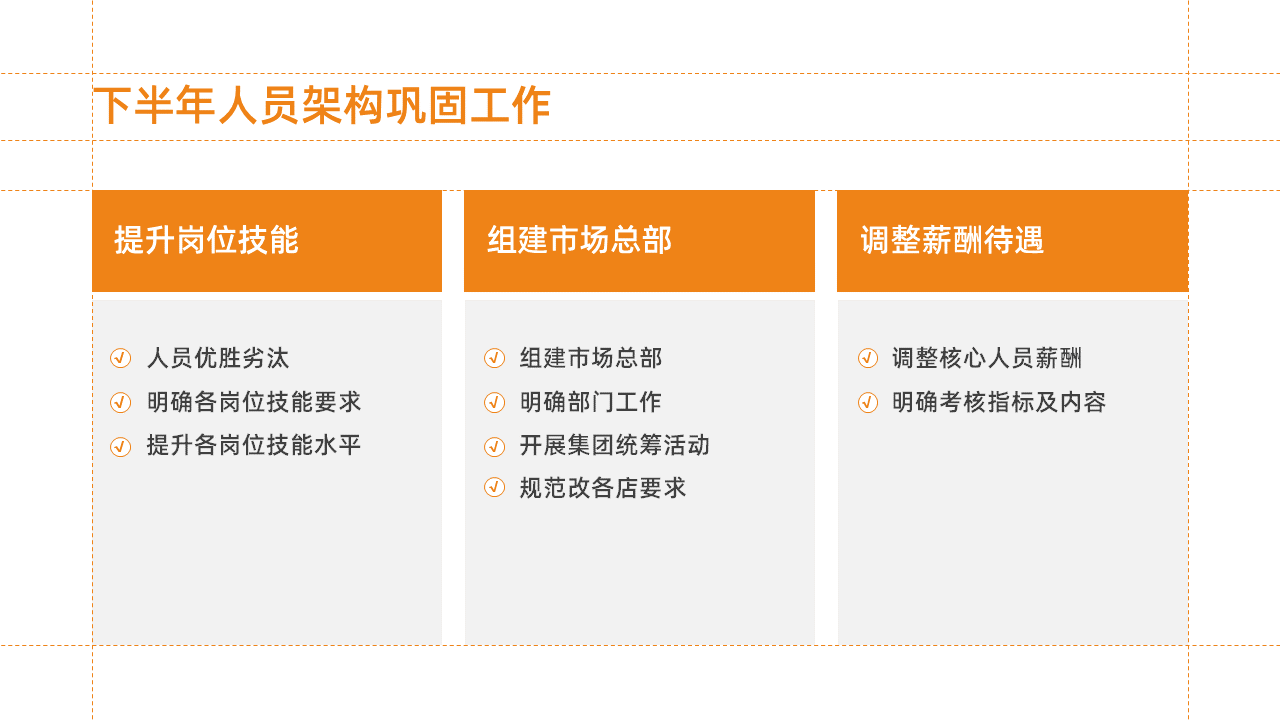
当然,如果借用 SmartArt 中的图形,也可以用它来表现3个方面的视觉概念:
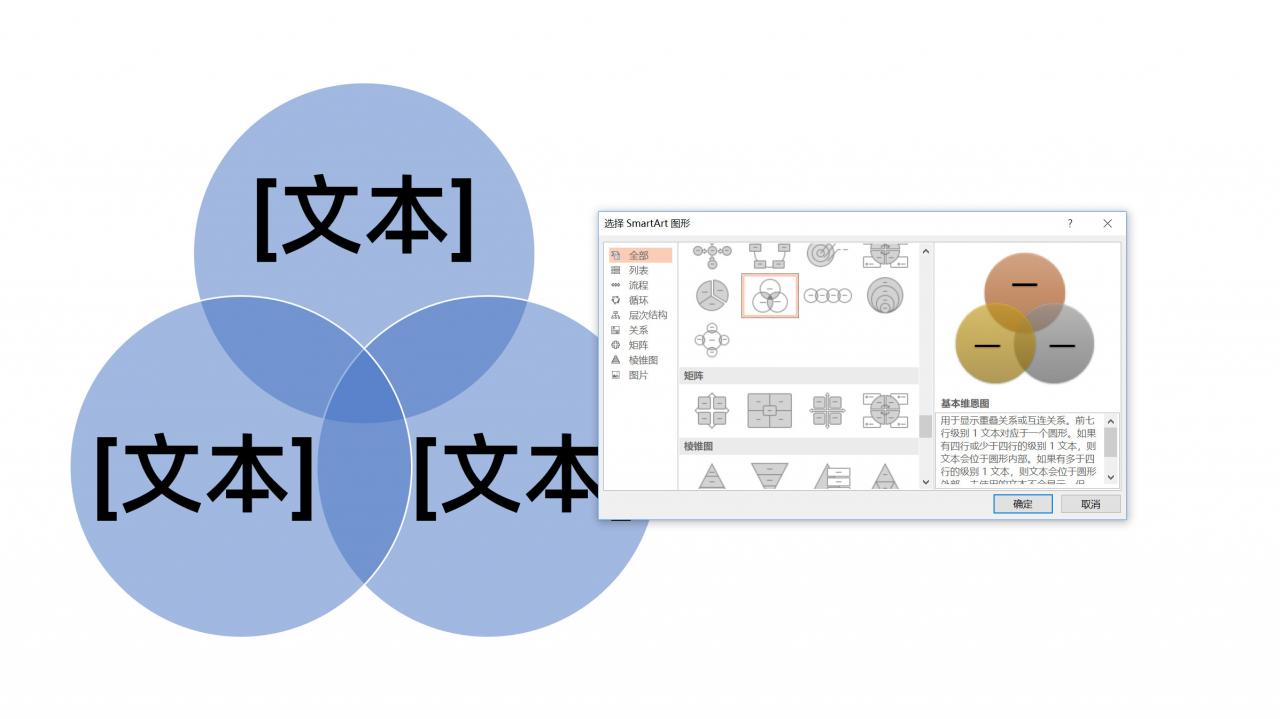
当然,最后,我们可以插入一些小图标和线条,让页面更加丰富,就可以了:
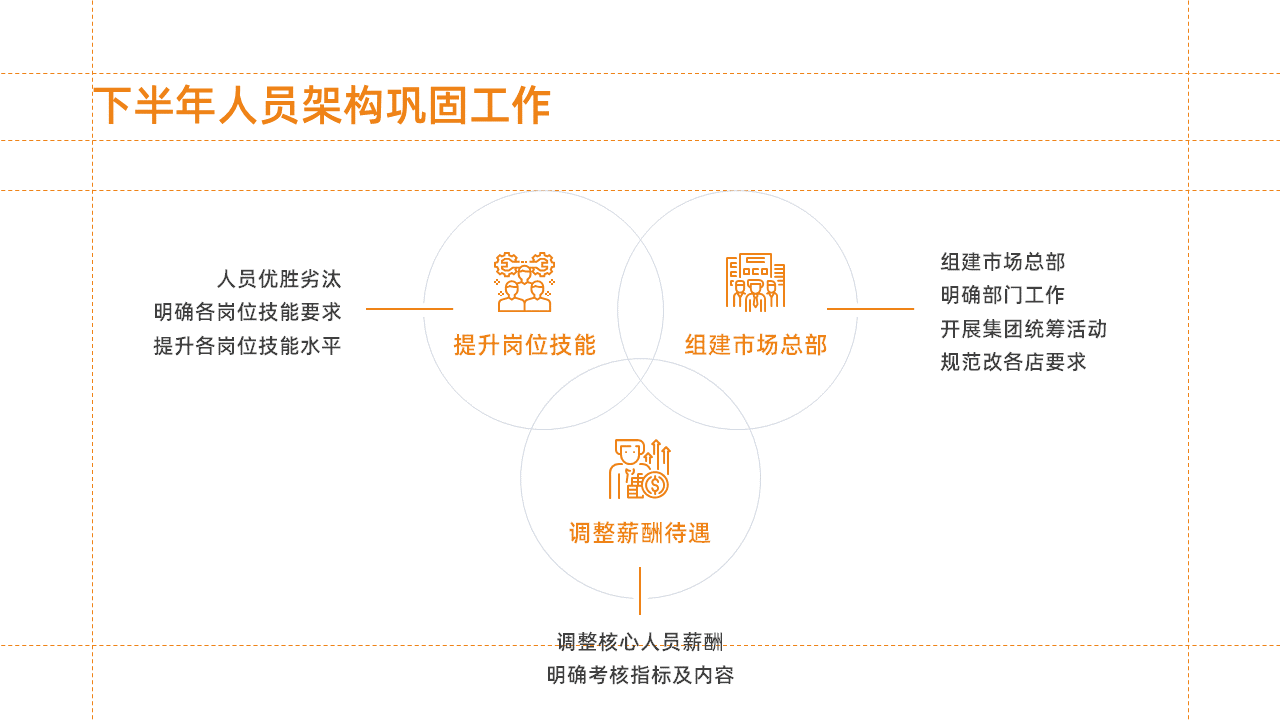
除了上面的两页之外,在这套 PPT 中,还有一些个性化的页面版式,比如说这一页:
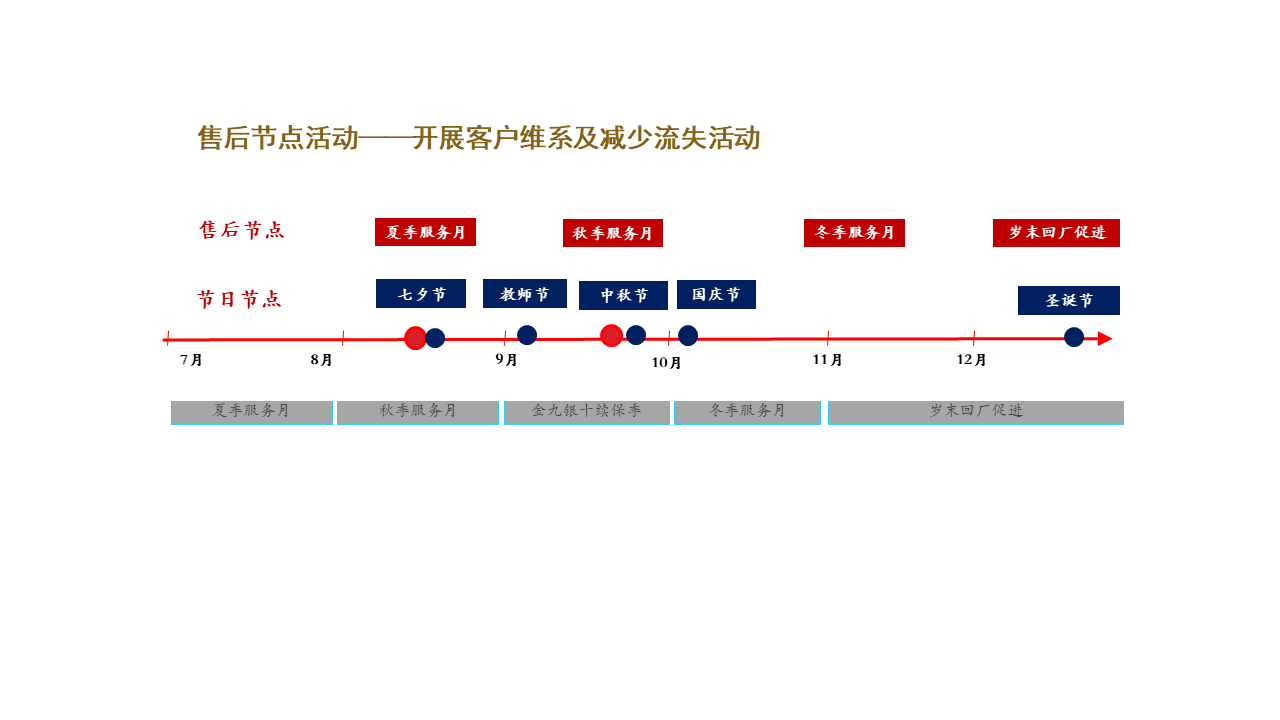
在 SmartArt 中,可能并不能找到非常合适的样式,这时候就需要我们自行设计了,不过好在这样的页面数量并不多:
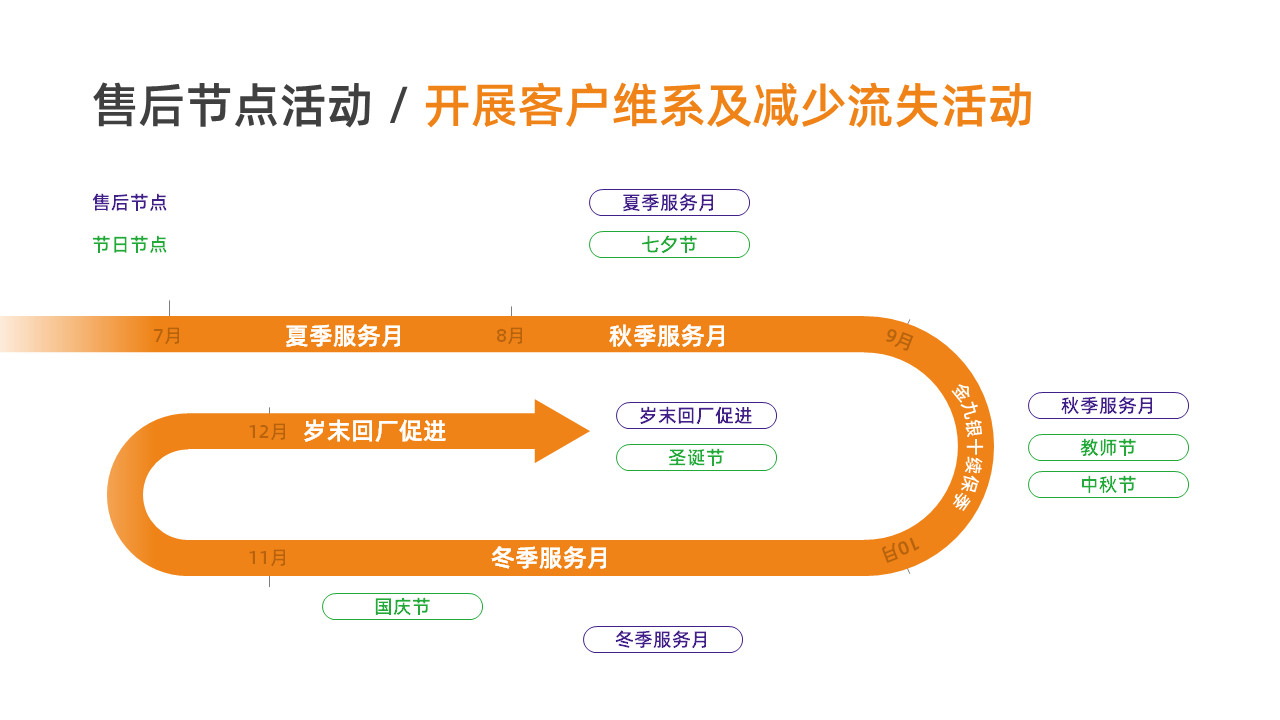
到这里呢,一套工作中使用的PPT就已经完成了,虽然不算惊艳,但在日常工作中使用,应该已经足够了。
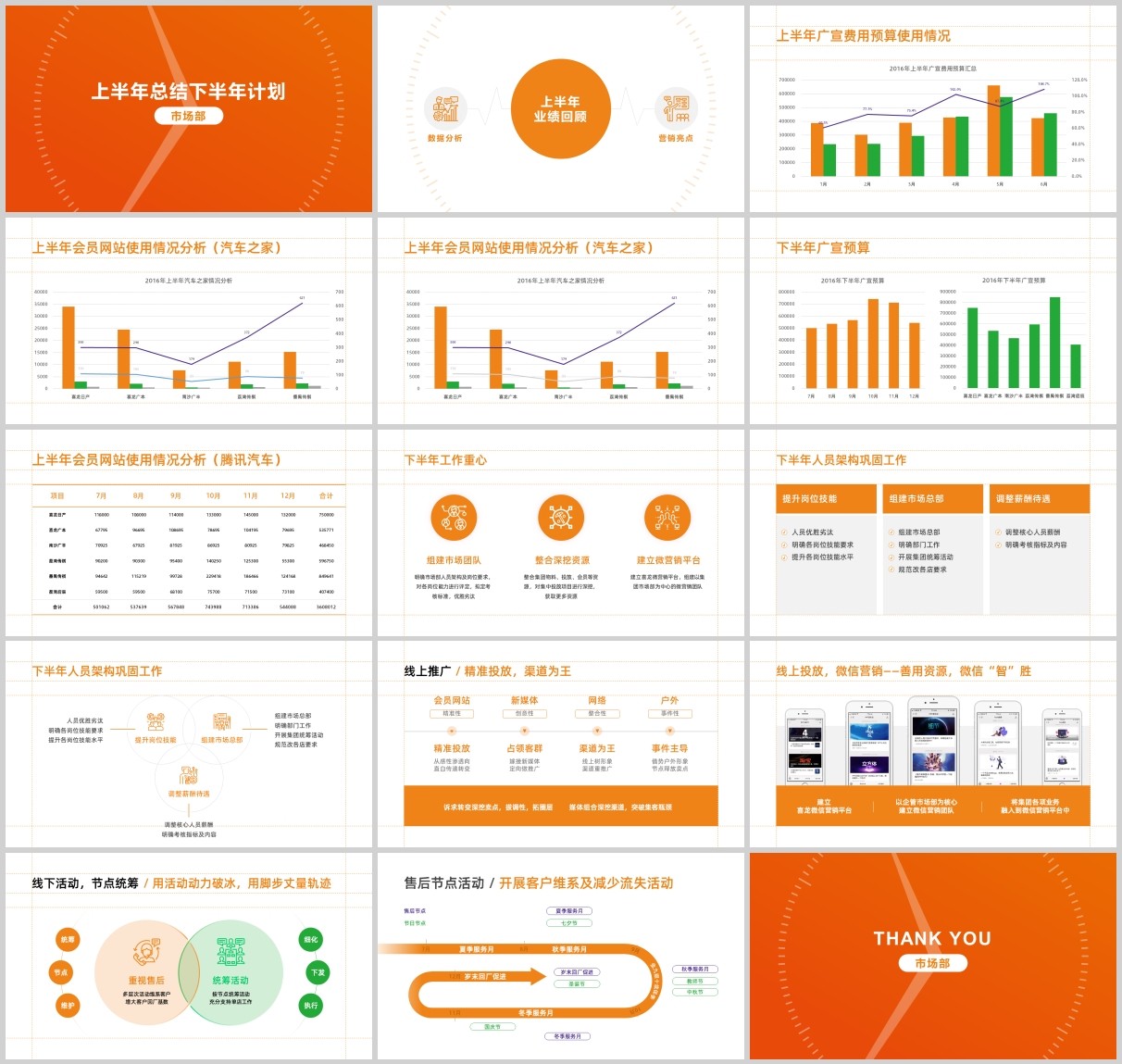
这一部分应该是耗时最长的,我大概花了30分钟,平均每页 PPT 花了10分钟。完整地算下来,应该是65分钟左右,四舍五入刚刚好。
这就是快速优化一套幻灯片的流程和方法,最后再来简单总结下这5个步骤:
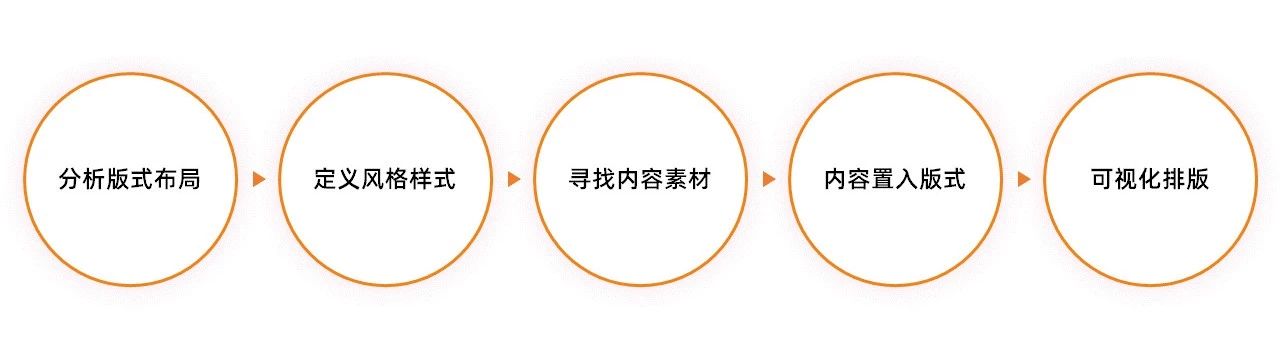
好了,写了一下午,累死了,希望对各位有所帮助。
3
学到了,666!0
一脸懵逼3
看傻了,神仙操作3
不学我也会!3
一派胡言~~~
发布于:2020-12-02 14:08:29
浏览量:1285
发布于:2020-12-02 14:08:22
浏览量:1555
发布于:2020-12-02 14:08:08
浏览量:1903
发布于:2020-12-02 14:07:59
浏览量:2649
发布于:2020-12-02 14:07:49
浏览量:1453
发布于:2020-12-02 14:07:39
浏览量:1830

发布于:2020-06-30 14:35:07
浏览量:3000
发布于:2020-07-04 15:24:31
浏览量:2999
发布于:2020-07-06 14:28:42
浏览量:2977
发布于:2020-07-08 11:41:14
浏览量:2973
发布于:2020-07-14 11:50:04
浏览量:2972
发布于:2020-06-11 12:25:25
浏览量:2959