导读:PowerPoint的动画效果比较多,但图片只能一幅一幅地动作。如果你有两幅图片要一左一右或一上一下地向中间同时动作,可就麻烦了。其实办...
PowerPoint的动画效果比较多,但图片只能一幅一幅地动作。如果你有两幅图片要一左一右或一上一下地向中间同时动作,可就麻烦了。其实办法还是有的,先安置好两幅图片的位置,选中它们,将之组合起来,成为"一张图片"。接下来将之动画效果设置为"左右向中间收缩",现在请看一看,是不是两幅图片同时动作了?
右击工具栏打开"控件工具箱",再点击文本框,而后从"属性"里面把滚动条打开,在TEXT里面输入文本框的内容.(完成)还可以通过"其他控件"中的SHOCKWAVE FLASH OBJECT 实现PPT中加入FLASH。
对于制作好的powerpoint幻灯片,如果你希望其中的部分幻灯片在放映时不显示出来,我们可以将它隐藏。方法是:在普通视图下,在左侧的窗口中,按 Ctrl,分别点击要隐藏的幻灯片,点击鼠标右键弹出菜单选“隐藏幻灯片”。如果想取消隐藏,只要选中相应的幻灯片,再进行一次上面的操作即可。
4.在PPT演示文稿内复制幻灯片
要复制演示文稿中的幻灯片,请先在普通视图的“大纲”或“幻灯片”选项中,选择要复制的幻灯片。如果希望按顺序选取多张幻灯片,请在单击时按Shift 键;若不按顺序选取幻灯片,请在单击时按Ctrl键。然后在“插入”菜单上,单击“幻灯片副本”,或者直接按下“Ctrl shift D”组合键,则选中的幻灯片将直接以插入方式复制到选定的幻灯片之后。

在用Powerpoint展示课件的时候,有时需要学生自己看书讨论,这时为了避免屏幕上的图片影响学生的学习注意力可以按一下“B”键,此时屏幕黑屏。学生自学完成后再接一下“B”键即可恢复正常。按“W”键也会产生类似的效果。
1、在Powerpoint中打开演示文稿,然后在“文件”菜单上,指向“发送”,再单击“Microsoft Word”。
2、在“将幻灯片添加到Microsoft word文档”之下,如果要将幻灯片嵌入word文档,请单击“粘贴”;如果要将幻灯片链接到word文档,请单击“粘贴链接”。如果链接文件,那么在Powerpoint中编辑这些文件时,它们也会在word文档中更新。
3、单击“确定”按钮。此时,系统将新建一个word文档,并将演示文稿复制到该文档中。如果word未启动,则系统会自动启动word
要让powerpoint的幻灯片自动播放,只需要在播放时右键点击这个文稿,然后在弹出的菜单中执行“显示”命令即可,或者在打开文稿前将该文件的扩展名从PPT改为PPS后再双击它即可。这样一来就避免了每次都要先打开这个文件才能进行播放所带来的不便和繁琐。
在使用powerpoint编辑演示文稿时,如果操作错误,那么只要单击工具栏中的“撤消”按钮,即可恢复到操作前的状态。然而,默认情况下 Powerpoint最多只能够恢复最近的20次操作。其实,powerpoint允许用户最多可以“反悔”150次,但需要用户事先进行如下设置:在 “工具-选项”,击“编辑”选项卡,将“最多可取消操作数”改为“150”,确定。
你相信用一张幻灯片就可以实现多张图片的演示吗?而且单击后能实现自动放大的效果,再次单击后还原。其方法是:
新建一个演示文稿,单击“插入”菜单中的“对象”命令,选择“Microsoft powerpoint演示文稿”,在插入的演示文稿对象中插入一幅图片,将图片的大小改为演示文稿的大小,退出该对象的编辑状态,将它缩小到合适的大小,按F5键演示一下看看,是不是符合您的要求了?接下来,只须复制这个插入的演示文稿对象,更改其中的图片,并排列它们之间的位置就可以了。
利用powerpoint制作演示文稿课件,插入漂亮的剪贴画会为课件增色不少。可并不是所有的剪贴画都符合我们的要求,剪贴画的颜色搭配时常不合理。这时我们右键点击该剪贴画选择“显示"图片’工具栏”选项(如果图片工具栏已经自动显示出来则无需此操作),然后点击“图片”工具栏上的“图片重新着色”按钮,在随后出现的对话框中便可任意改变图片中的颜色。
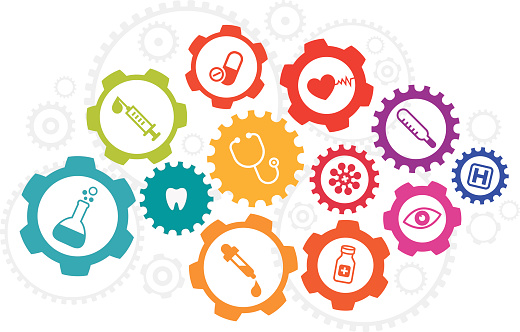
用powerpoint为公司做演示文稿时,最好第一页都加上公司的Logo,这样可以间接地为公司做免费广告。执行“视图-母版-幻灯片母版”命令,在 “幻灯片母版视图”中,将Logo放在合适的位置上,关闭母版视图返回到普通视图后,就可以看到在每一页加上了Logo,而且在普通视图上也无法改动它了。
为了获得好的效果,人们通常会在幻灯片中使用一些非常漂亮的字体,可是将幻灯片拷贝到演示现场进行播放时,这些字体变成了普通字体,甚至还因字体而导致格式变得不整齐,严重影响演示效果。
在powerpoint中,执行“文件-另存为”,在对话框中点击“工具”按钮,在下拉菜单中选择“保存选项”,在弹出其对话框中选中“嵌入TrueType字体”项,然后根据需要选择“只嵌入所用字符”或“嵌入所有字符”项,最后点击“确定”按钮保存该文件即可
我们在用powerpoint2003制作演示文稿时,通常都会将后面几个幻灯片的标题集合起来,把它们作为内容简介列在首张或第二张幻灯片中,让文稿看起来更加直观。如果是用复制粘贴来完成这一操作,实在有点麻烦,其实最快速的方法就是先选择多张幻灯片,接着按下alt shift s即可。
在制作演示文稿中,如果想要在其中插入图片,执行“插入-图片-来自文件”,然后打开“插入图片”窗口插入相应图片。其实当我们选择好想要插入的图片后,可以点击窗口右侧的“插入”按钮,在出现的下拉列表中选“链接文件”项,点击确定。这样一来,往后只要在系统中对插入图片进行了修改,那么在演示文稿中的图片也会自动更新,免除了重复修改的麻烦。
在进行演示文档的制作时,需要用到以前制作的文档中的幻灯片或要调用其他可以利用的幻灯片,如果能够快速复制到当前的幻灯片中,将会给工作带来极大的便利。
在幻灯片选项卡时,使光标置于需要复制幻灯片的位置,选择“菜单”中的“幻灯片(从文件)”命令,在打开的“幻灯片搜索器”对话框中进行设置。
通过“浏览”选择需要复制的幻灯片文件,使它出现在“选定幻灯片”列表框中。选中需要插入的幻灯片,单击“插入”,如果需要插入列表中所有的幻灯片,直接点击“全部插入”即可。这样,其他文档中的幻灯片就为我们所用了。
在播放powerpoint演示文稿时,如果要快进到或退回到第5张幻灯片,可以这样实现:按下数字5键,再按下回车键。若要从任意位置返回到第1张幻灯片,还有另外一个方法:同时按下鼠标左右键并停留2秒钟以上。
当我们利用powerpoint2003制作演示文稿时,经常需要寻找图片来作为铺助素材,其实这个时候用不着登录网站去搜索,直接在“剪贴画”中就能搞定。方法如下:插入-图片-剪贴画,找到“搜索文字”一栏并键入所寻找图片的关键词,然后在“搜索范围”下拉列表中选择“Web收藏集”,单击“搜索”即可。这样一来,所搜到的都是微软提供的免费图片,不涉及任何版权事宜,大家可以放心使用。
在powerpoint中有时因显示文本内容较多就要制作滚动文本。具体制作方法如下:视图-工具栏-控件箱,打开控件工具箱,点击“文字框”选项,插入 “文字框”控件,然后在幻灯片编辑区按住鼠标左键拖拉出一个文本框,并根据版面来调整它的位置和大小。接着在“文字框”上右击鼠标,选择快捷菜单中的“属性”命令,弹出“文字框”属性窗口,在属性窗口中对文字框的一些属性进行相关的设置。
设置好后右击“文字框”,选择“文字框对象”中的“编辑”命令,这时就可以进行文字的输入,文本编辑完之后,在文字框外任意处单击鼠标,即可退出编辑状态。一个可以让框内文字也随滚动条拖动而移动的文本框就做好了。
Powerpoint 的“撤消”功能为文稿编辑提供了很大方便。但powerpoint默认的操作次数却只有20次。执行“工具-选择”,击“编辑”标签卡,在“最多可取消操作数”中设置你需要的次数即可。不过要注意,powerpoint撤消操作次数限制最多为150次。
利用powerpoint2003放映幻灯片时,为了让效果更直观,有时我们需要现场在幻灯片上做些标记,这时该怎么办?在打开的演示文稿中单击鼠标右键,然后依次选择“指针选项-绘图”即可,这样就可以调出画笔在幻灯片上写写画画了,用完后,按ESC键便可退出。
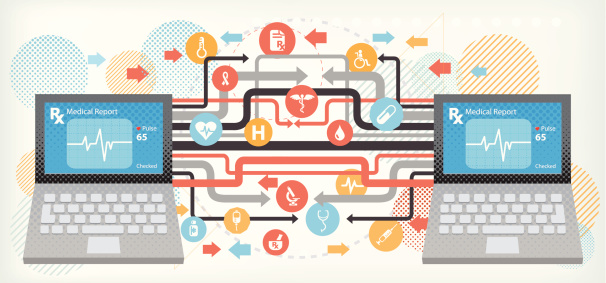
在powerpoint中输入文字大小不合乎要求或者看起来效果不好,一般情况是通过选择字体字号加以解决,其实我们有一个更加简洁的方法。选中文字后按ctrl ]是放大文字,ctrl [是缩小文字。
执行“文件-属性”,在其对话框中选“统计”选项卡,该文件的各种数据,包括页数、字数、段落等信息都显示在该选项卡的统计信息框里。
23.PPT(PowerPoint)技巧之:使用技巧
1、打包。"打包"功能用于压缩演示文稿(包括所使用的特殊字体文件、链接的文档和多媒体文件),帮助用户轻松地复制到软盘上以便携带。打包过程:单击"文件/打包"菜单项→选择需要打包的演示文稿→依"打包"向导的步骤完成打包任务。
2、将PPT文件的扩展名改为PPS可以将PPS文件可直接播放。
3、你可能不知道的快捷键:B键:黑屏,W键:白屏,在播放的PPT中使用画笔标记:CTRL P,擦除所画的内容:E键。
4、F5 放映文档
5、使用wps2007中的演示文档代替microsoft office的powerpooint,更小,更快!
在“视图”菜单上,指向“工具栏”,然后单击“控件工具箱”。
在“控件工具箱”上,单击“其他控件”(带有锤子和扳手图标的按钮)。
在列表中,向下滚动并单击“Shockwave Flash Object”,然后将其拖放到幻灯片上以绘制该控件。如果需要调节控件以适应动画的尺寸,则可以各个拖动尺寸柄以调节控件的大小。
在 Shockwave Flash Object 上单击鼠标右键,然后单击“属性”。
在“按字母序”选项卡中,单击 Movie 属性。
在取值栏(Movie 旁边的空白单元格)中,键入要播放的 Flash 文件的完整驱动路径(包括文件名在内。 例如,C:My DocumentsMyFile.swf)或统一资源定位器 (URL)。 要设置动画播放的特定选项,请执行以下操作,完成后关闭“属性”对话框:
确保 Playing 属性设为 True。该设置使幻灯片显示时自动播放动画文件。如果 Flash 文件内置有“开始/倒带”控件,则 Playing 属性可设为 False。
如果不想让动画反复播放,请在 Loop 属性中选择 False(单击单元格以显示向下的箭头,然后单击该箭头并选择 False)。
要嵌入 Flash 文件以便将该演示文稿传递给其他人,请在 EmbedMovie 属性中单击 True。(但是,要运行 Flash 文件,任何运行该演示文稿的计算机都必须注册 Shockwave Flash Object 控件。)
要运行动画:在幻灯片的普通视图下,单击 PowerPoint 窗口左下方的“幻灯片放映”按钮(或按 F5 键,或在“幻灯片放映”菜单上单击“观看放映”)。
要退出幻灯片放映并返回普通视图,请按 ESC 键。
注释 本文所涉及到的第三方产品是由 Microsoft 以外的其他厂商制造的,对于这些产品的性能和可靠性,我们不作任何保证或暗示。
因为你的FLASH有问题,你的FLASH没有设置跳回去的按扭。
可以用VBA代码来限制开始播放的帧数,怎么编写VBA代码下面有一段在网上引用的教程:
1、窗体、界面设计。
新建工程,选择“工程”菜单下的“部件”命令,在“部件”窗口的“控件”列表中将“Shockwaveflash”、“MicrosoftCommonDialogControl6.0(SP3)”、“MicrosoftWindowsCommonControl6.0(SP3)”前的复选框选中,然后确定。再在窗体中分别加入1个CommonDialog控件、1个Slider控件、3个Label控件、6个CommandButton控件和1个StatusBar控件。其中:
将Form1的“Caption”属性设置为:Flash动画播放器。这是控制窗口。
将CommonDialog1的CancelError设置为True,DialogTitle设置为“打开Flash动画文件”,Filter属性设置为“Flash动画(*.swf)|*.swf|”,FilterIndex设置为1,MaxFileSize设置为10240。
将Slider1的SelectRanger的属性设置为“True”,SmallChange属性和LargeChange属性设置为10,TickFrequengcy属性设置为20,TextPosition设置为“1-SldBelowRight”。
将Label(1-3)分别放在Slider1下的左端、中间和右端。其中,Label1的Caption设置为“0帧”,Label2和Label3的Caption设置为空字符串。
6个CommandButton的“名称”属性分别为:cmdOpen、cmdPlay、cmdPause、cmdPre、cmdPreFrame、cmdNextFrame、cmdNext、cmdExit,“Caption”属性分别为:打开、播放、暂停、上一个、上一帧、下一帧、下一个、退出。
在StatusBar上单击鼠标右键,选择“属性”,从弹出的窗口中选择“窗格”页面,用鼠标点击“插入窗格”5次,在索引1-5中分别设置“文本”属性为:“共打开了0个文件”、“状态:”、“等待”、“帧数:”、“0”,再适当设置每一项的“最小宽度”的属性(可参考图1中的比例)。
进入菜单编辑器(按快捷键Ctrl+E)。设置第一个菜单标题为“显示控制”,名称为:mnuDisplay;在“显示控制”下设立子菜单标题分别为“全部显示”、“随窗口大小变化”、“缩放至窗口大小”,名称分别为:mnuDisplay0、mnuDisplay1、mnuDisplay2。设置第二个菜单标题为“质量控制”,名称为:mnuQuality;在“质量控制”下设立子菜单标题分别为“低分辨率”、“高分辨率”,名称分别为:mnuQuality0、mnuQuality1。设置第三个菜单标题为“播放控制”,名称为:mnuPlayControl;在“播放控制”下设立子菜单标题分别为“循环播放”、“放大画面”、“缩小画面”,名称分别为:mnuLoopPlay、mnuZoomIn、mnuZoomOut。
选择“工程”菜单下的“添加窗体”命令,新增一个窗体Form2作为播放窗口。在Form2上加入1个ShockwaveFlash控件和1个Timer控件。将Timer1控件的“Interval”属性设置为“20”。
最后,对各窗体、控件的大小、位置进行适当的调整,其大小、位置可参考图1。
2、程序代码
第一步:在Form1的代码窗口中添加以下代码:
DimFileNames()AsString注释:用于保存打开的文件名称。
DimPlayFileNumAsInteger注释:用于计算正在播放的文件序号。
DimTotalFileAsInteger注释:用于统计打开的文件总数。
PrivateSubcmdOpen_Click()注释:打开
OnErrorGoToExitOpen
CommonDialog1.Flags=cdlOFNAllowMultiselectOrcdlOFNFileMustExistOrcdlOFNExplorer
CommonDialog1.FileName=〃"
CommonDialog1.ShowOpen注释:显示“打开”对话框。
注释:以vbNullChar作为子字符串的边界分隔字符串CommonDialog1返回的FileName。
FileNames()=Split(CommonDialog1.FileName,vbNullChar)
IfUBound(FileNames)=0Then注释:用户只打开了一个文件。
Form2!ShockwaveFlash1.Movie=FileNames(0)
TotalFile=1
PlayFileNum=0
Else注释:用户打开了多于一个文件。
Form2!ShockwaveFlash1.Movie=FileNames(0)+〃〃+FileNames(1)
TotalFile=UBound(FileNames)
PlayFileNum=1
EndIf
StatusBar1.Panels(1).Text=〃共打开了〃+Trim(Str(TotalFile))+〃个文件〃
cmdPlay_Click
ExitOpen:
EndSub
PrivateSubcmdPlay_Click()注释:开始播放
IfTotalFile<1ThenExitSub注释:用户还没有打开文件。
注释:显示Form2开始播放动画。
Form2.Caption=FileNames(PlayFileNum)+〃-Flash动画播放器〃
Form2.Show
Form2!ShockwaveFlash1.Playing=True
IfTotalFile=1ThenPlayFileNum=0
注释:显示状态条的信息。
StatusBar1.Panels(3).Text=〃正在播放文件:〃+FileNames(PlayFileNum)+〃...〃
注释:显示滑动条的状态。
Slider1.Max=Form2!ShockwaveFlash1.TotalFrames
Label2.Caption=Str(Slider1.Max/2)+〃帧〃
Label3.Caption=Str(Slider1.Max)+〃帧〃
EndSub
PrivateSubcmdPause_Click()注释:暂停播放
Form2!ShockwaveFlash1.Stop
EndSub
PrivateSubcmdPre_Click()注释:播放上一个文件
IfTotalFile<>1Then注释:当用户打开多于一个文件时
PlayFileNum=PlayFileNum-1
IfPlayFileNum<1ThenPlayFileNum=TotalFile
Form2!ShockwaveFlash1.Movie=FileNames(0)+〃〃+FileNames(PlayFileNum)
EndIf
注释:显示播放状态的信息。
StatusBar1.Panels(3).Text=〃正在播放文件:〃+FileNames(PlayFileNum)+〃...〃
Slider1.Max=Form2!ShockwaveFlash1.TotalFrames
Form2.Caption=FileNames(PlayFileNum)+〃-Flash动画播放器〃
Label2.Caption=Str(Slider1.Max/2)+〃帧〃
Label3.Caption=Str(Slider1.Max)+〃帧〃
EndSub
PrivateSubcmdNext_Click()注释:播放下一个文件
IfTotalFile<>1Then注释:用户打开多于一个文件时
PlayFileNum=PlayFileNum+1
IfPlayFileNum>TotalFileThenPlayFileNum=1
Form2!ShockwaveFlash1.Movie=FileNames(0)+〃〃+FileNames(PlayFileNum)
EndIf
注释:显示播放状态的信息。
StatusBar1.Panels(3).Text=〃正在播放文件:〃+FileNames(PlayFileNum)+〃...〃
Slider1.Max=Form2!ShockwaveFlash1.TotalFrames
Form2.Caption=FileNames(PlayFileNum)+〃-Flash动画播放器〃
Label2.Caption=Str(Slider1.Max/2)+〃帧〃
Label3.Caption=Str(Slider1.Max)+〃帧〃
EndSub
PrivateSubcmdPreFrame_Click()注释:跳到动画的上一帧
Form2!ShockwaveFlash1.Back
EndSub
PrivateSubcmdNextFrame_Click()注释:跳到动画的下一帧
Form2!ShockwaveFlash1.Forward
EndSub
PrivateSubcmdExit_Click()注释:退出程序
End
EndSub
PrivateSubSlider1_Scroll()
注释:当用户拖动滑动条时,将播放帧数设置为滑动条中的值。
Form2!ShockwaveFlash1.FrameNum=Slider1.Value
EndSub
PrivateSubmnuDisplay0_Click()
注释:将画面大小设置为在控件内保持动画原来比例全部显示
Form2!ShockwaveFlash1.ScaleMode=0
mnuDisplay0.Checked=True
mnuDisplay1.Checked=False
mnuDisplay2.Checked=False
EndSub
PrivateSubmnuDisplay1_Click()
注释:将画面的缩放设置为随控件横向(或纵向)的缩放而变化
Form2!ShockwaveFlash1.ScaleMode=1
mnuDisplay0.Checked=False
mnuDisplay1.Checked=True
mnuDisplay2.Checked=False
EndSub
PrivateSubmnuDisplay2_Click()
注释:将画面大小设置为不理会动画原来比例缩放至控件大小
Form2!ShockwaveFlash1.ScaleMode=2
mnuDisplay0.Checked=False
mnuDisplay1.Checked=False
mnuDisplay2.Checked=True
EndSub
PrivateSubmnuLoopPlay_Click()
注释:将播放方式设置为循环或不循环。
mnuLoopPlay.Checked=NotmnuLoopPlay.Checked
Form2!ShockwaveFlash1.Loop=NotForm2!ShockwaveFlash1.Loop
EndSub
PrivateSubmnuQuality0_Click()
注释:将画面质量设置为低分辨率
Form2!ShockwaveFlash1.Quality=0
mnuQuality0.Checked=True
mnuQuality1.Checked=False
EndSub
PrivateSubmnuQuality1_Click()
注释:将画面质量设置为高分辨率
Form2!ShockwaveFlash1.Quality=1
mnuQuality0.Checked=False
mnuQuality1.Checked=True
EndSub
PrivateSubmnuZoomIn_Click()
注释:放大画面。
Form2!ShockwaveFlash1.Zoom(50)
EndSub
PrivateSubmnuZoomOut_Click()
注释:缩小画面。
Form2!ShockwaveFlash1.Zoom(200)
EndSub
PrivateSubForm_Unload(CancelAsInteger)
End注释:结束程序
EndSub
第二步:在Form2的代码窗口中添加以下代码:
PrivateSubForm_Resize()
注释:将ShockwaveFlash1控件的大小设置为Form2的大小。
ShockwaveFlash1.Top=Form2.ScaleTop
ShockwaveFlash1.Left=Form2.ScaleLeft
ShockwaveFlash1.Width=Form2.ScaleWidth
ShockwaveFlash1.Height=Form2.ScaleHeight
EndSub
PrivateSubTimer1_Timer()
注释:在状态栏和滑动条上显示当前播放的帧。
Form1!StatusBar1.Panels(5).Text=Str(ShockwaveFlash1.FrameNum)
Form1!Slider1.Value=ShockwaveFlash1.FrameNum
EndSub
第三步:调试、运行程序,运行界面如图2所示。
当播放Flash动画时,在播放窗口中单击鼠标右键时,将会弹出如图3所示的菜单。在该菜单,我们可以完成控制Flash动画播放的大部份工作。若想取消该功能,只要将Shockwaveflash控件的Menu属性设置为False即可。
可以用插入Flash控件的方式来插入Flash,这样插入的FLASH是可以像影片一样播放的
你再次打开的时候注意一下,会跳出一个提示,关于是否启用宏,选择“是”,就可以播放了。
ppt出于自我保护
1将SWF文件与PPT文件放在一个文件包中
2视图-工具栏-控件工具箱
3在弹出的面板上找到最后一个按纽“其他控件”--在弹出的下列框中找到字母S开头的“shockwave flash object”点选
4.在PPT中插入的地方画框,此处就是呈现FLASH的地方。
5.双击形成的带X的方框,出现若干窗口,找到属性窗口。
6.在窗口中找到“自定义”,点它,它右边一格会出现带省略号的按纽。
7.点按纽,在弹出的窗口中第一格中填上插入SWF文件的名字,按确定后,关闭可见窗口,回到PPT,就成功了,点放映,就行了。
在ppt“控件工具箱”菜单里点击最后那个图标“其他控件”在弹出的下拉列表里选择“shockwave flash object”后鼠标变成一个十字架,这样就摁左键画出一个范围,这个范围是你要出入flash的播放窗口哦。
画完后右键点击此框,在弹出的菜单里点击“属性”,然后在弹出的窗口里“movie”那一栏填入你要插入的flash的文件名就ok啦。
注意:插入的flash动画需要swf格式的,最好文件名不要用中文的。另外,在插入之前先把ppt和flash放在同一个文件夹里。
补充:“控件工具箱”可以在菜单"视图”——“工具栏”——“控件工具箱”选中调出哦
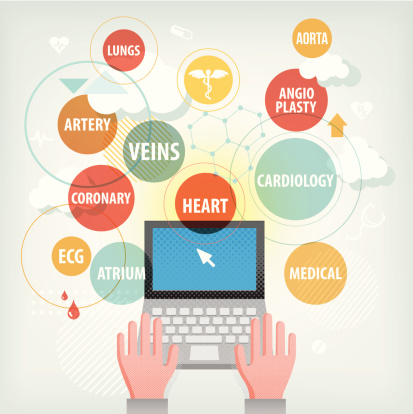
31.如何在Excel或PPT中插入Flash动画文件?
电子表格和幻灯片中要插入Flash动画是一模一样的打操作。
首先,自定义工具栏,打开 控件工具箱。
然后,插入其它控件。就在工具箱的左下角。
其次,拽出一个方框显示动画,大小位置自己定。
最后,设置控件属性。
关键点:movie="动画路径"
embedmovie=True 可以把动画嵌入文件!!!
这样就可以发给同事看了,而不会出现我看的到,别人看不到的问题了。
Flash 是一种创作工具,设计人员和开发人员可使用它来创建演示文稿、应用程序和其它允许用户交互的内容。Flash 可以包含简单的动画、视频内容、复杂演示文稿和应用程序以及介于它们之间的任何内容。通常,使用 Flash 创作的各个内容单元称为应用程序,即使它们可能只是很简单的动画。您可以通过添加图片、声音、视频和特殊效果,构建包含丰富媒体的 Flash 应用程序。
Flash 特别适用于创建通过 Internet 提供的内容,因为它的文件非常小。Flash 是通过广泛使用矢量图形做到这一点的。与位图图形相比,矢量图形需要的内存和存储空间小很多,因为它们是以数学公式而不是大型数据集来表示的。位图图形之所以更大,是因为图像中的每个像素都需要一组单独的数据来表示。
要在 Flash 中构建应用程序,可以使用 Flash 绘图工具创建图形,并将其它媒体元素导入 Flash 文档。接下来,定义如何以及何时使用各个元素来创建设想中的应用程序。
在 Flash 中创作内容时,需要在 Flash 文档文件中工作。Flash 文档的文件扩展名为 .fla (FLA)。Flash 文档有四个主要部分:
舞台是在回放过程中显示图形、视频、按钮等内容的位置。在Flash 基础中将对舞台做详细介绍。
时间轴用来通知 Flash 显示图形和其它项目元素的时间,也可以使用时间轴指定舞台上各图形的分层顺序。位于较高图层中的图形显示在较低图层中的图形的上方。
库面板是 Flash 显示 Flash 文档中的媒体元素列表的位置。
ActionScript 代码可用来向文档中的媒体元素添加交互式内容。例如,可以添加代码以便用户在单击某按钮时显示一幅新图像,还可以使用 ActionScript 向应用程序添加逻辑。逻辑使应用程序能够根据用户的操作和其它情况采取不同的工作方式。Flash 包括两个版本的 ActionScript,可满足创作者的不同具体需要。有关编写 ActionScript 的详细信息,请参阅"帮助"面板中的"学习 Flash 中的 ActionScript 2.0"。
Flash 包含了许多种功能,如预置的拖放用户界面组件,可以轻松地将 ActionScript 添加到文档的内置行为,以及可以添加到媒体对象的特殊效果。这些功能使 Flash 不仅功能强大,而且易于使用。
完成 Flash 文档的创作后,可以使用"文件">"发布"命令发布它。这会创建文件的一个压缩版本,其扩展名为 .swf (SWF)。然后,就可以使用 Flash Player 在 Web 浏览器中播放 SWF 文件,或者将其作为独立的应用程序进行播放。有关 Flash Player 的介绍,请参阅关于 Flash Player。
PPT,就是Power Point简称.Power Point是微软公司出品的office 软件系列重要组件之一(还有Excel,Word等).Microsoft Office PowerPoint 是一种演示文稿图形程序,Power Point是功能强大的演示文稿制作软件。可协助您独自或联机创建永恒的视觉效果。它增强了多媒体支持功能,利用Power Point制作的文稿,可以通过不同的方式播放,也可将演示文稿打印成一页一页的幻灯片,使用幻灯片机或投影仪播放,可以将您的演示文稿保存到光盘中以进行分发,并可在幻灯片放映过程中播放音频流或视频流。对用户界面进行了改进并增强了对智能标记的支持,可以更加便捷地查看和创建高品质的演示文稿。
PowerPoint比AUTHORWARE要简单不少
PPT比较初级,一般做为教学,商用
AUTHORWARE应用于影视片头前的一些演示.并且功能要强大许多
.001;002;003... 超星浏览器
.!!!...Netants暂存文件,未下载完成
.a4p .a5p 为AUTHERWARE源文件,必须安装AUTHERWARE(软件)
.aiff ...Windows Media Player
.ani...动画鼠标
.ans...记事本
.ape...Monkey s audio;Winamp 2.81以上版本
.arj...压缩文件 ARJ
.asp...IE或者其他网页浏览器
.au ...Windows Media Player
.avi...Media player;金山影霸(如果不能播放请装divx插件)
.bik...bink player;RADGameTools
.bin...daemon tool虚拟光驱
.bmp...画图(Windows附件)
.box...Lotus Notes
.c Turbo ...C;记事本
.cab...WinRAR;INSTALL SHELD;Winzip
.caj...Cajviewer
.ccd...daemon tool
.cdr...Corel DRAW;freehand
.chm...Windows帮助文件,可以直接打开
.cmb...ComicGURU
.cpp...C++;记事本
.cue...daemon tool
.cur...静态鼠标
.Dat...不确定的打开方式(多种格式的数据文件都可能)
.db ...SQL数据库文件
.dbf...Foxbase;Dbase;Visual FoxPro
.ddb...Protel 99 se
.dfi...东方光驱魔术师
.doc...Microsoft Word
.dwg...AutoCAD
.em...loutlook
.fla...Macromedia Flash 6
.gba...game boy advanced的文件,游戏模拟器
.gho...Norton Ghost
.gif...Acdsee;Internet Explorer
.hlp...Windows帮助文件,可以直接打开
.htm...Internet Explorer
.ico...Windows图标,AcdSee
.img...daemon tool;Winimg
.inf;.ini...记事本
.iso...UltraISO;WinISO
.jpg;.jpeg ...Acdsee;Internet Explorer;其它图像浏览软件
.js ...记事本;DreamWeaver
.lrc...记事本
.m3u...Winamp
.mdf...daemon tool;Fantom CD;Alcohol;ms sql server
.mht...Internet Explorer
.mid...Winamp;Windows Media Player及其它播放器
.mov...quick time
.mp3...Winamp;Media player
.mpg;.mpeg... Windows Media Player;金山影霸2003
.nfo...写字板;DAMN.NFO.Viewer.v2.0
.njx...南极星
.nlc...Book Reader for NLC
.nrg...demon tools(ahead nero记录软件的镜像文件)
.ods...Microsoft Outlook
.opt...Microsoft Developer Studio
.out...Turbo C;记事本
.pcb...protel 99 se
.pdf...AdobeReader
.pdg...超星图书浏览器 ssreader
.php;php3;php4...php脚本文件的扩展名
.pps...powerpoint
.ppt...Microsoft PowerPonit
.pqi...drive image
.prc...prc editor3.1
.prj...3D Studio(DOS)
.prz...Freelance Mobile Screen Show Player
.ps ...GSVIEW
.psd...Adobe Photoshop
.qt... Quick time
.r01,r02....WinRAR(打开其中一个其它的会自动解压缩)
.rar...WinRAR
.RAW...media player;金山影霸
.rm;.ram;.ra...RealOne Player
.rmvb;.ra...最新的realone player(61上有)
.rpm...Linux安装程序
.sch...Protel 99 se
.scr...Windows屏幕保护,此环境下可执行文件
.sfv...quicksfv;sfv32w
.srt...Vobsub
.swf...Flash player
.tgz...Winzip
.ti...facdsee
.tiff...Windows映象文件
.tmp...暂存文件,可以删除
.ttf...Open Type
.txt...记事本
.ur...lInternet Explorer
.vcd...daemon tool
.vip...维普浏览器
.vsd...Visio
.wav...Windows Media Player
.wdl...DynaDoc Reader v4.25S中文版
.wpd...Word;frontpage;Quick Viewer
.xls...Microsoft Excel
.zip...Winzip;WinRAR
补充..
*.cda 用cd播放软件
*.ceb 用方正公司Apabi Reader
*.DCP 用DcpReader
*.dxf,dwg 用AutoCAD
*.ets 用非常好印
*.GB 用ReadBook或电子小说阅读器
*.gdb 用Interbase Database
*.gs GSView
*.html,htm,asp mht,asp,php 用ie
*.bin, iso,cue,vcd, ccd, img 用winiso浏览,deamon运行,用刻录软件刻录
*.mp123,au,aiff等等 用winamp
*.mpeg,avi,wmv,wma,mpa,asf 用windows media player9.0
*.srm 用电子书库
*.vdx,vsd 用visio
*.wps 用金山wps
*.wdl 用华康浏览器
EXCEL
如果你没有从事相关工作的话,你会的东西已经足够了,因为EXCEL高级的操作主要在于"函数"和"宏"的运用,然后是结合VBA“编程”的应用,你不会因为一点兴趣而去学编程吧(编程可不像软件应用这么简单了,需要大量的经历和时间啊)
PPT
很实用的东西,推荐认真提高一下,主要从以下几个方面:
1.模板的设计(“母版”的运用),幻灯片的精髓,一定要精通才行
2.版面布局,多练练排版吧,乱七八糟的可没法看
3.色彩的应用,美好的视觉效果,主要在于色彩,有空多学点美术知识吧
4.动画的设置,画龙点睛的操作,office xp 以后,微软增强了动画效果的选项,一个复杂的幻灯片,一个页面就有上百个动画,不知道你能想象得到吗
5.其他软件的应用
PPT 是个平台,他能包容很多软件制作的东西,要学会物尽其用,各施所长
(1)adobe photoshop或其他 图形图象处理软件
(2)Macromedia Flash 或其他 动画制作软件
(3)adobe premierepro或绘声绘影等 视频编辑软件
(4)更多的你自己看着学吧,上面的是基础
土豆网下载的视频是flv格式,flv是flash video的简称,flv流媒体格式是一种新的视频格式。ppt不支持它。
但是ppt可以很好的支持swf格式的视频文件。swf是Macromedia公司的动画设计软件Flash的专用格式。
Ultra Flash Video FLV Converter 3.8.0924 汉化版 ,用这个软件可以把flv格式的文件很好的转换成swf格式。
38.ppt存为FLASH格式后,为什么PPT里面插入的SWF文件不能播放?
flash文件插入ppt中,实际上只是链接了flash在幻灯片中,flash文件并不存在于ppt文件中,所以你把ppt转成了swf格式后自然也看不到flash。所以如果你只是直线播放的话,可以用屏幕录制的方法。
1 SWF的Flash动画文件插入PPT ---插入一个由文件创建的对象---在“动作设置”中的“对象 动作”选项中选择“激活内容”. 在PPT中插入Flash动画方法.
2 将Flash生成的. exe动画文件 插入PPT ---先插入一图片---该图片“动作设置”中的“单击鼠标”选项中选择“运行程序”
ppt格式是Microsoft Office PowerPoint幻灯片的格式而不是flash文件格式
你在flash属性点发布设置——格式,你就可以看到可以发布什么样的格式了
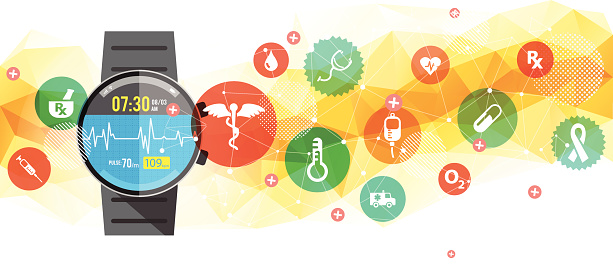
Macromedia Flash MX 2004 7.01 简体中文版
下载地址:http://www.onlinedown.net/soft/9866.htm
注册码:
Macromedia FLASH MX 2004 Professional 7.0.1
S/N: WPD700-52202-41794-52581
S/N: WPD700-59301-75694-54783
S/N: WPD700-59905-38094-84503
S/N: WPD700-58606-04694-13364
S/N: WPD700-57305-56594-00025
Macromedia FLASH MX 2004 Professional 7.0
Name: MaxSM [REVENGE]
S/N: WPD700-50806-82494-41215
FLASH MX 2004注册码
WPD700-58208-07694-88048
WPD700-56802-43594-82616
WPD700-57305-56594-00025
WPD700-52206-61494-40475
Macromedia FLASH MX 2004 Professional 7.0.1
S/N: WPD700-52202-41794-52581
S/N: WPD700-59301-75694-54783
S/N: WPD700-59905-38094-84503
S/N: WPD700-58606-04694-13364
S/N: WPD700-57305-56594-00025
FlashMx注册码:WPD700-52206-61494-40475
Macromedia FLASH MX 2004 Professional 7.0.1
S/N: WPD700-59301-75694-54783
S/N: WPD700-58606-04694-13364
S/N: WPD700-57305-56594-00025
FLASH MX 2004注册码
WPD700-52206-61494-40475
FLASH MX 6.0
FLW600-51131-30840-09604
FLW600-51931-98040-48955
FLW600-53737-32440-37560
FLW600-53535-72840-63864
FLW600-58436-09540-19619
Flashmx
WPD700-52206-61494-40475
Macromedia FLASH MX 2004 Professional 7.0.1
S/N: WPD700-52202-41794-52581
S/N: WPD700-59301-75694-54783
S/N: WPD700-59905-38094-84503
S/N: WPD700-58606-04694-13364
S/N: WPD700-57305-56594-00025
软件名:Sketch Flash 3D (New)
功能说明:国人的Flash 3D动画制作工具,可以将3ds文件导入渲染成轮廓线样式再导出为swf文件.
相关URL: http://www.editspeed.com/sk3dfea.htm
下载地址: http://www.editspeed.com/sk3d_beta_setup.exe
软件名:Rich Media Builder (New)
功能说明:Flash项目制作辅助工具(需要.NET运行环境才能使用. 默认安装中带一个FLA文件编译器.该软件开放接口,如果你是程序员就可以很容易的扩展它.)
相关URL: http://www.dengjie.com/weblog/comments.asp?post_id=270
下载地址: http://www.richmediabuilder.com/v012003/RmbSetup.msi
软件名:flv2swf
功能说明:该软件可以将Flash视频文件(.flv)转换为.swf文件格式.
相关URL: http://www.flv2swf.com/english.htm
下载地址: http://www.flv2swf.com/downloads/flv2swf_win32.zip
软件名:Liatro SWF Decoder 3.0 免费试用版
功能说明:Liatro SWF Decoder 可以将SWF文件中的各种资源分离出来,包括动作脚本,按钮,图形,文字,字体,声音等等。分离出来的资源可以保存为JPEG, MP3, wav等等。
相关URL: http://www.liatro.com
下载地址: http://www.liatro.com/download/swfdecoder.exe
软件名:Swf2Video Pro V1.0 汉化试用版
功能说明:可以将 Flash 文件 (*.swf) 转换为 AVI 格式,并可设定输出的 AVI 文件的分辨率等,支持对音频,视频的设置,包括视频压缩。
相关URL: http://www.skycn.com/soft/6417.html
下载地址: http://count.skycn.com/softdown. ... deopro1012-rain.exe
软件名:SWF2AVI
功能说明:SWF转AVI的工具,支持批量转换
相关URL: http://www.pizzinini.net/?category=8&item=37&language=en
下载地址: http://swftools.com/download.php ... 94067&src=local
软件名:Swift Optimizer
功能说明:SWF文件压缩工具.压缩比例可以达到10%-70%
相关URL: http://swftools.com/tool-details.php?tool=7586846212
下载地址: http://swftools.com/download.php ... 46212&src=local
软件名:Fla2swf
功能说明:一个批量发布SWF的工具~
相关URL: http://www.northcode.com/resources/utilities/fla.html
下载地址: http://www.northcode.com/resources/utilities/fla2swf.exe
软件名:Screenweaver MX
功能说明:可以方便的将swf制作成桌面无边框应用程序,屏幕保护,CD-ROM启动等…
相关URL: http://www.screenweavermx.com/index.cfm?nav=0
下载地址: http://www.screenweavermx.com/_download.cfm?file=swtrial_3061.exe
软件名:SWFkit
功能说明:SWF工具集,帮助你把swf文件发布成EXE或者屏幕保护
相关URL: http://www.swfkit.com/
下载地址: http://www.swfkit.com/download/swfkit.exe
软件名:FreeHand MX 读取器
功能说明:FreeHand MX 读取器可以让Flash MX导入Freehand 8,9,10,MX保存的文件
相关URL: http://download.macromedia.com
下载地址: http://download.macromedia.com/pub/flash/freehand/fh_reader.zip
软件名:MotionSWF
功能说明:日本人写的视频转SWF的软件~ 小巧实用,而且免费
相关URL: http://www.flashkit.com/tutorial ... ohnie-593/index.php
下载地址: http://ra.sakura.ne.jp/~taos/moswf/moswf103.zip
软件名:PSD2FLA -- Photoshop to Flash
功能说明:这是一个Photoshop插件,它可以把Photoshop的源文件(.psd)转化成Flash源文件(.fla)可以导出.fla文件了。
相关URL: http://www.medialab.com/psd2fla/
下载地址: http://www.medialab.com/psd2fla/psd2fla.exe
swf是用flash软件打开的
pdg用超星阅读器打开的
ppt是用办公软件打开的(Microsoft PowerPoint)
可以用VBA代码来限制开始播放的帧数,怎么编写VBA代码下面有一段在网上引用的教程:
1、窗体、界面设计。
新建工程,选择“工程”菜单下的“部件”命令,在“部件”窗口的“控件”列表中将“Shockwaveflash”、“MicrosoftCommonDialogControl6.0(SP3)”、“MicrosoftWindowsCommonControl6.0(SP3)”前的复选框选中,然后确定。再在窗体中分别加入1个CommonDialog控件、1个Slider控件、3个Label控件、6个CommandButton控件和1个StatusBar控件。其中:
将Form1的“Caption”属性设置为:Flash动画播放器。这是控制窗口。
将CommonDialog1的CancelError设置为True,DialogTitle设置为“打开Flash动画文件”,Filter属性设置为“Flash动画(*.swf)|*.swf|”,FilterIndex设置为1,MaxFileSize设置为10240。
将Slider1的SelectRanger的属性设置为“True”,SmallChange属性和LargeChange属性设置为10,TickFrequengcy属性设置为20,TextPosition设置为“1-SldBelowRight”。
将Label(1-3)分别放在Slider1下的左端、中间和右端。其中,Label1的Caption设置为“0帧”,Label2和Label3的Caption设置为空字符串。
6个CommandButton的“名称”属性分别为:cmdOpen、cmdPlay、cmdPause、cmdPre、cmdPreFrame、cmdNextFrame、cmdNext、cmdExit,“Caption”属性分别为:打开、播放、暂停、上一个、上一帧、下一帧、下一个、退出。
在StatusBar上单击鼠标右键,选择“属性”,从弹出的窗口中选择“窗格”页面,用鼠标点击“插入窗格”5次,在索引1-5中分别设置“文本”属性为:“共打开了0个文件”、“状态:”、“等待”、“帧数:”、“0”,再适当设置每一项的“最小宽度”的属性(可参考图1中的比例)。
进入菜单编辑器(按快捷键Ctrl+E)。设置第一个菜单标题为“显示控制”,名称为:mnuDisplay;在“显示控制”下设立子菜单标题分别为“全部显示”、“随窗口大小变化”、“缩放至窗口大小”,名称分别为:mnuDisplay0、mnuDisplay1、mnuDisplay2。设置第二个菜单标题为“质量控制”,名称为:mnuQuality;在“质量控制”下设立子菜单标题分别为“低分辨率”、“高分辨率”,名称分别为:mnuQuality0、mnuQuality1。设置第三个菜单标题为“播放控制”,名称为:mnuPlayControl;在“播放控制”下设立子菜单标题分别为“循环播放”、“放大画面”、“缩小画面”,名称分别为:mnuLoopPlay、mnuZoomIn、mnuZoomOut。
选择“工程”菜单下的“添加窗体”命令,新增一个窗体Form2作为播放窗口。在Form2上加入1个ShockwaveFlash控件和1个Timer控件。将Timer1控件的“Interval”属性设置为“20”。
最后,对各窗体、控件的大小、位置进行适当的调整,其大小、位置可参考图1。
2、程序代码
第一步:在Form1的代码窗口中添加以下代码:
DimFileNames()AsString注释:用于保存打开的文件名称。
DimPlayFileNumAsInteger注释:用于计算正在播放的文件序号。
DimTotalFileAsInteger注释:用于统计打开的文件总数。
PrivateSubcmdOpen_Click()注释:打开
OnErrorGoToExitOpen
CommonDialog1.Flags=cdlOFNAllowMultiselectOrcdlOFNFileMustExistOrcdlOFNExplorer
CommonDialog1.FileName=〃"
CommonDialog1.ShowOpen注释:显示“打开”对话框。
注释:以vbNullChar作为子字符串的边界分隔字符串CommonDialog1返回的FileName。
FileNames()=Split(CommonDialog1.FileName,vbNullChar)
IfUBound(FileNames)=0Then注释:用户只打开了一个文件。
Form2!ShockwaveFlash1.Movie=FileNames(0)
TotalFile=1
PlayFileNum=0
Else注释:用户打开了多于一个文件。
Form2!ShockwaveFlash1.Movie=FileNames(0)+〃〃+FileNames(1)
TotalFile=UBound(FileNames)
PlayFileNum=1
EndIf
StatusBar1.Panels(1).Text=〃共打开了〃+Trim(Str(TotalFile))+〃个文件〃
cmdPlay_Click
ExitOpen:
EndSub
PrivateSubcmdPlay_Click()注释:开始播放
IfTotalFile<1ThenExitSub注释:用户还没有打开文件。
注释:显示Form2开始播放动画。
Form2.Caption=FileNames(PlayFileNum)+〃-Flash动画播放器〃
Form2.Show
Form2!ShockwaveFlash1.Playing=True
IfTotalFile=1ThenPlayFileNum=0
注释:显示状态条的信息。
StatusBar1.Panels(3).Text=〃正在播放文件:〃+FileNames(PlayFileNum)+〃...〃
注释:显示滑动条的状态。
Slider1.Max=Form2!ShockwaveFlash1.TotalFrames
Label2.Caption=Str(Slider1.Max/2)+〃帧〃
Label3.Caption=Str(Slider1.Max)+〃帧〃
EndSub
PrivateSubcmdPause_Click()注释:暂停播放
Form2!ShockwaveFlash1.Stop
EndSub
PrivateSubcmdPre_Click()注释:播放上一个文件
IfTotalFile<>1Then注释:当用户打开多于一个文件时
PlayFileNum=PlayFileNum-1
IfPlayFileNum<1ThenPlayFileNum=TotalFile
Form2!ShockwaveFlash1.Movie=FileNames(0)+〃〃+FileNames(PlayFileNum)
EndIf
注释:显示播放状态的信息。
StatusBar1.Panels(3).Text=〃正在播放文件:〃+FileNames(PlayFileNum)+〃...〃
Slider1.Max=Form2!ShockwaveFlash1.TotalFrames
Form2.Caption=FileNames(PlayFileNum)+〃-Flash动画播放器〃
Label2.Caption=Str(Slider1.Max/2)+〃帧〃
Label3.Caption=Str(Slider1.Max)+〃帧〃
EndSub
PrivateSubcmdNext_Click()注释:播放下一个文件
IfTotalFile<>1Then注释:用户打开多于一个文件时
PlayFileNum=PlayFileNum+1
IfPlayFileNum>TotalFileThenPlayFileNum=1
Form2!ShockwaveFlash1.Movie=FileNames(0)+〃〃+FileNames(PlayFileNum)
EndIf
注释:显示播放状态的信息。
StatusBar1.Panels(3).Text=〃正在播放文件:〃+FileNames(PlayFileNum)+〃...〃
Slider1.Max=Form2!ShockwaveFlash1.TotalFrames
Form2.Caption=FileNames(PlayFileNum)+〃-Flash动画播放器〃
Label2.Caption=Str(Slider1.Max/2)+〃帧〃
Label3.Caption=Str(Slider1.Max)+〃帧〃
EndSub
PrivateSubcmdPreFrame_Click()注释:跳到动画的上一帧
Form2!ShockwaveFlash1.Back
EndSub
PrivateSubcmdNextFrame_Click()注释:跳到动画的下一帧
Form2!ShockwaveFlash1.Forward
EndSub
PrivateSubcmdExit_Click()注释:退出程序
End
EndSub
PrivateSubSlider1_Scroll()
注释:当用户拖动滑动条时,将播放帧数设置为滑动条中的值。
Form2!ShockwaveFlash1.FrameNum=Slider1.Value
EndSub
PrivateSubmnuDisplay0_Click()
注释:将画面大小设置为在控件内保持动画原来比例全部显示
Form2!ShockwaveFlash1.ScaleMode=0
mnuDisplay0.Checked=True
mnuDisplay1.Checked=False
mnuDisplay2.Checked=False
EndSub
PrivateSubmnuDisplay1_Click()
注释:将画面的缩放设置为随控件横向(或纵向)的缩放而变化
Form2!ShockwaveFlash1.ScaleMode=1
mnuDisplay0.Checked=False
mnuDisplay1.Checked=True
mnuDisplay2.Checked=False
EndSub
PrivateSubmnuDisplay2_Click()
注释:将画面大小设置为不理会动画原来比例缩放至控件大小
Form2!ShockwaveFlash1.ScaleMode=2
mnuDisplay0.Checked=False
mnuDisplay1.Checked=False
mnuDisplay2.Checked=True
EndSub
PrivateSubmnuLoopPlay_Click()
注释:将播放方式设置为循环或不循环。
mnuLoopPlay.Checked=NotmnuLoopPlay.Checked
Form2!ShockwaveFlash1.Loop=NotForm2!ShockwaveFlash1.Loop
EndSub
PrivateSubmnuQuality0_Click()
注释:将画面质量设置为低分辨率
Form2!ShockwaveFlash1.Quality=0
mnuQuality0.Checked=True
mnuQuality1.Checked=False
EndSub
PrivateSubmnuQuality1_Click()
注释:将画面质量设置为高分辨率
Form2!ShockwaveFlash1.Quality=1
mnuQuality0.Checked=False
mnuQuality1.Checked=True
EndSub
PrivateSubmnuZoomIn_Click()
注释:放大画面。
Form2!ShockwaveFlash1.Zoom(50)
EndSub
PrivateSubmnuZoomOut_Click()
注释:缩小画面。
Form2!ShockwaveFlash1.Zoom(200)
EndSub
PrivateSubForm_Unload(CancelAsInteger)
End注释:结束程序
EndSub
第二步:在Form2的代码窗口中添加以下代码:
PrivateSubForm_Resize()
注释:将ShockwaveFlash1控件的大小设置为Form2的大小。
ShockwaveFlash1.Top=Form2.ScaleTop
ShockwaveFlash1.Left=Form2.ScaleLeft
ShockwaveFlash1.Width=Form2.ScaleWidth
ShockwaveFlash1.Height=Form2.ScaleHeight
EndSub
PrivateSubTimer1_Timer()
注释:在状态栏和滑动条上显示当前播放的帧。
Form1!StatusBar1.Panels(5).Text=Str(ShockwaveFlash1.FrameNum)
Form1!Slider1.Value=ShockwaveFlash1.FrameNum
EndSub
第三步:调试、运行程序,运行界面如图2所示。
当播放Flash动画时,在播放窗口中单击鼠标右键时,将会弹出如图3所示的菜单。在该菜单,我们可以完成控制Flash动画播放的大部份工作。若想取消该功能,只要将Shockwaveflash控件的Menu属性设置为False即可。
一款可以把Flash动画转换成VCD的软件。
将Flash动画刻录成VCD
软件名片:SWF2Video Pro V1.0.1.2
下载地址:http://www.cbifamily.com/down/200412/flash/swf2video.rar
特色功能:可以将Flash文件(swf)转换为AVI格式,支持对音频,视频的设置,包括视频压缩。SWF2Video Pro新增对用Flash MX制作的SWF格式文件的支持;并支持批量转换;可以将SWF文件输出为GIF、PNG、TGA格式的图像序列
软件缺憾:设置较为简单,简单转换尚可;专业应用功能略显不足
诙谐、幽默而又小巧的Flas动画是互联网上最为流行的动画形式,并且有许多免费资源供动漫爱好者下载。遗憾的是,现在电脑网络的普及率问题,许多人还无法直接欣赏到这些可爱的小动画,而电视和VCD机却已相当普及,如果我们能把Flash动画刻录成VCD,就可以让更多的人通过不同的途径享受到电脑网络给人们生活带来的乐趣。SWF2Video Pro是一个非常方便的将Flash转换成AVI文件的软件,操作简单,效果优秀。在各大网站的下载排行榜上都有很好的成绩。下面让我们来体会一下吧!
操作步骤:
把Flash动画刻录成VCD,需要先把下载的Flash动画格式转换成AVI格式,然后通过视频编辑软件进行简单的编辑,转换成VCD的MPGE-1格式,再刻录成VCD光盘。
Step1:将SWF格式的Flash动画转换成AVI文件
运行Swf2Video Pro,点击菜单栏的“打开”,导入一个swf格式的Flash文件。点击“控制/搜索模式”,找到并记住真正需要开始转换的“当前帧”和“结束帧”,便于删去Flash动画开头的“load……”等不需的画面。
点击“文件/创建AVI”,确定AVI文件的名称和路径后,进入“AVI输出选项”窗口,对AVI文件进行一些设置,如图2所示。持续时间:填入通过“搜索模式”确定的“当前帧”和“结束帧”,掐头去尾,控制转换的范围,只选最精彩的;尺寸:取消“使用原始文档大小”,填入352和288,并保留“保持纵横比”,否则有可能使画面变形;视频:选用“未压缩”,以保证AVI文件的质量;也可通过点击“选择”按钮打开“视频压缩”窗口,在“压缩程序”中选择一种压缩方法,如“MicrosoftVideo 1”,这样转换后的AVI文件会小很多;音频:如选用Flash动画本身的声音,则需将“记录用音量”调高,以保证转换后的音量,也可选择音频的品质,如“44100HZ,16位,立体声”、“11025HZ,8位,立体声”等。设置完成后,按“确定”就开始转换,先转换音频再转换视频。
Step2:用Nero刻录软件将AVI文件刻录成VCD
对转换成AVI格式的Flash动画,我们可以用视频编辑软件,如“会声会影”、“VideoPack 5”、甚至是“Premiere”等进行编辑,添加标题、字幕、过渡等效果,这样可以使VCD看上去更加精彩、更加专业。如果我们不需要编辑,就可以直接利用Nero刻录软件将AVI文件刻录成VCD,非常方便。运行“Nero Express”,选择“视频/图片”,再选择“Video CD”,进入“我的视频CD(VCD)”窗口,点击“添加”,选择并添加需要刻录的AVI文件,然后进入菜单编辑窗口,根据需要进行菜单编排、设定背景和文字按钮,最后按“刻录”就行了。
注意:有时我们下载的Flash动画是.exe格式的,这种格式实际上是内置了Flash播放程序,对这种Flash动画,我们可以用ExeToSwf V1.0将其转换为.swf格式。ExeToSwf是一款免费绿色软件,可在http://www.cbifamily.com/down/200412/flash/exe2swf.rar下载,解压后直接运行,在“SourceFile”框中填入要转换的exe文件路径和名称,点击“Convert”按钮即可很快将exe格式的Flash动画转换成swf格式的Flash动画。
http://fjxmtt1.crsky.info/skskIi1%29l//pptFlash-v1.68H.rar
PowerPointtoFlash是第一个能够将PowerPoint的*.ppt档转换为Flash的*.swf文件的软件,它支持大量转档,可一次将多个演示文稿档案转换成目前最受欢迎的Flash格式,方便发布于网页,因为Flash只要浏览器就可以开启了,而*.ppt文件需要安装PowerPoint或检视程序。
Name:crsky Code:2883-432A-809A-669D-DBF6-B3BB-C6FC-4E6D
PPT演示文档和视频文件完全是两种概念的东西,不能直接转换。如果用捕捉屏幕视频的方式来做,效果又难以令人满意,而且不能同步捕捉声音。经过大量的比较和摸索,我发现了一个能解决这个问题的软件——Presenter Soft Power Video Maker(下载地址:http://www.presentersoft.com/download/powervideopro.exe)。
PowerVideoMaker虽然也是采用屏幕捕捉的原理来转换PPT文档,但它可以同步捕捉视频和声音,而且捕捉的质量非常高。该软件在进行转换时可直接调用PowerPoint来播放PPT文档,并在播放的同时进行高质量的视频捕捉,生成AVI和WMV视频文件。
先将PPT转换成WMV及AVI文件
1.运行PowerVideoMaker后,首先在其主界面(如图)单击“PowerPoint Source File”后的“Browse”按钮,导入来转换的PPT源文件。接下来在“Output Folder”处设置视频文件的输出位置,如果要生成AVI格式的视频文件,它会占用很大的硬盘空间,所以你必须保证有足够剩余空间来存放它。
2.在右边的“Video Resolution”栏中可选择视频文件的分辨率,如制作DVD要选择“720×576”,这正好符合PAL制式DVD的画面尺寸。在“Expected Frame Rate”栏中的下拉列表设置视频文件帧率,由于演示文档不会有剧烈的画面变换,一般选择每秒15帧即可,这样可大大降低输出的AVI文件的体积。如果要制作DVD,最好在“Prefered Video Format”栏中选定“AVI[Full Uncompressed]”复选框,因为将WMV文件转换成MPEG-2格式远不如AVI方便。
3.在窗口下方的“Timing Mode(计时模式)”栏中有三个单选项:“Automatic Timing(自动计时)”,选择它可自动设置幻灯片播放的时间;“Rehearse Timing Now(现在排练计时)”,选择它可让你手动控制幻灯片的播放,自定义每张幻灯片的播放时间;“Use Timings if exists(使用已存在的计时)”,如果你已经在PPT演示文档中设置了排练时间,则可以选择本项。
4.设置完成后,单击“Start”按钮即可开始进行转换工作。根据不同的计时模式,转换的步骤也不一样,如果选择“Rehearse Timing Now”,则软件会先调用PowerPoint的排练计时功能让你进行设置。接着会进行预转换、屏幕捕捉、视频转换及合并WMV文件等步骤,直至生成最后的WMV及AVI文件。
提示:插入在PPT文档中的视频是无法捕捉的,但我们可以在制作DVD时把视频片段插入到DVD影片的合适位置中。
再刻录光盘当影碟
在转换完后我们可以得到若干个AVI和WMV片段,及一个完整的WMV文件。如果要制作成DVD或VCD,我们可以用VirtualDub把这些AVI文件按其序号顺序合并成一个文件,再使用TMPGEnc编码成MPEG-2,即可很方便地使用Nero等软件制作成DVD影碟了。要制作VCD,Nero可直接将AVI格式刻录为VCD光盘。 可以用一个叫做PowerPoint to Flash工具来转换,在实际应用中,有时还需要把PPT文档转换成视频格式,虽然无法起到“减肥”的作用,但可大大拓宽演示文稿的播放范围。非常可惜的是,一直没找到相关的工具。经过一番琢磨,终于用比较简单的方法完美解决了PPT转视频的问题
一、把PPT提取成图片
这一步可能会让很多朋友莫名其妙,干嘛非来这一步?直接转不行吗?其实,如果你明白的思路,就不会有这种想法了。有些朋友也许知道,Windows Movie Maker可把图片压制成视频……呵呵,不再多说,现在就开始“PPT→图片”的步骤吧。转换方法有两种,一是到http://www.onlinedown.net/soft/34917.htm下载ABC Amber PowerPoint Converter软件,这是个PPT文档转换工具,可把PPT文档转换成HTML、PDF、DOC等数十种文件格式。
在它的主界面上单击“Open”选择要处理的PPT文档,在右边的“Export”列表中选择“HTML”,单击“Save as”,选择HTML文件的保存目录,单击“保存”。然后用资源管理器打开HTML文件的保存目录,在那里可找到一堆以Abcamber#.jpg(#为数字序号)方式命名的图片文件,PPT文档里的每张幻灯片都对应着一张图片,可通过主文件名最后的数字辨别幻灯片的原始排列顺序。
上面的方法虽然简单,但存在一个重大缺陷,那就是我们无法决定图片文件的分辨率。测试了很多PPT文档,发现图片分辨率和PPT文档的页面设置有关,页面设置越大,图片分辨率就越高。如果在制作PPT文档的过程中,页面设置得较小,虽然对PPT文档的播放没有影响,但用该法转换得到的图片质量却很差,较小的文字根本无法看清。所以我们需要另一种方法,就是抓图。不要以为这个办法很麻烦,其实只要简单设置一下,就可智能化完成抓图过程。这里以自己常用的SnagIt为例说明。
SnagIt版本为7.0汉化版,用的是传统界面。首先在“输入”菜单中选择“屏幕”,然后在“输出”菜单中选择“文件”,并去除“预览窗口”前的复选,再选择“属性”命令,打开对话框,在“文件格式”列表中选择图片输出格式,为了节省空间,可选择“JPG-JPEG图像”,再单选“自动生成文件名”,并设置好图片的“输出文件夹”,按“确定”即可设置完成。
现在开始播放演示文稿,每切换出一张新幻灯片,就按Ctrl+Shift+P截取下来,直到演示结束为止。由于此时的图片分辨率只和你的屏幕分辨率有关,因此即使是较小的文字,在图片上也能清晰地显示出来。
二、把图片合成视频
第一步,打开Windows Movie Maker,单击“捕获视频”下的“导入图片”导入刚才得到的JPG图片,每张图片都会成为一个“剪辑”,按Ctrl+A选择所有剪辑,按住鼠标左键把它们拖动到下方的情节提要上。
第二步,为了让视频演示更精彩,我们还需要添加一些过渡效果。单击“编辑电影”下的“查看视频过渡”,你可看到Windows Movie Maker内置的数十种图片过渡效果,添加效果的方法非常简单,注意到两个剪辑中间的那些空白小方格没有?把任意一个过渡效果拖进去,就可把这个效果添加到两张相邻图片之间了。
第三步,以上步骤完成后,就可输出电影了。打开“完成电影”卷帘窗,如果你有刻录机,可选择“保存到CD”,这样可把视频文件刻录成VCD。另外你也可把视频文件发送到网络或者DV上,或者是把视频“保存到我的计算机”上。单击它,在出现的对话框中设置好视频文件的保存位置和文件名,单击“下一步”,会出现一对话框,选择视频压缩质量,单击“下一步”就开始生成视频文件了。最终得到的WMV文件,作为微软的“嫡系产品”,至少在Windows平台上,WMV文件足以随意播放。
看到SnageIt界面上的“视频捕获”按钮,也许你会灵机一动,干嘛不直接把PPT文档演示过程捕获成视频呢?很对,这个方法绝对可行,但它对硬件的要求太高。首先由于演示是全屏幕进行的,因此你必须进行全屏幕捕获,在17英寸显示器普及的今天,这意味着捕获区域将达到恐怖的1024×768像素;其次为了让幻灯片过渡得比较自然,还需要设置较高的帧速率(至少20帧/秒以上)。即使在中等配置的电脑上,在该设置下捕获到的视频文件在播放时仍会出现不连贯,效果很差,因此不建议如此操作(当然,使用梦幻级主机+15英寸彩显者除外)。
AVI MPEG WMV RM to MP3 Converter是一个强大的音频转换工具,可以将所有的视频和音频文件转换成MP3, WAV, WMA和OGG格式,支持AVI, MPEG, RM/RMVB, WMV/ASF, MOV的视频和音频格式。对于想从视频文件中抓取音频和想把RM格式转换成MP3/WAV格式的人来说,非常有用。还支持分割音频流,内建一个小的播放器,你可以在预听的时候设置开始和结束时间。用户界面非常友好易用。
1、ppt转换成flash(swf)格式工具软件(flashpaper)
2、采用屏幕捕捉的原理转换PPT文档,可以同步捕捉视频和声音,而且捕捉质量很高。
通过直接调用PowerPoint来播放PPT文档,并在播放的同时进行高质量的视频捕捉,就可以生成AVI和WMV视频文件了。
(1)、运行PowerVideoMaker后,单击 PowerPoint Source File 后的 Browse 导入PPT源文件,Output Folder 处设置输出位置,如要生成AVI格式的视频文件,会占用很大的硬盘空间,必须保证有足够的空间来存放它。
(2)Video Resolution 处设置视频文件的分辨率,DVD 选择 720×576 符合PAL制式DVD画面尺寸。
(3)Expected Frame Rate 设置帧频,PPT文件没有剧烈的画面变换,所以15帧/秒即可。这样可以降低AVI文件的体积。如要制作DVD,Prefered Video Format 栏选择 AVI[Full Uncompressed]。
4、Timing Mode 计时模式:Automatic Timing(自动计时)自动设置幻灯片播放的时间;Rehearse Timing Now(现在排练计时) 手动控制,自定义每张幻灯片的播放时间;Use Timings if exists(使用已存在的计时) 如在PPT文档中设置了排练时间,则选用此项。
(5)Start 开始转换,选择不同的 Timing Mode 转换的步骤也不一样。如选择 Rehearse Timing Now 会先调用PowerPoint的排练计时功能让你进行设置,然后进行预转换、屏幕捕捉、视频转换、合并WMV文件等步骤,最后生成WMV及AVI文件。
(6)插入PPT文档中的视频是无法捕捉的,可以在制作DVD是把视频插入DVD影片的合适位置。
(7)完成后,得到若干个AVI和WMV片段以及一个WMV文件。如要制作DVD或VCD,可以用VirtualDub把这些AVI文件按顺序合成一个文件,再使用TMPGEnc编码成MPEG-2,既可很方便地使用Nero制成DVD影碟了,也可以用Nero直接将AVI格式刻录为VCD光盘。将Powerpoint转换成Flash,有什么好方法吗?
使用 PowerPoint to Flash 就可以了。
⑴对象从屏外移动到屏内某处或飞过屏幕:制作步骤:①将对象置于(屏内或屏外)终点处;②在对象上单击鼠标右键,选“自定义动画”,在“动画和声音”中选“飞入、缓慢移入、螺旋”,并设置移动方向(飞过屏幕时,对象在幻灯片外一方,飞入方向要设置成从幻灯片另一方)。
⑵对象从屏内一处移到另一处或屏外:利用人眼的视觉迟滞这一生理特点用“显现-隐藏-显现”实现。制作步骤:①在移动对象上单击鼠标右键,选“自定义动画”,在“动画和声音”中选“闪烁”并设置速度为“中速”,或选“出现”且在下“播放动画后”中选“播放动画后隐藏”,在“顺序和时间”设置“在前一事件后0秒,自动启动”;②然后按住Ctrl键不放沿着移动路径依次拖放对象,复制出一连串相同对象,直到终点,对运动后不消失的对象,最后复制得的对象自定义动画效果设置“不变暗”。播放时移动效果为:对象相隔密的移动慢,相隔疏的移动快
⑶旋转制作:对于Powerpoint中绘图工具画的图形、自选图形和剪贴画(经过“快捷菜单/组合/取消组合/转换为office图形(选是)”,再“快捷菜单/组合/组合”处理后可旋转),只要用前⑵方法并改②为每次拖动复制到新位置后,均用“自由旋转”工具将图形旋转合适方向,其余操作设置相同。定点自转:只要用上方法以同一点为中心复制并拖转即可。环绕旋转:若要实现一对象环绕另一对象旋转,先用“自选图形”画出环绕轨迹,再用前⑵方法,沿环绕轨迹和方向均匀复制一周,若要旋转几周,就复制几周一层层盖上去。也可用后面的循环重复播放幻灯片来实现按钮控制旋转和不停旋转。
⑷用幻灯片复制和对象移位法实现多个对象同时运动:制作步骤:①将环境和运动对象按初始位置放好(均不使用动态效果);②“幻灯片切换”设置为“每隔0秒换页”;③再复制一张幻灯片,在复制出来的幻灯片上将各运动对象用鼠标向运动方向拖移合适距离;④重复③直到所有对象均到终点,播放时就有多个对象同时运动的效果。
⑸窗口内和全屏滚动字幕制作步骤:①填充背景色,插入有窗口的封面图片(窗口可用WINDOWS“画图”的裁剪工具来开,窗内单色),并用图片设置工具设置透明色;②插入文本框(小于窗口),输入文字(文字进行字体、大小和颜色等修饰,可横排或竖排),或用艺术字,将文本框或艺术字移出窗外(一般窗外上方或右方)作为终点;③将滚动字其叠放层次设置成“置于底层”,设置自定义动画效果为“缓慢移入”(从下部或从左侧)和自动启动,播放时即有窗口内滚动字幕效果。类似地可制作全屏滚动字幕。
⑹动态画线效果(如按笔画写字、画几何图形等)将对象按画的方向设置自定义动画“擦除”“伸展”及相同方向。如写字,要先将大字图形取到“画笔”中任意多边形剪刀笔画分开,把每个笔画作为一对象。
⑺加入Gif动画:Gif和Flash动画来源广泛,易得易实现,效果好。Gif动画插入方法与一般的图片文件相同,用菜单“插入”/“图片”/“来自文件”选文件插入,但不能用“复制”“粘贴”来引入。一般Gif动画是循环播放的,可用“幻灯片放映/幻灯片切换”中的换页方式每隔几秒实现只播放一次动画教程。
⑻加入Flash动画:①选择“视图”/“工具栏”/“控件工具箱”/“其他控件”/“ShockwaveFlashObject”;②光标变成十字型,按住鼠标左键在幻灯片上拖出一个合适的播放窗口,③在该区域中,按鼠标右键打开快捷菜单,选择“属性”/“自定义”/“...”按钮,打开“属性页”对话框;④在“movieURL”框中输入Flash动画文件(*.swf)的完整的路径名和文件名(若将Flash动画文件放到演示文稿文件夹,则只要输入文件名),单击“确定”,放映幻灯片就可以看到Flash动画效果。
⑼调用Authorwar动画:对象运动部分用Authorwar制作且可在Powerpoint调用,这样可弥补Powerpoint的不足。用Authorwar制作时注意演示窗与Powerpoint画面相匹配,设置其合适的大小和位置,把源文件打包成可执行文件保存。调用方法:①在Powerpoint课件中要使用运动和交互练习地方,插入文字按钮(如艺术字“动画名”“练习名”);②右击按钮,选择"动作设置/单击鼠标或鼠标移过/运行程序",再单击“浏览”,在“浏览对话框”中选中需调用的程序文件名,两次单击“确定”。幻灯片放映时鼠标单击(或移过)该按钮就可播放动画了。
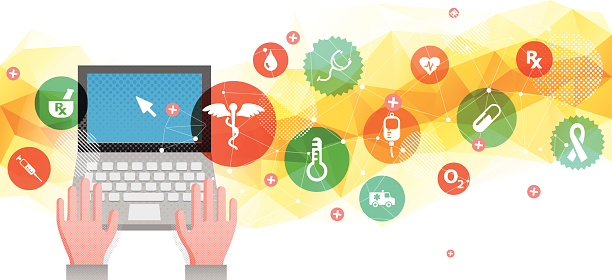
⑴按钮(热对象)和热区交互:制作步骤:
①在版面上插入按钮(热对象)(图片、艺术字、图形、文本框等均可作为按钮、热对象),移至合适位置,制作热区交互,则插入空格文本框或无填充色(透明)自选图形,套住热区;
②右击按钮(热对象或热区)选“动作设置”,设置在按钮上“单击鼠标”或“鼠标移过”时,“超级链接到”“幻灯片……”中目标幻灯片或“结束放映”(也可超级链接到“其他Powerpoint演示文稿……”、“其他文件”、“运行程序”),设置“播放声音”和“单击鼠标突出显示”;
③将“幻灯片放映/幻灯片切换”中的两种换页方式(单击鼠标换页和每隔几秒)均取消,即可实现按钮(热对象)交互。
⑵交互控制声音播放:制作步骤:
①在版面上插入声音播放和结束播放两按钮(图片、艺术字、图形等均可作为按钮),移至合适位置;
②右击声音播放按钮选“动作设置”,设置在按钮上“单击鼠标”时,“播放声音”中“其他声音……”,选择播放声音文件(*.WAV格式);
③右击结束播放按钮选“动作设置”,设置在按钮上“单击鼠标”时,“播放声音”中“停止前一声音”;
⑤将“幻灯片切换”中的两种换页方式(单击鼠标换页和每隔几秒)均取消,即可实现按钮交互控制播放声音和结束播放声音(如课文朗读、伴音、背景音乐的自由控制)。
⑶下拉式菜单交互:鼠标移到菜单栏名就下拉出一列菜单,移到有下级子菜单的菜单名时,又向右拉出子菜单,而单击菜单项则选择某部分张幻灯片放映。制作步骤:
①插入新幻灯片若干张(张数=1+菜单栏数+子栏总数+菜单项(不要反白显示菜单项除外));
②在第一张幻灯片中插入文本框(横向),输入菜单栏名,用空格分隔,设置菜单填充背景、框线和字体颜色,每个菜单栏名上套一空格文本框,依次用快捷菜单中“动作设置”鼠标移过(或单击)“超级链接到”第一栏、第二栏、……所在幻灯片(依次往后数每列菜单和子菜单要反白显示菜单名数);
③单击幻灯片空白处,用“编辑/全选”选取所有对象,再“编辑/复制”到剪切板,分别依次进入这些链接的幻灯片,均用“编辑/粘贴”复制一份菜单栏框;
④进入第二幻灯片,插入文本框,输入第一列菜单名,每项占一行,设置菜单框填充背景、框线和字体颜色,调整好位置,再在每个菜单栏名上套一空格文本框(用按Ctrl+拖动复制即可),依次用快捷菜单中“动作设置”鼠标移过(或单击)“超级链接到”后一、二……空白张幻灯片;
⑤单击幻灯片空白处,用“编辑/全选”选取所有对象,再“编辑/复制”到剪切板,依次进入后一、二……空白张幻灯片,均用“编辑/粘贴”复制一份;并依次进入这些幻灯片,将相应一、二……项菜单名文字复制到其上的空格文本框中,改为反白显示(文字白色底为蓝色),调整文本框大小覆盖原菜单文字行,有下级菜单的,插入文本框,输入下级菜单的每项菜单名,每项占一行,设置菜单框填充背景、框线和字体颜色,调整好位置,设置“自定义动画”“在前一事件后0秒,自动启动”和“动画为伸展、从左侧”,再在每个菜单栏名上套一空格文本框(用按Ctrl+拖动复制即可),为每个覆盖文本框设置“超级链接到”下拉菜单后相应幻灯片或“结束放映”;
⑥同样方法重复④⑤制作第二、第三……、第(1+菜单栏数)列下拉菜单及链接。
⑦最后为各列菜单的第一张幻灯片中菜单名文本框,均设置“自定义动画”“在前一事件后0秒,自动启动”和“动画为伸展、从上部”。
⑷单击任意地方出现注释(或对象):如语文课件中,要单击出现词语解释(或对象)等。制作步骤:
①在版面上插入对象(标注文字、图片等),移至合适位置(因出现有先后可层叠);
②在对象上单击鼠标右键,选“自定义动画”,在“顺序和时间”中设置按上课时单击出现顺序排列,启动方式全选“单击鼠标时”,
③在“效果”“动画和声音”中选“出现”,在“播放动画后”中选“下次单击后隐藏”;
④将“幻灯片切换”中的换页方式选“单击鼠标换页”。
⑸单击固定对象出现相应的注释、答案(或对象):制作步骤:
①复制一张相同内容的幻灯片,将同一位置上的第二张这个对象作改变(如改变颜色、变形、加标注等),其余内容不变;
②再选取第一张这个对象进行“动作设置”,选单击鼠标时,链接到第二张;
③第二张选取这个对象进行“动作设置”,选单击鼠标时,链接回第一张;
④将这两张的幻灯片换页方式取消,用前按钮交互的方法设置运行中可跳转到其他幻灯片。
⑴重复播放时首张动画和声音失效的解决方法开始幻灯片放映后,重复播放某部分幻灯片时,这部分中首张幻灯片中对象的动画和声音会失效。解决方法:选中首张幻灯片,用快捷菜单中“复制”再“粘贴”在其后复制一张(成连续两张内容一样),将第一张中有动画(设置过“自定义动画”)的对象全部删除,只留下“不使用效果”的对象和背景,设置幻灯片换页方式为0秒自动。
⑵按钮控制循环重复播放幻灯片:在要跳转前面幻灯片重复播放的这张幻灯片上,设置一按钮或热区,将其“动作设置”为“单击鼠标或鼠标移过/超级链接到/前面跳转到的幻灯片”,放映时只要鼠标移过或单击该对象就能实现循环重复播放幻灯片。对于鼠标移过按钮或热区时循环重复播放幻灯片,可在循环重复播放停止前(即到按钮幻灯片前),在热区中动一下鼠标指针,即接着循环重复播放下去(好似不停循环)。用这种方法,就可实现地球绕太阳转的鼠标控制的不停旋转(注意先用⑴处理,在前加一张只有太阳和背景的幻灯片,并设置换页0秒,按钮或热区要跳转到此张。)
⑶设置播放方式中的循环放映:可通过“幻灯片放映/设置播放方式”,在对话框中选“循环放映,按ESC键终止”,并选好循环放映幻灯片范围开始编号和末尾编号“从……到……",按“确定”后播放即可循环放映所选的幻灯片,按ESC键终止播放。用这种方法,也可实现地球绕太阳转的不停旋转。缺点是其他部分不能同时播放,要播放,必须去掉“循环放映,按ESC键终止”设置。
对文字和剪贴画可用阴影工具来加,可调整阴影位置颜色等;所有对象均可用下方法来加阴影,制作步骤:①将对象(物体、动物等)自定义动画设置为“在前一事件后0秒,自动启动”,动画效果设置为“出现”,“动画播放后“设置为“其他颜色”(选一种影子色);②按住Ctrl不放,用拖动对象来复制一个对象至合适位置(根据光线方向来定:左来光,拖向左方;右来光,拖向右方);③将复制得到的对象自定义动画中“动画播放后”中的“其他颜色”,改为“不变暗”即可。对于Gif动画,这样制作出来的影子,也能跟着对象一样动起来。
⑴在放映某张幻灯片时播放:声音文件插入幻灯片可设置成自动播放和单击播放,并可在自定义动画中设置播放时暂停幻灯片放映(声音放完后继续)或播放时幻灯片同时继续放映(1张或若干张后停止),中途不能终止播放声音(除非结束播放)。
⑵在对象出现时播放:在对象自定义动画的动画和声音中设置出现对象时播放其他声音文件的声音,可在另一对象自定义动画中(用相同动画)设置它出现时或动作设置鼠标单击(或移过)该对象时终止前一声音,两种方法实现中途停止。
⑶鼠标单击(或移过)该对象时播放:在对象“动作设置”中设置鼠标单击(或移过)该对象时播放,可在另一对象自定义动画中(用相同动画)设置它出现时或动作设置鼠标单击(或移过)该对象时终止前一声音,两种方法实现中途停止。方法⑴中可播放多种格式的声音和音乐(如.wav、.mid、.mp3等),后两种方法只能播放.wav格式声音文件;方法⑴中可同时播放同一格式或不同格式多个声音和音乐文件,可实现多种声音和音乐重叠播放的效果,也可用三种播放声音方法同时使用来实现。
⑴重复播放时首张动画和声音失效的解决方法
开始幻灯片放映后,重复播放某部分幻灯片时,这部分中首张幻灯片中对象的动画和声音会失效。解决方法:选中首张幻灯片,用快捷菜单中“复制”再“粘贴”在其后复制一张(成连续两张内容一样),将第一张中有动画(设置过“自定义动画”)的对象全部删除,只留下“不使用效果”的对象和背景,设置幻灯片换页方式为0秒自动。
⑵按钮控制循环重复播放幻灯片:在要跳转前面幻灯片重复播放的这张幻灯片上,设置一按钮或热区,将其“动作设置”为“单击鼠标或鼠标移过/超级链接到/前面跳转到的幻灯片”,放映时只要鼠标移过或单击该对象就能实现循环重复播放幻灯片。对于鼠标移过按钮或热区时循环重复播放幻灯片,可在循环重复播放停止前(即到按钮幻灯片前),在热区中动一下鼠标指针,即接着循环重复播放下去(好似不停循环)。用这种方法,就可实现地球绕太阳转的鼠标控制的不停旋转(注意先用⑴处理,在前加一张只有太阳和背景的幻灯片,并设置换页0秒,按钮或热区要跳转到此张。)
⑶设置播放方式中的循环放映:可通过“幻灯片放映/设置播放方式”,在对话框中选“循环放映,按ESC键终止”,并选好循环放映幻灯片范围开始编号和末尾编号“从……到……",按“确定”后播放即可循环放映所选的幻灯片,按ESC键终止播放。用这种方法,也可实现地球绕太阳转的不停旋转。缺点是其他部分不能同时播放,要播放,必须去掉“循环放映,按ESC键终止”设置。
自己辛辛苦苦地做好的PPT到别的电脑上打不开,痛不欲生!
不急!原因可能是OFFICE版本不兼容,这时你需要个小小的软件即更新一下补丁
http://download.microsoft.com/downl...-client-chs.exe(官方下载地址)
在PPT中插入Flash,想必大家都会,即工具->自定义-勾选“控件工具箱”-最后一个“其它控件“-在其中找到shockwave flash object,然后在屏幕上画个矩形框-然后“右键”查看“属性”--把movie属性的值改为你要插入的Flash的名,一定记着加上".swf"这个后缀,这时敲回车确定后,运行播放,Flash就会播放了
估计这时候有人会欣喜若狂了,STOP!!!
可能万万不会想到,等到关键时候该尽心发挥时,发现类似“ActiveX控件无法注册”等问题,结果Flash无法播放,直那了!懵了......
我就是被这个问题整的妻离子散,精神失常的
不要紧,经过无数种办法的尝试,终于找到解决之道--那就是Flash播放器版本不符,应重新安装adobe flash player 9 active
1 用PowerPoint打开已有的PPT文档
2 点击视图→母板→幻灯片母板
3 点击文件→另存为,在“保存类型”中选择“演示文稿设计模版”(文件后缀名为.pot)
为了能更好地帮助大家合理地在PowerPoint课件中插入和播放视频文件,本文特向大家介绍PowerPoint中插入和处理视频的三种方法。
直接播放视频
这种播放方法是将事先准备好的视频文件作为电影文件直接插入到幻灯片中,该方法是最简单、最直观的一种方法,使用这种方法将视频文件插入到幻灯片中后,PowerPoint只提供简单的[暂停]和[继续播放]控制,而没有其他更多的操作按钮供选择。因此这种方法特别适合PowerPoint初学者,以下是具体的操作步骤:
插入控件播放视频
这种方法就是将视频文件作为控件插入到幻灯片中的,然后通过修改控件属性,达到播放视频的目的。使用这种方法,有多种可供选择的操作按钮,播放进程可以完全自己控制,更加方便、灵活。该方法更适合PowerPoint课件中图片、文字、视频在同一页面的情况。
插入对象播放视频
这种方法是将视频文件作为对象插入到幻灯片中的,与以上两种方法不同的是,它可以随心所欲地选择实际需要播放的视频片段,然后再播放。实现步骤为:
1、插入Word表格(Top)
单击“插入”“图片”“Microsoft Word表格”后,在“插入表格”对话框上设定行、列数,然后单击“确定”。
仔细观察菜单、工具栏等后不难发现,此时,相当于(调用)进入了Word。
表格的编辑方法与在Word中一样。编辑完成后,在表格外任意处单击,即返回PowerPoint。
若需再次编辑该表格,则在其上双击,即可进入Word。2、插入PowerPoint表格(Top)
若(创建)插入新幻灯片时,选用了“表格”版式,则在“双击此处添加表格”处双击后,在“插入表格”对话框上设定行、列数,然后单击“确定”。表格即创建完成。借助“表格和边框”工具栏,表格的编辑方法与Word中编辑表格的方法基本相同。3、插入Word表格新方法(Top)目前,在会议上作报告时,常应用演示文稿,且往往是简化的Word文件的内容。通过将包含表格的Word文件直接插入演示文稿,虽说可行,但这样做,将会同时插入很多不需要的内容,既不方便,也没有必要。为此,笔者综合了第1种和第2种方法的优点,设计了新的操作方法。即,在演示文稿中插入一个Word新文档,然后将Word表格直接粘贴入内。这样做,不但能大大简化编辑工作量,且效果较好。⑴将Word文件中的表格复制到剪贴板上。⑵将光标移至需插入Word表格的幻灯片(在PowerPoint中),单击“插入”“对象”,再在“插入对象”对话框上,选中“新建”单选框(默认选项);在“对象类型”框中选中“Microsoft Word文档”,然后单击“确定”。⑶将Word表格直接粘贴进幻灯片上的Word文档框即可。此后的编辑方法与Word中的编辑方法相同。
为了更好地追求演示效果,你也许需要在PowerPoint中,插入动感十足的视频影片;可是不插不知道,插了还是不知道,该如何自由地去播放控制影片,就象播放Flash那样,能够随心控制?经过笔者几次“琢磨”,发现PowerPoint XP完全有能力,随心控制好影片的播放。呵呵,想知道吗?那就请跟我来,一起去领略一下,PowerPoint XP到底是如何控制电影自由播放的吧!
1、运行PowerPoint XP程序,执行编辑界面菜单栏中的“文件”/“新建”命令,选中“空演示文稿”选项,来建立一个空白幻灯片文件;继续执行菜单栏中的“插入”/“影片和声音”选项,选中下级菜单中的“文件中的影片”命令,在随后出现的文件选择对话框中,将需要插入到幻灯片中的电影文件选中,再单击“打开”按钮,就可以完成电影文件的插入工作了。
2、电影插入后,你会在屏幕上看到如图1所示的提示,要是单击“是”按钮,插入到PowerPoint XP中的电影将会自动播放;这里为了实现对影片的随心控制,你必须单击“否”按钮;随后,你可以看到影片画面周围,有八个控制点。
3、单击菜单栏中的“格式”菜单项,从下拉菜单中执行“图片”命令,这样就能弹出一个标题为“设置图片格式”的对话框,选中“尺寸”标签,打开如图2所示的标签页面,将“锁定纵横比”选项选中;返回到主编辑界面,用鼠标直接拖拽影片的某一控点,来将影片画面的尺寸定位好,移动控点的过程中,画面的纵横比例是不会发生变化的。
4、用鼠标选中影片画面,并拖动鼠标,将画面移动到幻灯片的合适播放位置处;再“设置图片格式”对话框中的“颜色和线条”标签页面,为影片画面添加上合适的线条。
5、返回到当前幻灯片编辑界面,执行菜单栏中的“插入”/“文本框”/“水平”命令,来在幻灯片的合适位置处,输入“播放”这几个字;选中绘图工具栏中的“椭圆”按钮,按下Shift键,来在幻灯片中画一个圆形按钮。
6、用鼠标右键单击该圆形按钮,执行快捷菜单中的“设置自选图形格式”命令,在随后打开的窗口中,选中“颜色和线条”标签,打开如图3所示的窗口,来设置好圆形按钮的填充颜色。
7、再用鼠标选中“播放”文字按钮,并用右键单击之,执行快捷菜单中的“设置文本框格式”命令,在打开的窗口中选中“文本框”标签,在弹出的如图4所示的设置界面中,将“内部边距”的左、右、上、下参数,全部设置为“0”,再单击“文本锁定点”处的下拉按钮,选中列表中的“中部居中”选项,完成设置后,单击“确定”按钮,返回到主编辑界面;按相同的步骤,来设计一个“暂停”的文字按钮。
8、执行主界面中的“幻灯片放映”菜单项,从打开的下拉菜单中,执行“自定义动画”命令,然后在“添加效果”下面的“影片操作”设置项中,单击一下“播放”,来打开一个标题为“播放”的设置界面,打开其中的“计时”标签页面。
9、打开该标签页面中的“触发器”设置项,将其中的“单击下列对象时启动效果”选项选中,并在该选项右边的下拉列表框中,将“圆:播放”选中,其他的参数,均采用原始数值,最后单击“确定”,返回到“自定义动画”设置界面中。
10、继续选中“影片操作”下面的“暂停”选项,在随后出现的“暂停影片”设置界面中,打开“计时”标签页面,并在该页面中的“触发器”设置项中,将“单击下列对象时启动效果”选项选中,再将该选项右侧下来列表中的“圆:暂停”选中,最后单击“确定”按钮来返回。
11、完成上面的所有设置后,你现在就可以执行“幻灯片放映”命令,就可以将界面切换到幻灯片播放状态;这个时候,只要将鼠标移动到“播放”文字按钮上单击一下,插入到幻灯片中的电影才会开始播放。
12、要是将鼠标移动到“暂停”文字按钮上单击一下时,电影就会暂时停止播放;再单击一下“暂停”文字按钮后,电影又开始继续播放了。
怎么样,上面的设计是不是可以实现随心所欲地控制电影的播放呢?相信上面的方法,会让你演示课件时,又会多一种选择!
在PowerPoint中存有大量设计模板,使用它可以使你轻松制作出漂亮的幻灯片。但也有一个缺陷,即采用一种模板后,在所有的幻灯片中,都是一样的背景和图案,显得过于单调。
有一种变通的办法:将近似的内容采用一种设计模板制作在一个幻灯片文件中,例如为参加某会议提交的论文需要制作幻灯片,可将论文标题、摘要、正文、结论、参考文献等
分别采用一种设计模板制作存储为不同的幻灯片文件,这样的幻灯片看起来就富于变化了。
但在幻灯片放映时有一个问题,一个个的幻灯片文件需多次打开,太麻烦了!这时我们可以使用PowerPoint的“动作设置”功能很方便地解决。
首先按照需要根据个人的喜好分类采用不同的设计模板制作并存储为若干个不同的幻灯片文件,如WJ1、WJ2等。
在第一个文件如WJ1的最后一幅幻灯片上,可以选中一段文字,也可以选中一幅卡通画,在“幻灯片放映”中点击“动作设置”。也可以首先在“幻灯片放映”中点击“动作按钮”,在幻灯片合适的位置设置一个按钮,设置完成后自动进入“动作设置”。
根据个人的习惯,选取“单击鼠标”或“鼠标移过”,动作则选中“超级链接到”,再选取“其它PowerPoint演示文稿”。
在“超级链接到其它PowerPoint演示文稿”弹出选单中,输入第二个幻灯片文件名如WJ2。
为了在第二个幻灯片文件放映完毕后能顺利返回到调用它的幻灯片或再转到其它的幻灯片,同样方法在该幻灯片的最后一幅适当位置选中文字或设置按钮,超级链接到其它PowerPoint演示文稿或返回。
一切搞定,这样幻灯片放起来酷多了!
当作报告时,您经常需要制作一张列表,并在里面列出您的想法、评注、建议或操作。您可以用PowerPoint来代替传统的书面表格。操作方法如下:
在幻灯片放映视图中,鼠标右击屏幕的任意位置,点击快捷菜单中的会议记录。
点击即席反应选项卡。
在说明、分配至、期限框中键入所需的信息,然后点击添加。
如果需要添加更多的操作项,重复第3步,完成后点击确定。
您所指定的即席反应将出现在该演示文稿末尾的一张新幻灯片中。您可以使用这张幻灯片来回顾幻灯片放映过程中别人提出的想法或建议。
编者注:您可以将即席反应导出到Word或Outlook中。操作方法如下:
在PowerPoint的工具菜单中,点击会议记录。
点击会议记录对话框中的导出。
如果想创建包含想法或操作的Word文档,请选中将即席反应邮寄到Microsoft Outlook复选框。
如果想将其放到Outlook任务列表中(并在稍后将任务分配给合适的人员),请选中将会议细节和即席反应传送到Microsoft Word复选框。
最后点击立即输出。
在幻灯片放映视图中,鼠标右击屏幕的任意位置,点击快捷菜单中的会议记录。
点击即席反应选项卡。
在说明、分配至、期限框中键入所需的信息,然后点击添加。
如果需要添加更多的操作项,重复第3步,完成后点击确定。
您所指定的即席反应将出现在该演示文稿末尾的一张新幻灯片中。您可以使用这张幻灯片来回顾幻灯片放映过程中别人提出的想法或建议。
通过让一个保存在“我的文档”中的名为“我的文件”的Flash动画实现在PowerPoint 2000中的播放为例,向大家介绍让Flash动画“闪”在PowerPoint中的四种方法。
(一)、使用“Shockwave Flash Object”控件法
提示:
(二)、插入对象法
(三)、插入超级链接法
(四)、动作设置法
上述四法,各有长短。方法1虽然设置较繁琐,但是动画直接在PowerPoint窗口中播放,便于控制,流程显得紧凑;后面3种方法,虽然设置简单,但是播放Flash文件时,需启动Flash程序,播放完还要关闭Flash程序,流程显得松散。(图略)
在整理PPT时,总要打开电脑观看,非常不方便。把PPT演示文档制作成DVD或者VCD光盘,这样就可以用DVD机或VCD机在电视机看PPT了,而且收藏也很方便。
PPT转换原理
PPT演示文档和视频文件完全是两种概念的东西,不能直接转换。如果用捕捉屏幕视频的方式来做,效果又难以令人满意,而且不能同步捕捉声音。经过大量的比较和摸索,我发现了一个能解决这个问题的软件——PresenterSoft PowerVideoMaker。
PowerVideoMaker虽然也是采用屏幕捕捉的原理来转换PPT文档,但它可以同步捕捉视频和声音,而且捕捉的质量非常高。该软件在进行转换时可直接调用PowerPoint来播放PPT文档,并在播放的同时进行高质量的视频捕捉,生成AVI和WMV视频文件。
先将PPT转换成WMV及AVI文件
1.运行PowerVideoMaker后,首先在其主界面单击“PowerPoint Source File”后的“Browse”按钮,导入来转换的PPT源文件。接下来在“Output Folder”处设置视频文件的输出位置,如果要生成AVI格式的视频文件,它会占用很大的硬盘空间,所以你必须保证有足够剩余空间来存放它。
2.在右边的“Video Resolution”栏中可选择视频文件的分辨率,如制作DVD要选择“720×576”,这正好符合PAL制式DVD的画面尺寸。在“Expected Frame Rate”栏中的下拉列表设置视频文件帧率,由于演示文档不会有剧烈的画面变换,一般选择每秒15帧即可,这样可大大降低输出的AVI文件的体积。如果要制作DVD,最好在“Prefered Video Format”栏中选定“AVI[Full Uncompressed]”复选框,因为将WMV文件转换成MPEG-2格式远不如AVI方便。
3.在窗口下方的“Timing Mode(计时模式)”栏中有三个单选项:“Automatic Timing(自动计时)”,选择它可自动设置幻灯片播放的时间;“Rehearse Timing Now(现在排练计时)”,选择它可让你手动控制幻灯片的播放,自定义每张幻灯片的播放时间;“Use Timings if exists(使用已存在的计时)”,如果你已经在PPT演示文档中设置了排练时间,则可以选择本项。
4.设置完成后,单击“Start”按钮即可开始进行转换工作。根据不同的计时模式,转换的步骤也不一样,如果选择“Rehearse Timing Now”,则软件会先调用PowerPoint的排练计时功能让你进行设置。接着会进行预转换、屏幕捕捉、视频转换及合并WMV文件等步骤,直至生成最后的WMV及AVI文件。
提示:插入在PPT文档中的视频是无法捕捉的,但我们可以在制作DVD时把视频片段插入到DVD影片的合适位置中。
再刻录光盘当影碟
在转换完后我们可以得到若干个AVI和WMV片段,及一个完整的WMV文件。如果要制作成DVD或VCD,我们可以用VirtualDub把这些AVI文件按其序号顺序合并成一个文件,再使用TMPGEnc编码成MPEG-2,即可很方便地使用Nero等软件制作成DVD影碟了。要制作VCD,Nero可直接将AVI格式刻录为VCD光盘
这项操作适用于图片欣赏等,不需要教师的讲解,往往是伴随着声音出现一幅幅图片。声音的操作步骤(假如共有5张幻灯片):
(1)在要出现声音的第一张幻灯片中单击主菜单“插入/影片中的声音/文件中的声音(或剪辑库中的声音等)”,选择一声音文件,在弹出的对话框“是否需要在幻灯片放映时自动播放声音”中选择“是”,在幻灯片上显示一喇叭图标。
(2)右击该喇叭图标,选择“自定义动画”中的“多媒体设置”项,选择“按动画顺序播放”,播放时“继续幻灯片放映”,停止播放在“5张幻灯片后”。
(3)单击“其他选项”,选择“循环播放,直到停止”。
以上操作无论是有链接还是无链接的情况,只要是点击了5张幻灯片就停止播放声音(不是序号的第5张)。
这项操作适用于出现在当前页的声音,无论声音播放完与否,都可进入下一个单元。声音的操作步骤同1中的步骤(1)。
这项操作适用于出现在当前页的声音,无论声音播放完与否,都可进入下一个单元。声音的操作步骤同1中的步骤(1)。
这项操作适用于教师随课堂变化而选择播放的内容。例如,制作了一道填空题,如果学生答对了就播放提示对的音乐,如果答错了就播放提示错的音乐。又如,让学生辨别5种乐器的声音,在同一幻灯片中放置5种音乐,并随机挑选一种来播放,且可以重复。实现声音的操作步骤:
(1)在该张幻灯片中,单击主菜单 “插入/影片中的声音/文件中的声音(或剪辑库中的声音等)”,选择一声音,在弹出的对话框“是否需要在幻灯片放映时自动播放声音”中选择“否”,在幻灯片上显示一喇叭图标。
(2)重复第(1)步操作将其余的声音分别插入即可。
在播放时要记住每个喇叭所对应的声音,可以用备注记下。
这项操作适用于只需要播放声音文件的某一部分,而不是全部。例如,重复播放课文朗读里最精彩的几个段落。声音的操作步骤:
(1)选择菜单“插入/对象”,选择“新建”,在对象类型中选择“媒体剪辑”,确定后进入媒体编辑窗口。
(2)单击菜单“插入剪辑”,在它的子菜单里有3种声音类型可供选择:CD音频、MIDI音序器、声音(WAV),根据声音文件类型选择相应菜单。
(3)选择声音文件后,主菜单下的声音控制器为可用,将指针移至要截取声音的起点,单击控制器上的“开始选择”,然后将指针移至声音的结束处,单击控制器上的“结束选择”。完成后,单击该声音图标以外的任意地方,便返回到幻灯片编辑状态。
(4)单击“幻灯片放映”,当单击声音图标时便播放需要的那段声音。
这项操作适用于需要重复对每张幻灯片进行解说的情况,解说由自己录制。例如,在计算机应用能力考核中,学生对考核系统不熟悉,需要对考试系统进行解说,有了这项功能就省事多了。录制操作步骤:
(1)选择主菜单“幻灯片放映/录制旁白”。
(2)在“录制旁白”对话框中选中“链接旁白”选项,点击“浏览”选择放置旁白文件的文件夹,单击〔确定〕。
(3)进入到幻灯片放映状态,一边播放幻灯片一边对着麦克风朗读旁白。
(4)播放结束后,弹出对话框“旁白已经保存到每张幻灯片中,是否也保存幻灯片的排练时间?”,单击〔保存〕。
录制完毕后,在每张幻灯片右下角自动显示喇叭图标。播放时如果选择按排练时间放映,则自动播放。
PowerPoint幻灯片本身从来不是演示的主角,听众才是主角。幻灯片仅仅是人们用来帮助倾听、感受或接受您传达的信息,所以不要让幻灯片喧宾夺主,不要制作得过于繁杂或充满图表垃圾”,应该力求简洁。
幻灯片应该留有大量的空白空间,或实体周围的空间。不要被迫用妨碍理解的标识或其它不必要的图形或文本框来填充这些空白区域。幻灯片上的混乱越少,它提供的视觉信息就越直观。
经常听到有人这样说:“对不起,我没有看到您的幻灯片。听说它很不错,您可以把您的PowerPoint幻灯片发给我吗?”但如果它们是不错的幻灯片,没有您的解说,它们就没有多大用处。
所以除了PowerPoint幻灯片以外,最好还要准备一份书面资料,强调并详细说明演示中的内容。向观众发送说明幻灯片的详细书面宣传材料,比仅用 PowerPoint幻灯片,更利于观众理解演示的内容。在演示完成以后,再向观众发放一份详细的宣传材料或印刷物,您就不必用大量文本来填充 PowerPoint幻灯片。
我们将在下面的交付部分说明更多细节,但只要涉及到文本,请记住一点,绝不能将背朝向观众,逐字阅读幻灯片上的文字。 这帧幻灯片很普通,但这样的配色和拥挤的排版让人觉得它更像是一个视力检查表。 文字过多,让人昏昏入睡 推荐使用上面这类针对性强的幻灯片 这样的效果也许更能突出主题
对于要点来说,使用简单的从左至右显示的动画就行了,但移动(Move)或漂动(Fly)动画就显得过于沉闷与缓慢(然而,今天许多演示还使用这种形式的动画)。一帧接一帧的动画很快就会让听众感到厌烦。至于幻灯片之间的过渡,只需要使用二到三种类型的过渡特效,不要在所有幻灯片之间添加特效。
使用高质量的图片,包括照片。您可以用数码相机拍摄高质量的相片,购买专业图库,或使用网络上的大量优质图像资源。(但要小心版权问题。)决不要地将小尺寸、低分辨率的相片简单拉伸,使它适合幻灯片的布局——这样做只会进一步降低图片的分辨率。
避免使用PowerPoint剪贴画或其它卡通式的艺术线条。而且,如果软件中包含这些内容,观众以前就看过无数次。在1993年使用这些内容可能会让人感兴趣,但如今还应用剪贴画则会降低制作人的专业水准。当然也有例外情况,并不是所有的PowerPoint剪贴画都让人生厌,但还是小心谨慎地使用它们为 好。
我经常在幻灯片中使用人物图片,因为人物照片有助于增加观众与幻灯片之间的情感联系。如果相片处于次要地位,我就降低不透明性,并在Photoshop中增加一个高斯模糊或动态滤镜;如果相片位于主要区域,我希望观众注意它(例如产品图片),那么图片可以变得更为显着,且不必要多少(或根本不需要)文字说明。
避免使用这类低劣的剪贴画
这幅经过编辑的库图片更为显着专业。
在这个字幕幻灯片中,图片占主要地位。
这个幻灯片来自同一演示,首先经过Photoshop的编辑,图片变得次要,并被推到背景部分
很明显,在整个演示中,您需要一个一致的视觉主题,但PowerPoint中的大多数模板观众已经看了无数次(另外,用模板开始演示的效果并不那么强烈)。
观众期待看到一个包含新鲜内容(至少对他们来说是这样)的独特演示;此外,观众为什么要参加您的演示呢?没有人会对千篇一律的演示感兴趣,因此我们必须避免使用辅助性的图片,如随处可见的PowerPoint设计模板,它只能说明演示非常刻板,或提前就设计完成了。
您可以制作自己的背景模板,它能够更为适应您的需要。然后您可以将这个PowerPoint文件保存为设计模板(扩展名为.pot),这个新模板就会出现在微软标准模板中,方便以后使用。您还可以在线购买专业的模板。
经常问自己这个问题:“我需要多少细节?”一般制作者害怕在幻灯片的图表中加入过多的数据。有几种以图表形式显示数据的方法;以下是需要紧记的工具:
圆饼图:用于显示比例。将分割块的数目限制在4-6块,用颜色或碎化的方式突出最重要的块。
柱状图:用来显示一段时间内数量的变化情况。将竖条的数目限制在4-8条最佳。
条形图:用来比较数量。例如,比较公司四个部门的销售额。
曲线图:用于说明趋势。例如,上面这幅简单的曲线图说明我们的销售在逐年增长。增长趋势良好。最后的箭头强调一个问题:我们将来的发展似乎不错。
通常来说,表格最适于比较并行数据资料。
但是,表格可能缺乏视觉效果。例如,如果您希望说明您们做出的贡献显着高于其它两个部门,最好以条线图(见下图)的形式进行说明。但如果您希望弱化您们的贡献低于其它部门这一事实,用表格传达信息就可减少人们的注意力或感情色彩。
色彩激发情感。颜色可传递感情。合适的颜色具有说服与促进能力。研究表明色彩能够提高兴趣,改善学习过程中的理解与记忆能力。
您不必成为颜色理论专家,但至少了解一些这方面的知识有会好处。一般颜色可分为两类:冷色(如蓝和绿)和暖色(如橙或红)。冷色最适合做背景色,因为它们不会引起我们的注意。暖色最适于用在显着位置的主题上(如文本),因为它可造成扑面而来的效果。因此,绝大多数PowerPoint幻灯片的颜色方案都使用蓝色背景,黄色文字也就不足为奇了。但您不必强迫使用这种颜色方案,也可以做一些改变,使用其它的颜色。
如果您将在暗室(如大厅)中进行演示,使用深色背景(深蓝、灰等)再配上白或浅色文字可取得不错的效果。但如果您计划将灯打开(这是相当明智的),白色背景配上深色文字处理会得到更好的效果。在灯光明亮的房间内,用深色背景配浅色文字效果不佳,但浅色背景配深色文字会更好地维持视觉效果。
字体可传递微妙的信息,所以我们要仔细选择字体。在整个幻灯片演示中使用相同的字体,补充字体不要超过两个(如Arial和Arial粗体)。确信自己了解 serif字体(如Times New Roman)和sans-serif字体(如Helvetica或Arial)之间的差异。
含有大量文本的材料大多用serif字体。据说这种字体在小磅值下更易于阅读,但对于屏幕演示而言,由于幻灯机的分辨率相对较低,使用这种字体可能不够清晰。
sans -serif字体一般用来制作PowerPoint演示,但应尽量避免使用千篇一律的Helvetica字体。我经常使用Gill Sans字体,因为它界于serif字体与sans-serif字体之间,看起来专业而友好,并具有“交谈效果”。不管使用哪个字体,都必须保证在房间后面看得清文字。
Time Arial黑体;Arial80.
80.引人注目的PPT演示文稿之:应用视频或音频
适当的时候使用视频或音频。应用视频短片对具体的例子进行说明,可提高主动认知能力,这是人们自然的学习方式。在PowerPoint中,不必利用应用程序或打开录像机就可使用视频短片。应用视频不仅可以更好地说明您的观点,还可以作为变换口味的手段,因而能够激发观众的兴趣。
您还可以在幻灯片中使用音频剪辑(如采访过程)。但避免使用PowerPoint中的嘈杂音效(如过渡幻灯片时使用的号角声或掌声)。在动画中使用过量的声效肯定会使观众丧失兴趣。
根据多媒体学习理论的细分原则,当信息以小块或小片段的形式呈现时,更易于人们理解。离开幻灯片视图进入幻灯片细分视图,您可以查看演示播放的逻辑流程。在这个视图中,您可以将一个幻灯片分割成二个或三个幻灯片,这样幻灯片就具有更加自然与逻辑化的流程或进程。您还可以从观众的角度了解幻灯片的总体效果。并且发现更多可以被删除的无关紧要的视觉数据,增加幻灯片的视觉清晰度,提高信息传达效果。
PowerPoint中的幻灯片细分视图
作者简介:Garr Reynolds当前在关西外国语大学任管理学副教授,她在那里讲授营销学、全球营销与多媒体演示设计。Garr是日本社区的活跃成员,并经常主持与设计、品牌和高效企业沟通有关的主题。除网站外,他还有一个博客——演示经典——为专业演示设计提供启示。
每张幻灯片传达5个概念效果最好。 7个概念人脑恰恰好可以处理。 超过9个概念负担太重了,请重新组织。
因为我们做PPT针对的是大众,不是小众。我们的目的是把自己的理解灌输给听众。深入浅出才代表你对知识的真正掌握。
演示文件不超过10页,演讲时间不超过20分钟,演示使用的字体不小于30号(30 point)。
个人觉得这些有指导意义,但经验感和技术感太强。也没有说清楚为什么要这样做。我更愿意接受“利用PPT作为工具控制观众的眼球和注意力”的说法。自己想的。
所有的人都会先挑图看。所有人看到图表,第一眼就是找最低的和最高的,然后找跟自己相关的。把这三个东西标出来,人家会觉得很省事。
没人看,除非你打算照着念。
要想办法让人知道你的PPT还有多少,或者告诉人家你要说的条理和结构。这非常重要,对自己好也对观众好。
不要用超过3种的动画效果,包括幻灯片切换。
好的PPT不是靠效果堆砌出来的,朴素一点比花哨的更受欢迎。
放在一些类似tips的地方,效果往往加倍。
大标题 44 点 粗体;标题一 32点 粗体;标题二 28点 粗体;标题三 24点 粗体
“逻辑!”12字真言:“能用图,不用表;能用表,不用字”
ppt目的是让别人看到文字,而不是图片,求花哨容易分散观看者的注意力。
或者浅色背景配深色字体,对比强一些,因为如果用颜色相近的背景和字体,会看不清楚。
纲挈领式的,显示内容越精炼越好。
一步一步显示,有利于讲演。
PowerPoint的动画效果比较多,但图片只能一幅一幅地动作。如果你有两幅图片要一左一右或一上一下地向中间同时动作,可就麻烦 了。其实办法还是有的,先安置好两幅图片的位置,选中它们,将之组合起来,成为"一张图片"。接下来将之动画效果设置为"左右向中间收缩",现在请看一 看,是不是两幅图片同时动作了?
右击工具栏打开"控件工具箱",再点击文本框,而后从"属性"里面把滚动条打开,在TEXT里面输入文本框的内容.(完成)还可以通过"其他控件"中的SHOCKWAVE FLASH OBJECT 实现PPT中加入FLASH。
格式"中的"幻灯片设计"中的"配色方案"中的"编辑配色方案"可以对文本及链接进行颜色重改,要使链接不带有下划线只要通过新建一个文本层来文本层来实现链接就可以了。
PPT制作三维效果的确也挺不错的.只要利用"三维效果设置"面板就可以基本完成。
缩进和制表位有助于对齐幻灯片上的文本。对于编号列表和项目符号列表,五层项目符号或编号以及正文都有预设的缩进。但有时 用户可能要在项目符号或编号列表的项之间另起一个不带项目符号和编号的新行。这个新行仍然是它上面段落的一部分,但是它需要独占一行。这时用户只需要 Shift+Enter,即可另起新行。用户要注意,一定不能直接使用Enter,这样软件会自动给下一行添上制表位。
在在幻灯片上,定位占位符或文本框内的插入点。点击“插入→日期和时间”,系统弹出“日期和时间”对话框,用户可以选择自己喜欢的时间格式。选完以后单击“确定”就可以了。
1、打包。"打包"功能用于压缩演示文稿(包括所使用的特殊字体文件、链接的文档和多媒体文件),帮助用户轻松地复制到软盘上以便携带。打包过程:单击"文件/打包"菜单项→选择需要打包的演示文稿→依"打包"向导的步骤完成打包任务。
2、将PPT文件的扩展名改为PPS可以将PPS文件可直接播放。
3、你可能不知道的快捷键:B键:黑屏,W键:白屏,在播放的PPT中使用画笔标记:CTRL+P,擦除所画的内容:E键。
答:用PowerPoint自带的打包器就可以了
操作:
文件-->打包
然后按照它的提示一步一步走就可以了
另外,它有一个选项问你是否将字体一并打入,这是为了避免播放的机器上没有相应字体会造成的显示错误,根据你的ppt的情况选择
你可以在任何一台安装了打包功能的机器上完成上面的操作,只要完成之后就会生成一个打包之后的文件,文件存放在你打包过程中所制定的位置
用那个文件你就可以在任何机器上播放你只做的ppt了
一般情况下,我们使用的项目符号都是1、2、3,a、b、c之类的。其实,我们还可以将图片文件作为项目符号,美化自己的幻灯片。首先选择要添加图片项目符号的文本或列表。点击“格式-项目符号和编号”,在“项目符号项”选项卡中单击“图片”,调出剪辑管理器,你就可以选择图片项目符号。在“图片项目符号”对话框中,单击一张图片,再单击确定。
在powerpoint中,想制作出具有相同格式的文本框(比如相同的填充效果、线条色、文字字体、阴影设置等),可以在设置好其中一个以后,选中它,点击“常用”工具栏中的“格式刷”工具,然后单击其它的文本框。如果有多个文本框,只要双击“格式刷”工具,再连续“刷”多个对象。完成操作后,再次单击 “格式刷”就可以了。其实,不光文本框,其它如自选图形、图片、艺术字或剪贴画也可以使用格式刷来刷出完全相同的格式。幻灯片放映时让鼠标不出现Powerpoint幻灯片在放映时,有时我们需要对鼠标指针加以控制,让它一直隐藏。方法是:放映幻灯片,单击右键,在弹出的快捷菜单中选择“指针选项-箭头选项”,然后单击“永远隐藏”,就可以让鼠标指针无影无踪了。如果需要“唤回”指针,则点击此项菜单中的“可见”命令。如果你点击了“自动”(默认选项),则将在鼠标停止移动3秒后自动隐藏鼠标指针,直到再次移动鼠标时才会出现。
Powerpoint2003 中如果对文字做了超链接或动作设置,那么powerpoint会给它一个默认的文字颜色和单击后的文字颜色。但这种颜色可能与咱们预设的背景色很不协调,想更改吗?那么可以点击菜单命令“格式-幻灯片设计”,在打开的“幻灯片设计”任务窗格下方的“编辑配色方案…”。在弹出的 “编辑配色方案”对话框中,点击“自定义”选项卡,然后就可以对超链接或已访问的超链接文字颜色进行相应的调整了。
大家知道在excel中通过设置可以方便地切换输入法,难道在powerpoint中就没有这样的功能吗?事实上是有这种功能的:单击“工具”菜单中的 “选项”命令,切换到“编辑”选项卡,选中“’自动键盘’切换”复选框,单击确定即可。该设置对已有文件的编辑非常方便,但在编辑新文件时却起不了多大的作用。
在Powerpoint/2003中,我们在插入剪贴画之后可以将它自由旋转,但在word2003中将剪贴画插入后却不可以这样旋转。其实,我们只须选中插入的剪贴画,然后在出现的“图片”工具栏中点击“文字环绕”按钮,在弹出的文字环绕方式中选择除“嵌入型”以外的其它任意一种环绕方式,该剪贴画就可以进行自由旋转了。此外,如果我们先在Powerpoint中插入剪贴画,然后将它剪切到word中,也可以直接将它进行自由旋转。
109.PPT高级技巧:快速选择多个对象
在powerpoint2003 中,如果要选择叠放在一起的若干个对象时会不太容易,特别是它们又位于叠放次序下层的时候,更是如此。不过,我们可以点击 “绘图”工具栏右侧的三角箭头(工具栏选项),依次指向“添加或删除按钮-绘图”,然后选中“选中多个对象”,将它添加到“绘图”工具栏中,点击它,会打开“选择多个对象”对话框。我们只要在对话框的对象列表中选中相应的那些对象就可以了。这个按钮的添加也可以这么做:点击菜单命令“工具-自定义”,在打开的对话框中点击“命令”选项卡,然后在“类别”中选“绘图”,在“命令”栏中选择“选中多个对象”,将它拖至工具栏的任意位置。
110.PPT高级技巧:打造多彩公式
在powerpoint 中也可以使用公式编辑器插入公式。但默认的公式都是黑颜色的,与我们演示文稿的背景很不协调。其实,我们可以选中编辑好的公式,然后点击右键,在弹出的快捷菜单中选择“显示"图片’工具栏”命令。再点击“图片”工具栏中的“图片重新着色”按钮,就可以在打开的对话框中为公式指定其他的任意颜色了。
灵活设置背景
大家可以希望某些幻灯片和母版不一样,比如说当你需要全屏演示一个图表或者相片的时候。你可以进入“格式”菜单,然后选择“背景”,选择“忽略母版背景图形”选项之后,你就可以让当前幻灯片不使用母版背景。
在powerpoint中点击“工具-选项-安全性”,然后设置“修改权限密码”即可防止PPT文档被人修改。另外,还可以将PPT存为PPS格式,这样双击文件后可以直接播放幻灯片。
播放PPT文档时,点击Powerpoint的“幻灯片放映”菜单中的“观看幻灯片”将启动默认的全屏放映模式,这时必须使用“Alt Tab”或 “Alt Esc”组合键才能与其他窗口切换。如果在播放幻灯片时,按住Alt键不放,依次按下“D”、“V”键激活播放操作,就可以让幻灯片放映模式变成一个带标题栏和菜单栏的普通窗口形式,操作起来就方便多了。
向PPT文档中插入一个文本框,在文本框输入文字后,选中整个文本框,设置文本框的超链接。这样在播放幻灯片时就看不到链接文字的下划线了。
在按住Alt键不放的同时,依次按D和V键即可。这个时候就可在窗口模式下播放PPT了。
115.PPT高级技巧:一次性展开全部菜单
由于工作的关系,经常使用powerpoint发现它的菜单很是麻烦,想全部展开所有菜单项,必须单击菜单中向下的双箭头。后来打开“工具-自定义”,单击“选项”选项卡,选定“始终显示整个菜单”复选框,再单击“关闭”按钮就可以一次性展开全部菜单了。
由于工作的关系,经常使用powerpoint发现它的菜单很是麻烦,想全部展开所有菜单项,必须单击菜单中向下的双箭头。后来打开“工具-自定义”,单击“选项”选项卡,选定“始终显示整个菜单”复选框,再单击“关闭”按钮就可以一次性展开全部菜单了。
在某幻灯片上插入了多个对象,如果希望快速让它们排列整齐,按住Ctrl键,依次单击需要排列的对象,再选择“绘图-对齐或分布”,最后在排列方式列表中任选一种合适的排列方式就可实现多个对象间隔均匀的整齐排列。
通常PPT文稿被大家编辑得图文声色并茂,但若把这样的演示文稿用黑白打印机打印出来,可读性就较差。以下的方法,可以让你用黑白打印机打印出清晰可读的演示文稿:
首先点击“工具-选项”命令,单击“打印”选项卡,在“此文档的默认打印设置”标题下,单击“使用下列打印设置”,然后在“颜色/灰度”框中,单击“纯黑白”。
确定后在“颜色/灰度”框中选择“灰度”模式是在黑白打印机上打印彩色幻灯片的最佳模式,此时将以不同灰度显示不同彩色格式;选择“纯黑白”模式则将大部分灰色阴影更改为黑色或白色,可用于打印草稿或清晰可读的演讲者备注和讲义;选择“颜色”模式则可以打印彩色演示文稿,或打印到文件并将颜色信息存储在 *.prn文件中。当选择“颜色”模式时,如果打印机为黑白打印机,则打印时使用“灰度”模式。
幻灯片打包后可以到没有安装PPT的电脑中运行,如果链接了声音文件,则默认将小于100KB的声音素材打包到PPT文件中,而超过该大小的声音素材则作为独立的素材文件。其实我们可以通过设置就能将所有的声音文件一起打包到PPT文件中。方法是:单击“工具-选项-常规”,将“链接声音文件不小于 100KB”改大一点,如“50000KB”(最大值)就可以了。
能不能一边播放幻灯片,一边对照着演示结果对幻灯进行编辑呢?答案是肯定的,只须按住Ctrl不放,单击“幻灯片放映”菜单中的“观看放映”就可以了,此时幻灯片将演示窗口缩小至屏幕左上角。修改幻灯片时,演示窗口会最小化,修改完成后再切换到演示窗口就可看到相应的效果了。
大家知道保存幻灯片时通过将保存类型选择为“Web页”可以将幻灯片中的所有图片保存下来,如果想把所有的幻灯片以图片的形式保存下来该如何操作呢?
打开要保存为图片的演示文稿,单击“文件-另存为”,将保存的文件类型选择为“JPEG文件交换格式”,单击“保存”按钮,此时系统会询问用户“想导出演示文稿中的所有幻灯片还是只导出当前的幻灯片?”,根据需要单击其中的相应的按钮就可以了。
Powerpoint中的图表是一个完整的图形,如何将图表中的各个部分分别用动画展示出来了呢?其实只须右击图表,选择“组合”中的“取消组合”就可以将图表拆分开来了,接下来就可以对图表中的每个部分分别设置动作。
123.PPT高级技巧:PPT中视图巧切换
当你点击“普通视图”按钮时如果按下Shift键就可以切换到“幻灯片母版视图”;再点击一次“普通视图”按钮(不按shift键)则可以切换回来。而如果点击“幻灯片浏览视图”按钮时,按下shift键就可以切换到“讲义母版视图”。
如果在幻灯片中插入很多精美的图片,在编辑的时候将不可避免地重叠在一起,妨碍我们工作,怎样让它们暂时消失呢?方法如下:
首先单击“开始”选项卡,找到“编辑”功能组,再点击“选择→选择窗格”,在工作区域的右侧会出现“选择和可见性”窗格。在此窗格中,列出了所有当前幻灯片上的“形状”,并且在每个“形状”右侧都有一个“眼睛”的图标,单击想隐藏的“形状”右侧的“眼睛”图标,就可以把档住视线的“形状”隐藏起来了。
我认为做PPT的流程应该是:
1、最开始什么都不要想,不要去查资料,也不要接触电脑,而是用笔在纸上写出提纲,当然,能简单的划出逻辑结构图最好了.越细越好.
2、打开PPT,不要用任何模板,将你的提纲按一个标题一页整出来.(过去我就总是追求完美,首先搞摸板,花掉半个多小时,做的过程中不满意又修改,做完后又修改,甚至最后完全推翻----伤神费力耗时!!)
3、有了整篇结构性的PPT(底版/内容都是空白的,只是每页有一个标题而已),就可以开始去查资料了,将适合标题表达的内容写出来或从网上拷贝进来,稍微修整一下文字,每页的内容做成带"项目编号"的要点.当然在查阅资料的过程中,可能会发现新的资料,非常有用,却不在你的提纲范围中,则可以进行调整,在合适的位置增加新的页面.
4、看看PPT中的内容哪些是可以做成图的,如其中中带有数字、流程、因果关系、障碍、趋势、时间、并列、顺序等等内容的,全都考虑用图画的方式来表现。如果有时候内容过多或实在是用图无法表现的时候,就用“表格”来表现。实在实在是不行了,才用文字说明。所以,最好的表现顺序是:图--表--字。这个过程中图是否漂亮不要在意,“糙”点没关系,关键是你用的图是否准确。
5、选用合适的母版,根据你的PPT呈现出的情绪选用不同的色彩搭配,如果觉得office自带的母版不合适,自己在母版视图中进行调整,自己加背景图、Logo、装饰图等。其实关于母版颜色的选择,这么多年,我也一直没有研究透彻,据说不同的颜色会给人带来不同的感情冲击,专业的书讲的都是些狗屁理论,不就是情绪吗?我就按自己的情绪来定了。当然,如果是有公司自己的标准模版,就不用费这些工夫了,直接用之。
6、在母版视图中调整标题、文字的大小和自体,以及合适的位置。
7、根据母版的色调,将图进行美化,调整颜色、阴影、立体、线条,美化表格、突出文字等。注意在此过程中,把握整个PPT的颜色不要超过3个色系!否则你的PPT就显得特别乱而且“土”!
8、美化页面,看看哪里应该放个装饰图,图片可以从网上找,建议用GOOGLE的图片搜索(用英文最好),装饰图的使用原则是“符合当页主题,大小、颜色不能喧宾夺主!”
9、最后在放映状态下,自己通读一遍,哪里不合适或不满意就调整一下,修改错别字!
10、你以为这就完了吗??没有!注意错别字!(上一步你已改过了,但不够!你自己做自己查的正确率并不高),你知道吃饭的时候,饭里有只苍蝇是什么感觉吗?就是看PPT时看到错别字时的感觉!而且读者一般是老板或客户,会非常怀疑的专业精神和工作态度,前面99%的工作已经做的非常不错了,但你的给读者印象却可能毁于这1%的失误上!因此,将PPT给你的同事或者朋友检查一下,如果文件很重要,建议给2-3个同事检查。
126.PPT高级技巧:密技透露
尽量用1种字体,最好不要超过3种
PPT的灵魂----“逻辑!”
PPT的恶心----“错别字等于苍蝇”
3色原则:“不要超过3种色系”
6字解码:“大化小,小化图”----提纲时,用逻辑树尽量将大问题分解成小问题,小问题用图表现。
12字真言:“能用图,不用表;能用表,不用字”只要掌握如上原则,PPT肯定不会很“糙”或“土”,而且具有专业精神!
自己选定的图,要将它作为POWERPOINT的背景,怎么做啊? 答:视图-母板-幻灯片母板,把你的图片放入,退出母板后,每张幻灯片都有了。
做PPT时,加的音乐只能在一个页面里播放,我想把它设置为背景音乐,在所有页面里均可以播放,请问怎么设置?答:先弹出自定义动画的对话框,然后选择效果选项,在那里设置停止播放,在最后一张幻灯片,并设置循环播放。就OK了!
129.PPT制作的常见问题之:PPT中如何在文本框中插入公式?
答:直接粘贴,你的背景如是黑的,就看不到了,改一改颜色就好了。或者在WORD中编好公式,粘贴过去。WORD做好,当图片拷贝过去就OK了。PDFSCREEN简单一点,不过都是有模版的,上手还是比较快的。
答:是以图片的形式加在PPT文档的,选中它调整属性中的大小就可以了
把Mathtype打出来的,数学公式粘贴上去很小,几乎看不到,怎么变好?答:把它拉大。。。
答:点击“打印”——在“打印内容”里选择“讲义”,然后设置每页的PPT数目为6,然后和一般文档一样,打印到PDF就可以了。
答:在PowerPoint2000中可以用“自定义动画”来做闪烁文字,但文字都是一闪而过,无法让文字连续闪烁。其实PowerPoint2000中的文字是可以实现连续闪烁的,方法如下:首先,创建文本框,设置好其中文字的格式和效果,并做成闪烁的动画效果。然后,点选这个文本框,再单击“编辑”菜单下的“复制”命令,同时在文稿中根据想要闪烁的时间来确定粘贴的文本框个数中,再将这些框的位置做相应的设置。最后,最后把这些文本框都设置为在前一事件一秒后播放,文本框在动画播放后隐藏即可。
答:有时在PowerPoint2000/2002中画圆并演示时,会发现确定圆心不是一件很容易的事,有的人只是凭观察在“圆心”处画一个圆点代替,弄不好在播放时会发生圆心偏离比较严重的情况。其实我们可利用“同心圆”工具按钮来解决这一难题。方法是:在幻灯片下面的“绘图”工具栏中,依次单击选取“自选图形→基本形状→同心圆”,根据需要,在幻灯片中画好一个适当大小的同心圆后,将鼠标选中内圆的黄色操作点按住左键不放,向内拖成一个小圆点,再释放鼠标,这样我们就巧妙地得到了准确的圆心了。
答:在PowerPoint中,你可以让整个幻灯或者几乎所有的对象运动起来,包括占位工具(文本框)、图表、艺术剪辑、绘图对象等等。不过太多的特效反而会起负作用的哦。首先,点击菜单“幻灯片放映”-“动画方案”。选中“自动预览”然后选择一种动画效果,你可以看到放映时的动画形态。
然后,选中对象,然后选择菜单“幻灯片放映”-“自定义动画”。在“自定义动画”窗格中点击“添加效果”,然后从子菜单选择适当的动画效果。最后,设置动作路径,PowerPoint也提供了一项时髦的动画特性,允许设定对象的移动轨迹,称为动作路径。动作路径可以说是幻灯中最吸引人的亮点。例如,你可以设定一个动作路径让对象在屏幕上弹跳或把观众的眼球吸引到某个最关键的部位。
设置动作路径的方法是:选中对象,然后选择菜单“幻灯片放映”-“自定义动画”。点击“添加效果”按钮,展开“动作路径”并选择适当的项目,如“对角线向右下”。如果你不喜欢PowerPoint列出的六种动作路径,点击“更多的动作路径”打开“添加动作路径”对话框,如图2。只要选中了“预览效果”,PowerPoint将自动展示当前动作路径的效果。
PowerPoint还允许自定义动作路径。选中对象,然后选择“添加效果”-“动作路径”-“绘制自定义路径”,选择.一个选项,如“曲线”,然后在幻灯片中绘制自定义的路径。
答:菜单:视图--〉工具栏--〉控件工具箱,点击“图像”的按钮--〉再点击PPT--〉把图像路径打上去--〉预览 ,就可以看到图片位于FALSH的上面了
137.PPT制作的常见问题之:powerpoint中字体的颜色
powerpoint中字体的颜色如果为白色,要选中去修改,却不反白显示??有何方法解决?
答:点击视图-黑白,就不会反白了,如果想看预览图,可以点击视图-幻灯片缩图。
怎样在Powerpoint中播放连续的mp3音乐文件,并且不显示喇叭图标。或者是midi音序流
插入声音文件,连续播放在自定义动画中设置,不显示图标可以把图标拖到幻灯片页面之外,放映时就看不到了。
139.PPT制作的常见问题之:powerpoint中怎么样插入flash动画?
答:插入--对象,选择由文件创建,在自定义动画中选择激活对象
答:要在自定义动画设置中选择声音对象,在多媒体设置标签下设置“停止播放在张幻灯片之后”,输入幻灯片张数
答:选中该图片,点击右键,图片另存即可。
如果PPT背景采用的是一幅图片,想将其另存,则打开母版选中它,其它操作同上。
或者删除图片上的相关文字,之后将PPT文件另存为PNG 可移植网络图形格式,就可以将导出的图片用在其他的PPT模板上了
答:就是做成PPS文件,一打開就自動全屏播放了,可以直接修改文件格式为PPS就可以了
143.PPT制作的常见问题之:如何使PPT应用多个模板版式?
答:PowerPoint完全支持在一个演示文稿中使用多个模板!这样,就不用为版面单调而发愁了:先打开想要更改模板的幻灯片,选择“格式”→“幻灯片设计”,这时在主窗口的右边会出现一个“幻灯片设计”任务窗格。只要将鼠标移到希望应用的模板上(请不要着急单击模板),此时在模板右边会出现一个向下的箭头,单击此箭头,在弹出菜单中执行“应用于选定幻灯片”。这样,这个幻灯片就具有了一个和其他页面不同的模板了。
答:本文特向大家介绍PowerPoint中插入和处理视频的三种方法。
直接播放视频
这种播放方法是将事先准备好的视频文件作为电影文件直接插入到幻灯片中,该方法是最简单、最直观的一种方法,使用这种方法将视频文件插入到幻灯片中后,PowerPoint只提供简单的[暂停]和[继续播放]控制,而没有其他更多的操作按钮供选择。因此这种方法特别适合PowerPoint初学者,以下是具体的操作步骤:
1.运行PowerPoint程序,打开需要插入视频文件的幻灯片。
2.将鼠标移动到菜单栏中,单击其中的“插入”选项,从打开的下拉菜单中执行“插入影片文件”命令。
3.在随后弹出的文件选择对话框中,将事先准备好的视频文件选中,并单击[添加]按钮,这样就能将视频文件插入到幻灯片中了。
4.用鼠标选中视频文件,并将它移动到合适的位置,然后根据屏幕的提示直接点选[播放]按钮来播放视频,或者选中自动播放方式。
5.在播放过程中,可以将鼠标移动到视频窗口中,单击一下,视频就能暂停播放。如果想继续播放,再用鼠标单击一下即可。
插入控件播放视频
这种方法就是将视频文件作为控件插入到幻灯片中的,然后通过修改控件属性,达到播放视频的目的。使用这种方法,有多种可供选择的操作按钮,播放进程可以完全自己控制,更加方便、灵活。该方法更适合PowerPoint课件中图片、文字、视频在同一页面的情况。
1.运行PowerPoint程序,打开需要插入视频文件的幻灯片。
2.将鼠标移动到菜单栏,单击其中的“视图”选项,从打开的下拉菜单中选中“控件工具箱”,再从下级菜单中选中[其他控件]按钮。
3.在随后打开的控件选项界面中,选择“Windows Media Player”选项,再将鼠标移动到PowerPoint的编辑区域中,画出一个合适大小的矩形区域,随后该区域就会自动变为Windows Media Player的播放界面。
4.用鼠标选中该播放界面,然后单击鼠标右键,从弹出的快捷菜单中选择“属性”命令,打开该媒体播放界面的“属性”窗口。
5.在“属性”窗口中,在“File Name”设置项处正确输入需要插入到幻灯片中视频文件的详细路径及文件名。这样在打开幻灯片时,就能通过[播放]控制按钮来播放指定的视频了。
6.为了让插入的视频文件更好地与幻灯片组织在一起,还可以修改“属性”设置界面中控制栏、播放滑块条以及视频属性栏的位置。
7.在播放过程中,可以通过媒体播放器中的[播放]、[停止]、[暂停]和[调节音量]等按钮对视频进行控制。
插入对象播放视频
这种方法是将视频文件作为对象插入到幻灯片中的,与以上两种方法不同的是,它可以随心所欲地选择实际需要播放的视频片段,然后再播放。实现步骤为:
1.打开需要插入视频文件的幻灯片,单击“插入/对象”命令,打开“插入对象”对话框。
2.选中“新建”选项后,再在对应的“对象类型”设置栏处选中“视频剪辑”选项,单击[确定]按钮。
3. PowerPoint自动切换到视频属性设置状态,执行“插入剪辑/Windows视频”命令,将事先准备好的视频文件插入到幻灯片中。
4.执行“编辑/选项”命令,打开选项设置框,在其中设置视频是否需要循环播放,或者是播放结束后是否要倒退等,单击[确定]返回到视频属性设置界面。
5.点选工具栏中的视频[入点]按钮和[出点]按钮,重新设置视频文件的播放起始点和结束点,从而达到随心所欲地选择需要播放视频片段的目的。
6.用鼠标左键单击设置界面的空白区域,就可以退出视频设置的界面,从而返回到幻灯片的编辑状态。还可以使用预览命令,检查视频的编辑效果
3
学到了,666!0
一脸懵逼3
看傻了,神仙操作3
不学我也会!3
一派胡言~~~
发布于:2020-12-02 14:08:29
浏览量:1285
发布于:2020-12-02 14:08:22
浏览量:1555
发布于:2020-12-02 14:08:08
浏览量:1903
发布于:2020-12-02 14:07:59
浏览量:2649
发布于:2020-12-02 14:07:49
浏览量:1453
发布于:2020-12-02 14:07:39
浏览量:1830

发布于:2020-06-30 14:35:07
浏览量:3000
发布于:2020-07-04 15:24:31
浏览量:2999
发布于:2020-07-06 14:28:42
浏览量:2977
发布于:2020-07-08 11:41:14
浏览量:2973
发布于:2020-07-14 11:50:04
浏览量:2972
发布于:2020-06-11 12:25:25
浏览量:2959